Ang pag-iimbak ng mga file sa iyong Samsung phone ay maayos at maganda, ngunit paano kung kailangan mong i-back up ang mga mahalagang larawan sa iyong Mac o magpadala ng mga mahalagang file sa iyong Mac para sa trabaho? Ang pagsasagawa nito nang manu-mano ay maaaring magresulta sa pagkawala ng data, kaya kung naghahanap ka ng isang Samsung Smart Switch alternative, patuloy na basahin upang malaman ang higit pa tungkol sa pinakamahusay na mga paraan upang maisagawa ang Samsung file transfer para sa Mac.
Sitwasyon ng mga user:
Ang aking mga magulang ay gumagamit ng Apple at ako naman ay gumagamit ng Android. Nakakuha ako ng maraming larawan habang naglalakbay at gusto kong i-download ang mga ito sa Mac. Ang aking telepono ay gumagamit ng USB Type C at walang lugar para ito ay isaksak sa Apple computer. Mayroon bang anumang magagawa ko upang maisaksak ang teleponong ito sa computer na iyon?— Reddit
1. Madaling paglipat ng file ng Samsung Galaxy gamit ang Smart Switch
Ang Smart Switch ng Samsung ay isang libreng at katutubong solusyon na binuo ng Samsung. Ang app ay sumusuporta sa malawak na hanay ng mga uri ng file at nagbibigay-daan sa iyo na mag-back up ng mga larawan, contact, mensahe, at iba pang mga file mula sa iyong telepono patungo sa iyong Mac o PC (at kabaliktaran). Ang sagabal? Ang software ay nagba-back up ng lahat ng mga file sa iyong telepono, hindi lamang ang mga napili.
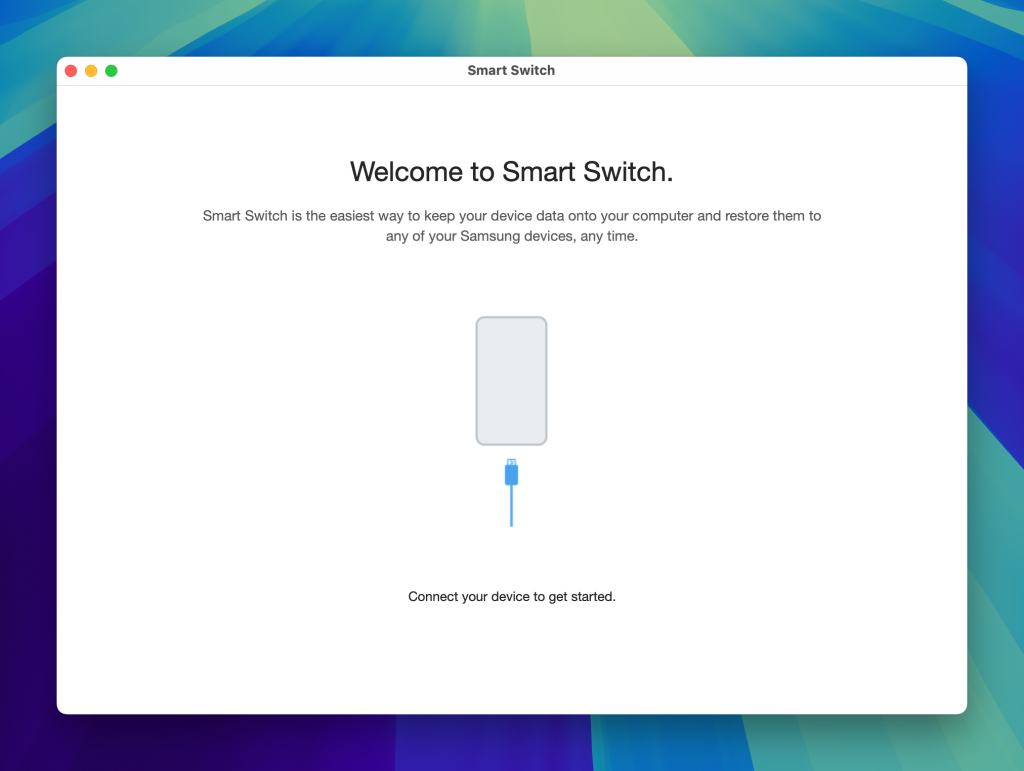
Mga Sinusuportahang OS: macOS, Windows, Android
Presyo: libre
Sundin ang aming sunud-sunod na gabay para madaling isagawa ang paglipat ng file ng Samsung sa Mac gamit ang Smart Switch:
- I-download at i-install ang Smart Switch sa iyong Mac.
- Ikabit ang iyong telepono sa iyong Mac sa pamamagitan ng USB. Pindutin ang Payagan sa iyong telepono.
- Buksan ang Smart Switch sa iyong Mac at piliin ang mga kategorya ng data na nais mong i-backup.
- I-click ang “Backup” na button. Awtomatikong i-backup ng Smart Switch ang lahat ng data sa iyong telepono sa iyong Mac.
2. MacDroid: Ang pinakamahusay na software para sa paglipat ng file ng Samsung sa Mac
Ang MacDroid ay isang mahusay na alternatibo sa Samsung Smart Switch at ginagawang mabilis at madali ang paglipat ng mga file tulad ng mga larawan, video, musika, dokumento, at iba pa sa pagitan ng mga Samsung phone at iyong Mac (at kabaliktaran) sa parehong wired at wireless na paraan. Bukod sa mga Samsung phone, sinusuportahan din ng MacDroid ang malawak na iba’t ibang tagagawa, kasama ang Kindle Scribe eReader, GoPro, Garmin, Oculus, at iba pa.
Ina-mount ng software ang iyong Android phone bilang isang disk, kaya maaari mong tingnan ang lahat ng nakaimbak sa iyong telepono at piliing i-transfer ang anuman sa iyong Mac – maaari mo pang i-edit ang mga file sa iyong Mac nang hindi mo ito tine-transfer.
May tatlong operasyon na mode na maaari mong pag-pilian. Ang MTP ay isang madaling paraan upang maglipat ng mga file, magandang panimula para sa mga baguhan. Para sa mas advanced na gumagamit, ginagawa ng ADB na mas mabilis at mas mabisa ang mga paglipat ng file at sinusuportahan lamang ng mga Android na aparato. Sa Wi-Fi, maaari mong ikonekta ang iyong Android na aparato sa iyong Mac ng wireless habang tinatamasa pa rin ang mga bentahe ng ABD mode. Anuman ang mode na iyong piliin, ang MacDroid ay madaling i-set up at gamitin upang ilipat lahat ng iyong mahahalagang file sa pagitan ng iyong Samsung phone at Mac.
Gumagana nang walang kapintasan ang MacDroid sa anumang Samsung Galaxy device. Narito ang ilan sa mga pinakasikat na device na sinusuportahan ng MacDroid:
- Samsung Galaxy S24
- Samsung Galaxy S23
- Samsung Galaxy S22
- Samsung Galaxy S21
- Samsung Galaxy S24 Ultra
- Samsung Galaxy S23 Ultra
- Samsung Galaxy A05
- Samsung Galaxy A15
- Samsung Galaxy A25
- Samsung Galaxy A35
- Samsung Galaxy A55
- Samsung Galaxy A14
- Samsung Galaxy A24
- Samsung Galaxy A34
- Samsung Galaxy A54
- Samsung Galaxy M15
- Samsung Galaxy M14
- Samsung Galaxy M34
- Samsung Galaxy Fold 5
- Samsung Galaxy Fold 4
- Samsung Galaxy Flip 5
- Samsung Galaxy Note 20 Ultra
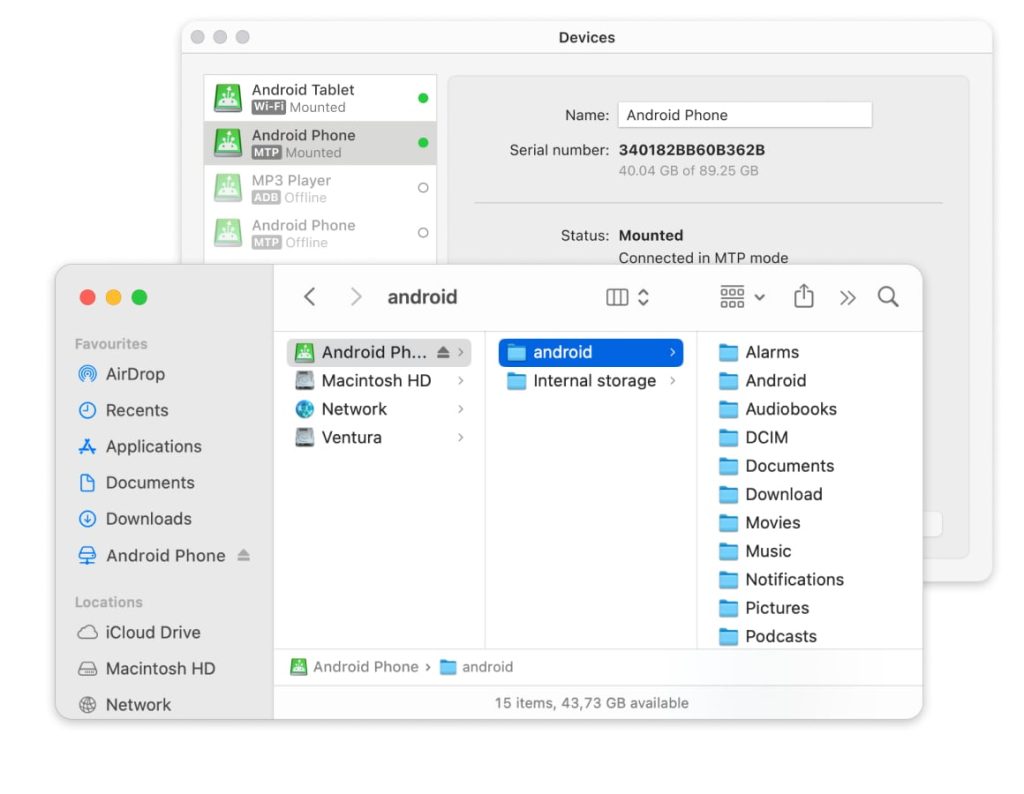
Sinusuportahang OS: macOS
Presyo: libre, Pro plan $19.99/taon, habangbuhay $34.99
Mabilis at madaling paglilipat ng file ng Samsung gamit ang MacDroid
Nagtataka kung paano ikonekta ang Android sa Mac upang maglipat ng mga file mula sa iyong Samsung phone patungo sa iyong computer? Sundan lang ang aming simpleng step-by-step na gabay:
1. I-download at i-install ang MacDroid sa iyong Mac, pagkatapos ay ilunsad ang software.
2. Ikonekta ang iyong Samsung phone sa iyong Mac gamit ang isang USB cable.
3. Sa MacDroid, piliin ang MTP Mode.

4. Sa pop-up window sa iyong telepono, piliin ang opsyong File Transfer“.

5. Piliin ang iyong telepono sa Device List sa MacDroid, pagkatapos ay i-click ang Mount.
6. Nakakonekta na ang iyong telepono sa iyong Mac!
Upang maglipat ng mga file, buksan ang Finder, o ang file manager na iyong napili, sa iyong Mac. Hanapin ang mga folder o file na nais mong ilipat. Kopyahin at idikit ang mga file o folder mula sa iyong Samsung phone papunta sa iyong Mac. Maaari mo ring i-drag at i-drop ang mga file kung nakagawa ka na ng bagong destinasyon na folder sa iyong Mac.
Walang putol na paglilipat ng file ng Samsung sa pamamagitan ng Wi-Fi
- Kapag na-install mo na ang MacDroid sa iyong Mac, buksan ito.
- Piliin at i-click ang “Connect via Wi-Fi” na button.
- Sa iyong telepono, i-activate ang Developer options at i-enable ang USB debugging mode.
- Sa aming Mac, i-click ang “Android 11+” na button.
- Sa iyong Samsung na device, pumunta sa Settings – > Developer options at i-enable ang Wireless debugging.
- Buksan ang “Wireless debugging” na setting at i-tap ang “Pair device with QR code” na option. Kung gusto, maaari mong gamitin ang pairing code option o gamitin ang manual pairing.
- Itutok ang camera sa screen ng iyong Mac, kung saan makikita ang QR code. Dapat awtomatikong makonekta ang iyong device.
Para sa mga gumagamit na may bersyon ng Android hanggang 10, kaunti ang pagkakaiba ng koneksyon via Wi-Fi. Para sa higit pang detalye, suriin ang aming gabay.
Dinala ka namin sa ilang sa pinakapopular na paraan para maglipat ng mga file mula Samsung patungong PC, mula sa Android File Transfer hanggang Samsung Smart Switch. Ang pinaka mahusay na app para sa paglipat ng mga file mula Samsung patungong Mac ay ang MacDroid. Hindi lamang ito nag-aalok ng pagpipilian ng dalawang mga mode ng koneksyon, ini-mount din nito ang iyong telepono katulad ng isang external na drive, kaya maaari mong i-browse at kahit i-edit ang mga file sa iyong telepono mula sa iyong Mac.
Mabilis at madali ang paglilipat ng mga file, at intuitive gamitin ang software. Sinusuportahan din ng MacDroid ang malawak na hanay ng mga uri ng file, at nagdodoble rin ito bilang isang sync tool para matiyak na lagi mong nasa pinakabagong kontak, mga larawan, at iba pang mga file sa parehong iyong Samsung phone at iyong Mac.
Mga Madalas Itanong
Mayroong iba’t ibang paraan para magawa ito, kabilang ang gamit ang Android File Transfer o Samsung Smart Switch for Mac (tinatawag dati na Samsung Kies for Mac). Iminumungkahi naming gamitin ang MacDroid, dahil ito ay madaling gamitin at makakayahang maglipat ng halos anumang file mula sa iyong telepono papunta sa Mac nang mabilis.
Ang pinakamahusay na paraan para ikonekta ang Samsung sa Mac ay sa pamamagitan ng isang USB cable. Maaaring mayroon ka nang kasama sa telepono mo, pero kung wala ay makakabili ka ng mura online upang maisagawa ang paglilipat ng mga file mula sa Samsung phone sa computer.
Kung nagtataka ka kung paano ilipat ang mga larawan mula Samsung patungong Mac, maaari mong gamitin ang MacDroid upang gawin ito nang mabilis at madali. I-download at i-install lang ang MacDroid, ikonekta ang iyong telepono sa iyong Mac gamit ang USB cable, pagkatapos ay sundin ang aming sunud-sunod na mga tagubilin sa Quick and easy Samsung file transfer with MacDroid section, sa itaas.
Kapag ikinonekta mo ang iyong Samsung phone sa iyong Mac gamit ang USB cable, dapat itong awtomatikong makilala. Upang maglipat ng mga file, kakailanganin mong mag-download ng software tulad ng MacDroid, na dapat ipakita ang iyong device sa Device List ng software kapag nakakonekta na ang iyong phone sa iyong Mac.

