Existem várias maneiras de transferir fotos de um telefone Android para seu Mac, tanto sem fio quanto via USB. Neste artigo, exploraremos esses métodos e o software que os suporta. Realizamos alguns testes nos modelos mais recentes da Samsung e várias versões do macOS para oferecer as recomendações mais precisas. Abaixo, revisamos nossas principais escolhas para transferir fotos de Samsung para Mac, com base em nossos testes.
Como transferir fotos do Samsung para Mac com o MacDroid
MacDroid é um aplicativo para Mac que torna rápido e fácil conectar o Android ao Mac para transferir fotos do seu telefone Samsung para o seu computador. Se você quiser mover imagens de uma única foto para uma pasta inteira de fotos de férias, do seu telefone Samsung para o seu computador Mac, é simples de fazer.
O MacDroid permite que você escolha entre dois modos de conexão com fio, a saber MTP e ADB, e um modo de conexão sem fio, a saber Wi-Fi. Uma vez que o seu dispositivo Android está conectado ao seu Mac, você pode transferir arquivos para frente e para trás diretamente da conveniência do Finder.

Aqui estão as instruções passo a passo que você precisará seguir para transferir suas fotos de Samsung para Mac no Modo MTP usando MacDroid:
1. Descarregue e instale o MacDroid no seu Mac.
2. Iniciar o software.
3. Ligue o seu telemóvel Samsung ao seu Mac através de um cabo USB.
4. No MacDroid, selecione o botão Conectar via MTP”.
5. No seu telefone, selecione a opção “Transferência de arquivos” na janela pop-up.
6. Agora você deve conseguir ver seu telefone no MacDroid na Lista de dispositivos”.

7. Clique em “Montar” para ligar o telemóvel Samsung ao Mac.
Se você precisar mover fotos via Wi-Fi, siga simplesmente as etapas abaixo:
- Depois de instalar o MacDroid no seu Mac, inicie-o.
- Clique no botão “Conectar via Wi-Fi”.
- No nosso Mac, clique no botão da versão do Android 11 e superior.
- No seu dispositivo Samsung, vá para Configurações e ative as “Opções de desenvolvedor”.
- Nas Opções de desenvolvedor, encontre e ative a “Depuração sem fio”.
- Abra a configuração de “Depuração sem fio” e toque em “Emparelhar dispositivo com código QR”.
- Aponte a câmera para a tela do seu Mac, onde o código QR é exibido. Seu dispositivo deve se conectar automaticamente.
Se o seu Samsung estiver executando a versão 11 do Android ou superior, você também pode se conectar via código de pareamento ou usar o pareamento manual. Para usuários que possuem uma versão do Android até 10, as conexões via Wi-Fi são um pouco diferentes. Para mais detalhes, verifique nosso guia.
Como mencionamos anteriormente, o MacDroid também permite que você use o modo de Depuração Android (ADB) para transferir fotos do Samsung para o Mac. O modo ADB exige que você ative o modo de depuração USB em seu telefone Android e é um pouco mais complicado do que usar o modo MTP. Você pode encontrar o guia passo a passo em nosso manual do usuário.
Alguns dos dispositivos suportados pelo MacDroid são:
- Samsung Galaxy S24
- Samsung Galaxy S23
- Samsung Galaxy S22
- Samsung Galaxy S21
- Samsung Galaxy S24 Ultra
- Samsung Galaxy S23 Ultra
- Samsung Galaxy A05
- Samsung Galaxy A15
- Samsung Galaxy A25
- Samsung Galaxy A35
- Samsung Galaxy A55
- Samsung Galaxy A14
- Samsung Galaxy A24
- Samsung Galaxy A34
- Samsung Galaxy A54
- Samsung Galaxy M15
- Samsung Galaxy M14
- Samsung Galaxy M34
- Samsung Galaxy Fold 5
- Samsung Galaxy Fold 4
- Samsung Galaxy Flip 5
- Samsung Galaxy Note 20 Ultra
Transferir fotos do Samsung para Mac com USB
Já revisamos o MacDroid – uma ferramenta universal para transferir fotos entre dispositivos Samsung e Mac, mas existem outras soluções alternativas. Abaixo estão opções adicionais para ajudar você a transferir seus arquivos de forma rápida e conveniente.
Transferência de Arquivos Android
Não quer pagar por software independente para transferir imagens do seu telefone para o seu Mac (e vice-versa)? O Android File Transfer (AFT) pode ser uma opção — assumindo que você já o tenha instalado. O link oficial para download foi removido, mas para aqueles que têm o AFT no seu Mac, continua sendo uma solução viável. Transferir fotos do Android para o Mac via AFT é bastante simples, basta seguir nosso guia passo a passo abaixo:
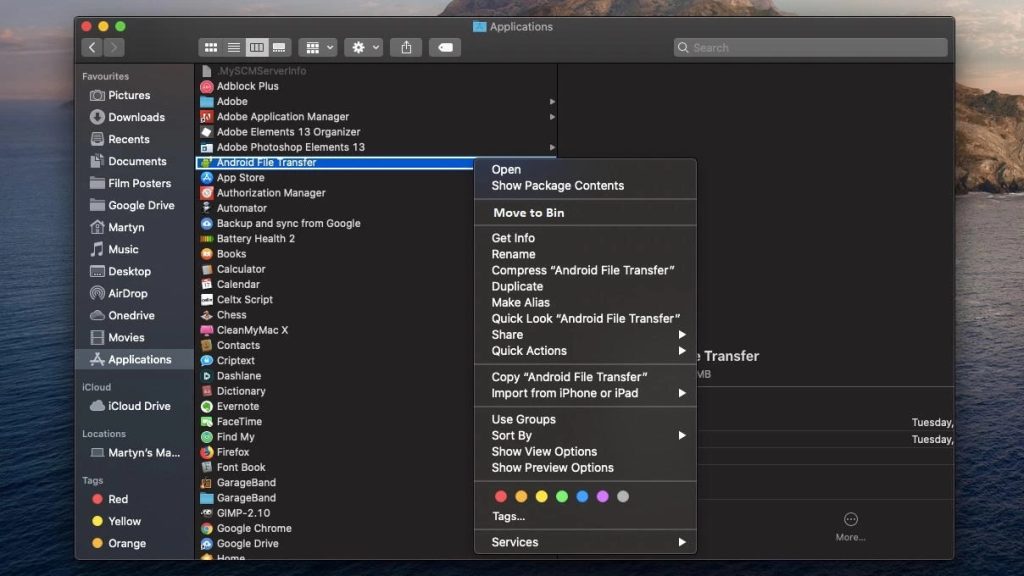
- Inicie o aplicativo e conecte seu telefone Samsung ao seu Mac usando um cabo USB.
- No seu telefone, ative o modo “Transferência de arquivos”.
- Procure as imagens que deseja transferir no seu telefone.
- Após localizá-las, basta arrastar os itens para a área de trabalho ou uma pasta que você criou no seu Mac.
Você pode fazer isso com fotos individuais ou pastas inteiras de imagens, dependendo das suas necessidades. Pode levar algum tempo para as imagens serem transferidas para o seu Mac, dependendo do tamanho e da qualidade das imagens que você selecionar e de quantas está transferindo. Você pode deixar o Android File Transfer funcionando enquanto faz outra coisa, se estiver transferindo muitas fotos de alta qualidade.
Interruptor Inteligente
O Smart Switch é outra maneira de compartilhar fotos da Samsung com o Mac. É gratuito para baixar e relativamente simples de usar. Você pode usar o recurso de backup do Smart Switch para fazer backup dos seus dados do seu telefone Android para o seu Mac – ótimo no caso de perder o telefone ou se estiver comprando um novo telefone Samsung e quiser transferir dados para ele.
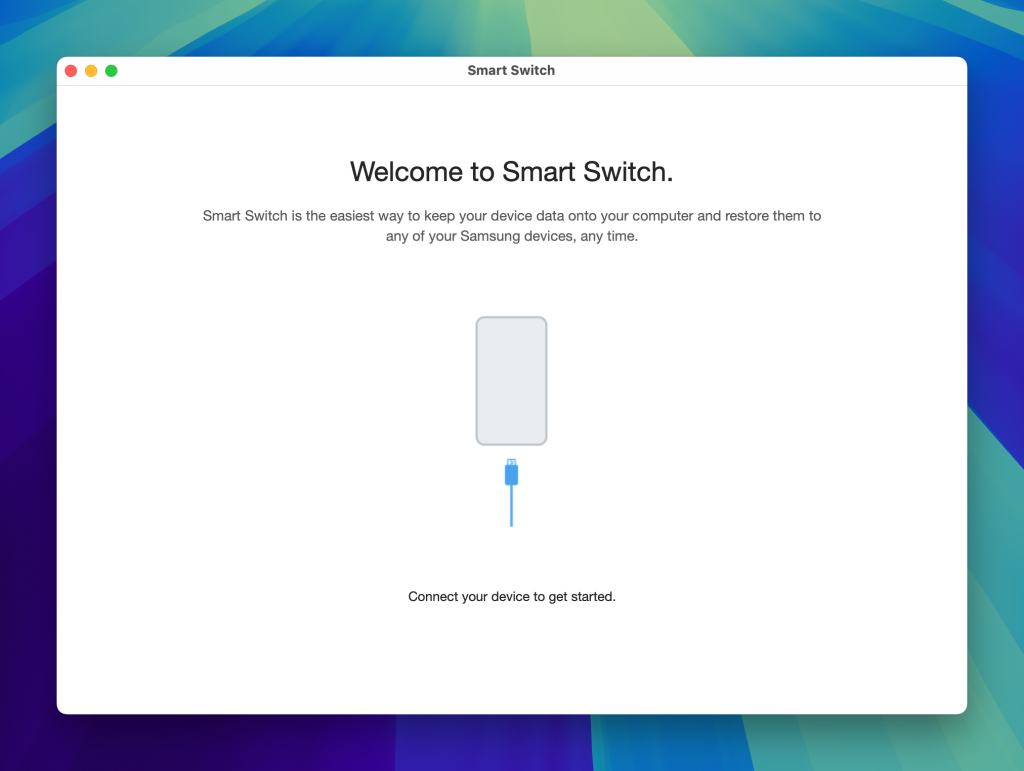
Aqui estão as instruções passo a passo que você precisa seguir para transferir fotos de Samsung para Mac com o Smart Switch:
- Baixe e instale o Samsung Smart Switch no seu Mac.
- Inicie o Smart Switch.
- Conecte seu telefone ao Mac usando um cabo USB. Aguarde o dispositivo ser reconhecido.
- Escolha as categorias dos dados que deseja fazer backup (no nosso caso – fotos) e clique no botão “Backup”.
- Aguarde a conclusão do processo.
Transferir fotos do Samsung para o Mac sem fio
SyncMate
Outra ótima maneira de transferir fotos do seu telefone para o seu Mac é usando uma ferramenta de sincronização dedicada como o SyncMate. Com o SyncMate, suas fotos serão sincronizadas entre os dois dispositivos, portanto, elas permanecerão automaticamente no seu telefone Samsung enquanto também são copiadas para o seu Mac. Veja como transferir conteúdo do Samsung para o Mac com o SyncMate:
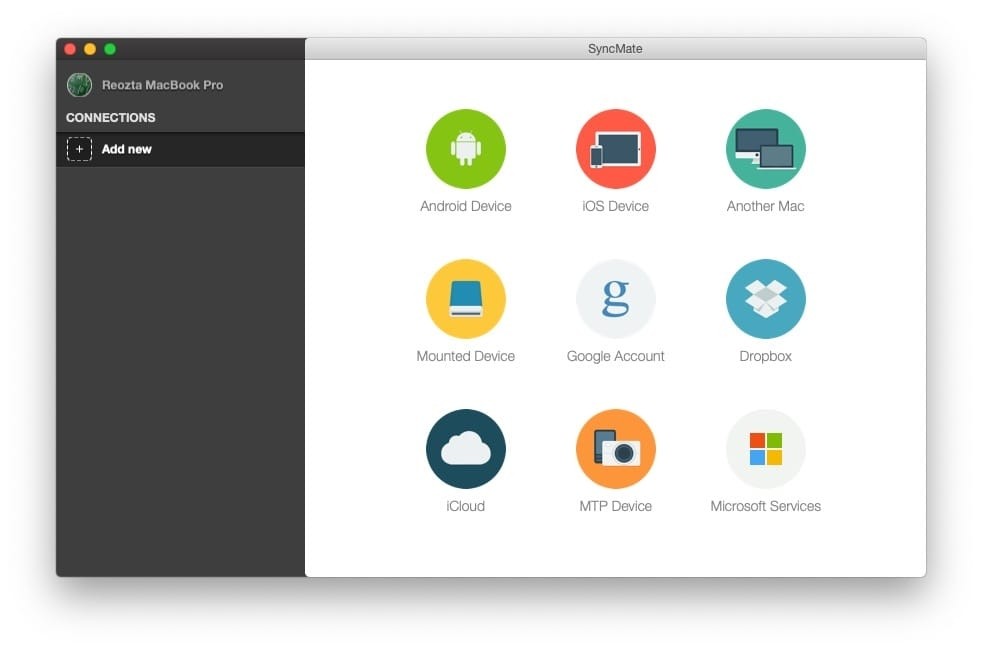
- Baixe e instale o SyncMate no seu Mac.
- Abra o SyncMate. No painel à esquerda, selecione Adicionar novo > Dispositivo Android e escolha o tipo de conexão Wi-Fi.
- Use seu telefone Samsung para escanear o código QR e baixar o módulo SyncMate nele.
- Abra o módulo no seu telefone, conceda todas as permissões necessárias e certifique-se de que marcou a caixa para permitir a sincronização sem fio.
- Continue a conexão no assistente do Mac. O Android aparecerá automaticamente na lista de dispositivos.
- Selecione seu Android da lista.
- No Android, aparecerá uma solicitação de conexão, clique em “Sim, adicionar à lista”.
- Personalize suas configurações e clique no botão “Sincronizar” para começar a sincronizar.
Transferir fotos do smartphone para o Mac com o Google Fotos
Um dos serviços mais populares para armazenar fotos é o Google Fotos. É conveniente porque pode ser acessado de diferentes dispositivos e permite que você envie facilmente suas imagens para a nuvem. Além disso, é a maneira mais fácil de transferir fotos do Android para o Mac, independentemente do modelo do telefone que você usa.
No seu telefone:
- Acesse o Play Market e baixe o aplicativo Google Fotos, se ainda não estiver no seu telefone.
- Inicie o aplicativo e faça login usando sua conta do Google.
- Toque na sua foto de perfil para acessar o menu.
- Selecione “Configurações” e ative a opção “Backup e sincronização”.
No seu Mac:
- Abra um navegador e pesquise o site do Google Fotos.
- Entre com as credenciais da sua conta do Google.
- Selecione as fotos que deseja baixar para o seu Mac e clique no botão “Baixar”.
Transferir fotos do Android para o Mac via Bluetooth
Uma das maneiras sem fio mais antigas de importar fotos do Samsung Galaxy para o Mac é através do Bluetooth. Embora este método não exija nenhum cabo ou software adicional, pode levar tempo ao transferir arquivos.
Aqui está um guia passo a passo rápido:
- No seu Android, abra Configurações > Conexões > Bluetooth e ative-o. Certifique-se de que seu telefone esteja visível para emparelhamento.
- No seu Mac, vá para Configurações do Sistema > Bluetooth e ative-o. O seu Mac deve começar a procurar dispositivos próximos.
- Encontre seu telefone Samsung na lista de dispositivos disponíveis. Clique nele para emparelhar. Confirme o código de emparelhamento em ambos os dispositivos.
- No seu telefone Android, abra o aplicativo Galeria, selecione as fotos que deseja transferir, toque em Compartilhar – > Bluetooth e selecione seu Mac como o dispositivo para enviar os arquivos.
- Uma notificação aparecerá no seu Mac para aceitar os arquivos recebidos. Confirme, e suas fotos começarão a ser transferidas.
Conclusão
Esperamos que nosso artigo tenha sido informativo e útil. Destacamos várias maneiras de transferir fotos do Samsung para o Mac para que você possa escolher o método mais conveniente e eficaz para suas necessidades. Nosso aplicativo mais bem avaliado é o MacDroid, pois ele suporta opções tanto com fio quanto sem fio para transferência de dados, permite a importação e exportação seletiva de imagens, bem como a edição de arquivos no seu Samsung diretamente do seu Mac. E qual é a sua maneira de enviar fotos para o Mac? Deixe um comentário abaixo.
Perguntas Frequentes
A maneira mais fácil de enviar fotos do Android para o Mac é usar um software de transferência dedicado, como o MacDroid, ou uma ferramenta de sincronização, como o SyncMate. Também existem alternativas gratuitas que você pode usar, como o Samsung Smart Switch (para aqueles com telefones Samsung) ou o Android File Transfer.
Você poderia usar o gratuito Smart Switch da Samsung para Mac (anteriormente Samsung Kies para Mac) para fazer uma transferência de arquivos Samsung Mac. No entanto, recomendamos usar o MacDroid para tornar o processo de transferência rápido, fácil e confiável.
Para copiar conteúdo de um Samsung para um Mac sem usar um cabo, você pode usar uma ferramenta de sincronização como o SyncMate, que permite conectar telefones Samsung ao Mac sem fio, após a configuração inicial. O SyncMate é fácil de usar e você pode sincronizar todos os tipos de dados, não apenas suas fotos.
Ao usar um aplicativo de transferência de arquivos como o Android File Transfer, Smart Switch para Mac, ou MacDroid para conectar telefones Samsung ao Mac, seu Mac deve reconhecer seu telefone Samsung imediatamente assim que ele estiver conectado via cabo USB.

