Manter arquivos no seu telefone Samsung é muito bom, mas e se você precisar fazer backup de fotos importantes no seu Mac ou enviar arquivos importantes para o seu Mac para trabalhar? Fazer isso manualmente pode resultar em perda de dados, então, se você está procurando uma alternativa ao Samsung Smart Switch, continue lendo para saber mais sobre as melhores maneiras de realizar uma transferência de arquivos Samsung para Mac.
Situação dos usuários:
Meus pais estão com a Apple e eu estou com o Android. Tirei muitas fotos enquanto viajava e gostaria de baixá-las para o Mac. Meu telefone usa USB Tipo C e não há onde conectá-lo no computador Apple. Posso fazer algo para conectar este telefone a esse computador?— Reddit
1. Transferência fácil de arquivos do Samsung Galaxy com o Smart Switch
O Smart Switch é uma solução gratuita e nativa desenvolvida pela Samsung. O aplicativo suporta uma ampla gama de tipos de arquivos e permite que você faça backup de fotos, contatos, mensagens e outros arquivos do seu telefone para o seu Mac ou PC (e vice-versa). O lado negativo? O software faz backup de todos os arquivos do seu telefone, não apenas de arquivos selecionados.
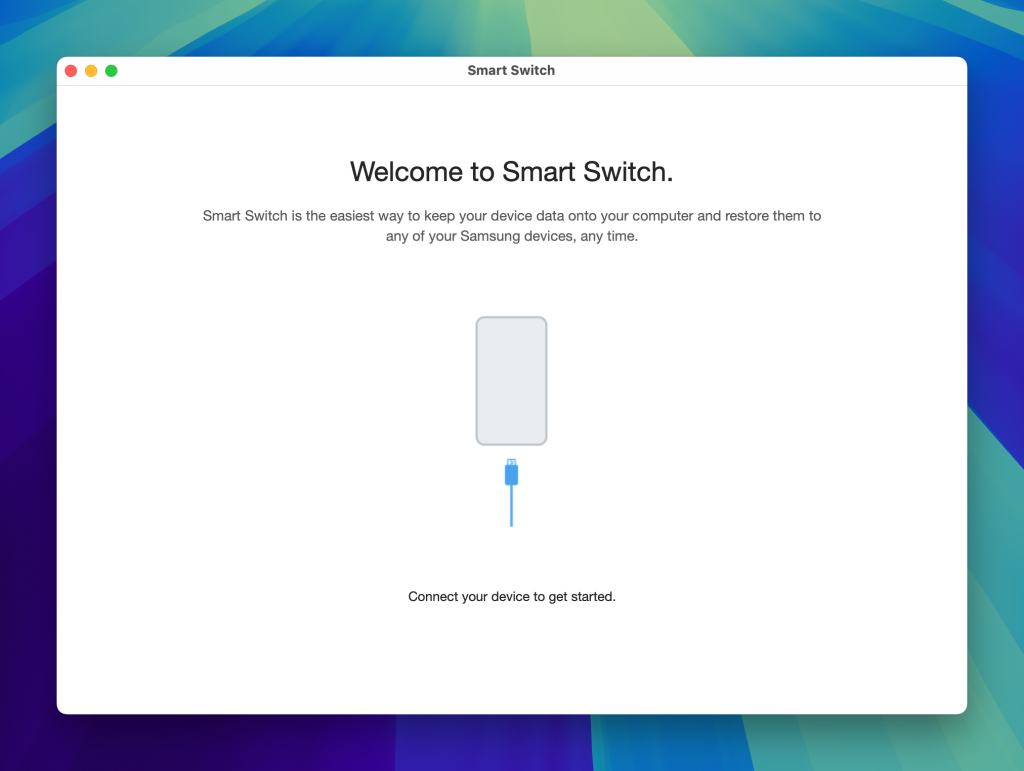
Sistemas Operacionais Suportados: macOS, Windows, Android
Preço: disponível gratuitamente
Siga nosso guia passo a passo para realizar facilmente a transferência de arquivos Samsung para Mac com Smart Switch:
- Baixe e instale o Smart Switch no seu Mac.
- Conecte seu telefone ao seu Mac via USB. Toque em Permitir no seu telefone.
- Abra o Smart Switch no seu Mac e escolha as categorias dos dados que você deseja fazer backup.
- Clique no botão “Backup”. O Smart Switch fará automaticamente o backup de todos os dados do seu telefone para o seu Mac.
2. MacDroid: O melhor software de transferência de arquivos Samsung para Mac
MacDroid é uma excelente alternativa ao Samsung Smart Switch e facilita a transferência de arquivos como fotos, vídeos, músicas, documentos, etc. entre telefones Samsung e seu Mac (e vice-versa), tanto por meio de conexão com fio quanto sem fio. Além dos telefones Samsung, o MacDroid também suporta uma ampla gama de outros fabricantes, incluindo Kindle Scribe eReader, GoPro, Garmin, Oculus, etc.
O software monta seu telefone Android como um disco, permitindo que você visualize tudo o que está armazenado em seu telefone e escolha o que transferir para o seu Mac – você pode até editar arquivos em seu Mac sem transferi-los.
Há três modos de operação para escolher. O MTP é uma maneira fácil de transferir arquivos, ideal para iniciantes. Para usuários mais avançados, o ADB torna as transferências de arquivos muito mais rápidas e eficientes e é suportado apenas por dispositivos Android. Com Wi-Fi, você pode conectar seu dispositivo Android ao seu Mac sem fio, enquanto ainda aproveita as vantagens do modo ABD. Seja qual for o modo que você escolher, o MacDroid é simples de configurar e usar para transferir todos os seus arquivos importantes entre seu telefone Samsung e o Mac.
O MacDroid funcionará perfeitamente com qualquer dispositivo Samsung Galaxy. Aqui estão alguns dos dispositivos mais populares suportados pelo MacDroid:
- Samsung Galaxy S24
- Samsung Galaxy S23
- Samsung Galaxy S22
- Samsung Galaxy S21
- Samsung Galaxy S24 Ultra
- Samsung Galaxy S23 Ultra
- Samsung Galaxy A05
- Samsung Galaxy A15
- Samsung Galaxy A25
- Samsung Galaxy A35
- Samsung Galaxy A55
- Samsung Galaxy A14
- Samsung Galaxy A24
- Samsung Galaxy A34
- Samsung Galaxy A54
- Samsung Galaxy M15
- Samsung Galaxy M14
- Samsung Galaxy M34
- Samsung Galaxy Fold 5
- Samsung Galaxy Fold 4
- Samsung Galaxy Flip 5
- Samsung Galaxy Note 20 Ultra
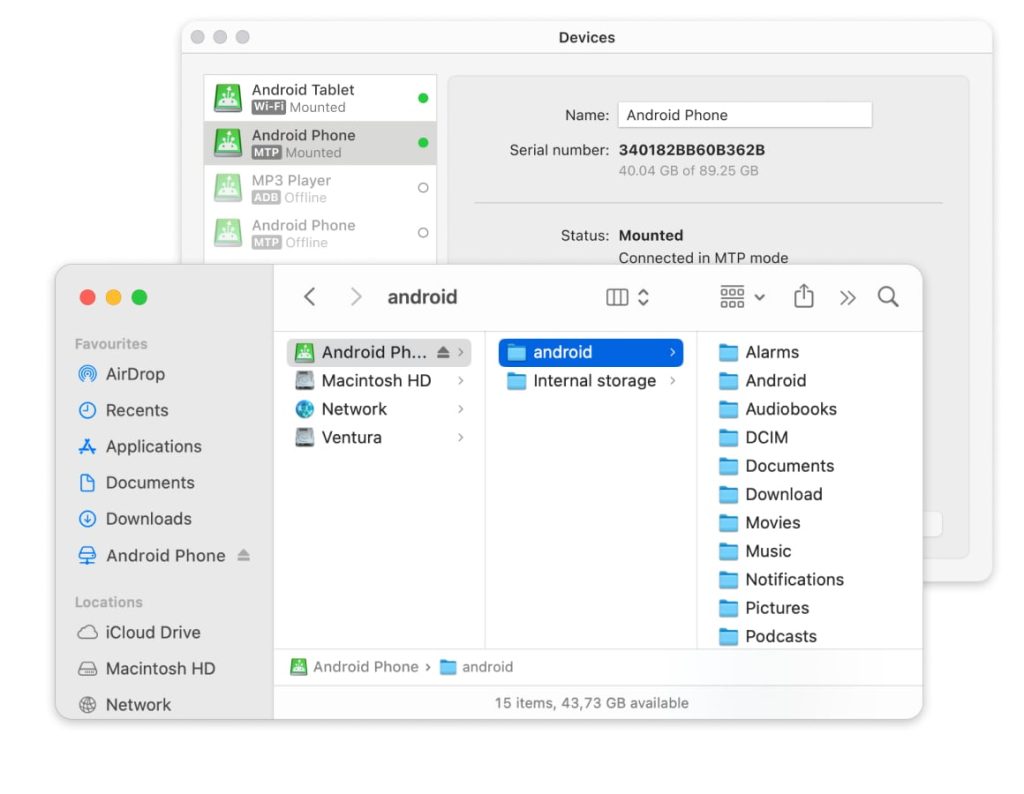
Sistema Operacional Suportado: macOS
Preço: gratuito, plano Pro $19,99/ano, vitalício $34,99
Transferência de arquivos Samsung rápida e fácil com MacDroid
Quer saber como conectar Android ao Mac para transferir arquivos do seu telefone Samsung para o seu computador? Basta seguir nosso simples guia passo a passo:
1. Descarregue e instale o MacDroid no seu Mac e, em seguida, inicie o software.
2. Ligue o seu telemóvel Samsung ao Mac utilizando um cabo USB.
3. No MacDroid, selecione o Modo MTP.

4. Na janela pop-up do seu telefone, selecione a opção “Transferência de Arquivo”.

5. Selecione seu telefone na Lista de Dispositivos no MacDroid, depois clique em Montar.
6. Seu telefone agora está conectado ao seu Mac!
Para transferir arquivos, abra o Finder, ou o gerenciador de arquivos de sua escolha, no seu Mac. Localize as pastas ou arquivos que deseja transferir. Copie e cole os arquivos ou pastas do seu telefone Samsung para o seu Mac. Você também pode arrastar e soltar os arquivos se já tiver criado uma nova pasta de destino no seu Mac.
Transferência de arquivos Samsung sem interrupções via Wi-Fi
- Depois de instalar o MacDroid no seu Mac, inicie-o.
- Escolha e clique no botão “Conectar via Wi-Fi”.
- No seu telefone, ative as opções de Desenvolvedor e habilite o modo de depuração USB.
- No nosso Mac, clique no botão “Android 11+”.
- No seu dispositivo Samsung, vá para Configurações -> Opções do desenvolvedor e habilite a depuração sem fio.
- Abra a configuração de “Depuração sem fio” e toque na opção “Emparelhar dispositivo com código QR”. Alternativamente, você pode usar a opção de código de emparelhamento ou usar o emparelhamento manual.
- Aponte a câmera para a tela do seu Mac, onde o código QR é exibido. Seu dispositivo deve se conectar automaticamente.
Para usuários que possuem uma versão do Android até 10, a conexão via Wi-Fi é um pouco diferente. Para mais detalhes, consulte nosso guia.
Levamos você através de algumas das maneiras mais populares de transferir arquivos de Samsung para PC, desde Transferência de Arquivos Android até Samsung Smart Switch. De longe, o melhor aplicativo para transferir arquivos de Samsung para Mac é o MacDroid. Não só oferece uma escolha de dois modos de conexão, como também monta seu telefone como um disco externo, para que você possa navegar e até mesmo editar arquivos no seu telefone a partir do seu Mac.
Transferir arquivos é rápido e fácil, e o software é intuitivo de usar. O MacDroid também suporta uma ampla gama de tipos de arquivo, e funciona como uma ferramenta de sincronização para garantir que você sempre tenha os contatos, fotos e outros arquivos mais recentes tanto no seu telefone Samsung quanto no seu Mac.
Perguntas Frequentes
Existem várias maneiras de fazer isso, incluindo usar o Android File Transfer ou Smart Switch para Mac da Samsung (anteriormente Samsung Kies para Mac). No entanto, recomendamos usar o MacDroid, pois é intuitivo e fácil de usar, e transferirá quase qualquer arquivo que você quiser do seu telefone para o Mac rapidamente.
A melhor maneira de conectar Samsung ao Mac é via cabo USB. Você pode ter um que veio com seu telefone, mas se não, pode comprar um barato online para transferir arquivos do telefone Samsung para o computador.
Se você está se perguntando como transferir fotos do Samsung para o Mac, você pode usar o MacDroid para fazer isso de forma rápida e fácil. Basta baixar e instalar o MacDroid, conectar o telefone ao Mac via cabo USB e seguir nossas instruções passo a passo na seção Transferência rápida e fácil de arquivos Samsung com MacDroid, acima.
Ao conectar seu telefone Samsung ao seu Mac via cabo USB, ele deverá ser detectado automaticamente. Para transferir arquivos, você precisará baixar um software como o MacDroid, que deve mostrar seu dispositivo na Lista de Dispositivos do software assim que seu telefone estiver conectado ao seu Mac.

