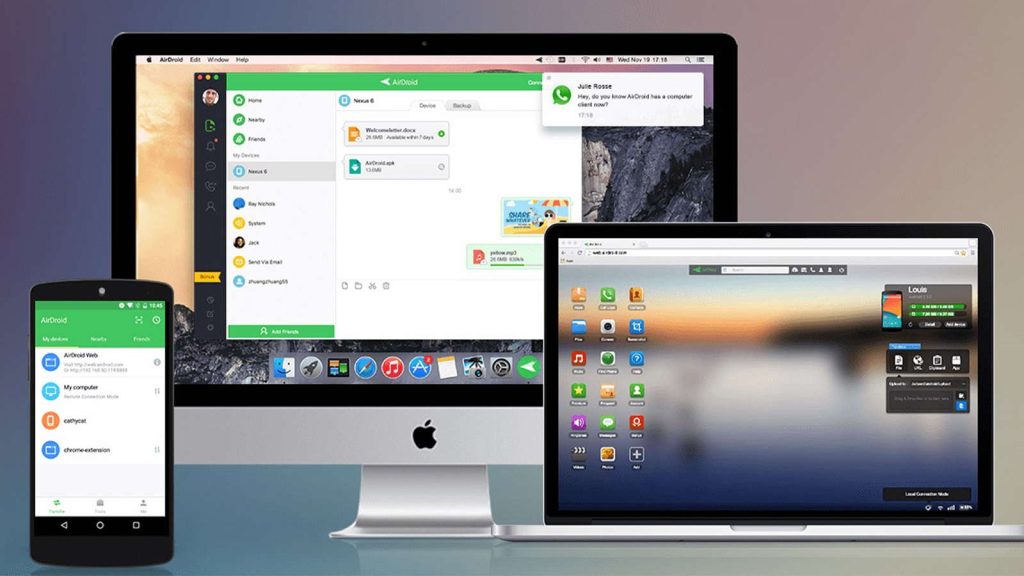Se você é um fã da Apple e tem um telefone Android, provavelmente conhece as dificuldades de o Mac não reconhecer o Android. Os dois sistemas operacionais não são exatamente conhecidos por sua compatibilidade, então conectá-los via cabo USB é realmente uma questão de sorte. Pode ser frustrante, pode levar muito tempo e, em casos extremos, você pode até se deparar com transferência de arquivos do Android não funcionando de forma alguma, como no caso deste usuário:
Estou tentando conectar meu dispositivo Android no Mac para testar um aplicativo que desenvolvi. Primeiro, instalei um driver USB, depois ativei no meu telefone a opção de desenvolvedor tocando no Número de Compilação e, em seguida, marquei a opção de depuração USB. Depois de fazer todos esses passos, quando conecto meu celular Android, meu Mac ainda não reconhece meu dispositivo. Alguma ideia para resolver isso?— Stack Overflow
E se disséssemos a você que há uma solução para este grande inconveniente? Neste artigo, estamos oferecendo uma série de soluções para resolver a situação indesejada de Mac não reconhecer dispositivos Android.
1. MacDroid: melhor maneira de corrigir quando o Mac não reconhece o Android
É aqui que o MacDroid entra em ação, esta poderosa ferramenta ajudará a conectar Mac ao Android facilmente, graças à sua facilidade de uso e seus muitos recursos. Você não apenas conseguirá que seu dispositivo seja reconhecido, mas terá controle total sobre a transferência de arquivos, pastas, vídeos e qualquer tipo de arquivo. O aplicativo permite a transferência de arquivos via Wi-Fi, bem como usando o método clássico por meio de um cabo USB.
O MacDroid é leve e funciona ultra-rápido, garantindo que seus arquivos sejam transferidos em pouco tempo. A instalação leva apenas alguns segundos e funciona perfeitamente e instantaneamente sem reiniciar seu computador ou telefone. Mesmo se você estiver usando uma versão mais antiga do macOS, como Catalina 10.15, ainda poderá aproveitar o MacDroid ao máximo.

Avaliação do usuário:
Comecei a usar o MacDroid assim que ele surgiu! E a cada atualização ele fica cada vez melhor! Com cada atualização, o aplicativo fica cada vez melhor!— rickywilson232 no MacUpdate
Se você quiser começar a saber como corrigir o Mac não reconhecendo o Android, você deve:
1. Primeiro, comece adicionando o MacDroid ao seu Mac.
2. O próximo passo importante é garantir que você conectou seu telefone Android ao seu Mac usando um cabo USB. Usar o que veio com o telefone deve ser suficiente.
3. Depois disso, vá até o seu Mac e selecione o modo MTP no MacDroid. Isso resolverá o problema de o Android não reconhecer a conta Mac.
4. Após isso, você deverá ser capaz de identificar seu dispositivo na Lista de Dispositivos.
5. Após clicar em próximo, um pop-up deve abrir no seu telefone, perguntando se você permite a conexão e qual tipo você gostaria.
6. Finalmente, você deve selecionar Transferência de Arquivo, e seu telefone estará pronto para ser montado.

7. Agora, você poderá transferir arquivos entre seus dispositivos sem se preocupar que o Android não esteja reconhecendo quando conectado ao Mac.
2. Maneiras alternativas de resolver o problema quando Mac não reconhece Android
Verifique seu cabo USB e reinicie seus dispositivos
O problema mais comum que pode fazer com que o Mac não reconheça o dispositivo Android é um cabo com defeito. Certifique-se de tentar diferentes, mesmo que não tenham vindo com seu telefone. Outra coisa que geralmente é negligenciada é garantir que você reiniciou seu dispositivo. Essas duas soluções alternativas funcionaram para muitas pessoas.
Atualize ou reinstale seu software
Outra coisa que pode ficar entre você e seus arquivos é o software do seu telefone ou Mac. Atualizar seus dispositivos regularmente garante que todos os aplicativos funcionarão de acordo e com desempenho total. Verificar atualizações a cada duas semanas deve ser um hábito se você deseja uma experiência livre de bugs.
Certifique-se de que seu telefone está no modo certo
Depois de ter verificado tudo na lista, a última coisa a verificar é, obviamente, o modo de transferência em que o seu telefone está configurado. Você quer ter certeza de que está configurado para Transferir arquivos e não para Apenas carregar o telefone ou Transferir imagens. Esta opção também pode ser chamada de modo MTP em alguns telefones.
Use o modo de depuração do Android
Especialmente se você estiver na situação de fotos não reconhecerem novas fotos no Android Mac, usar o modo de Depuração fornecido gratuitamente nas configurações do seu telefone Android deve resolver o problema. Basta ir em Configurações, Aplicações e acessar Desenvolvimento. Aqui você poderá ver a depuração USB, que deve corrigir quaisquer problemas de sincronização.
3. Software especial para ajudar a transferir arquivos de Android para Mac
Transfira arquivos via Wi-Fi com o SyncMate
SyncMate é uma ótima alternativa aos métodos tradicionais porque permite transferir arquivos e sincronizar tudo entre seu Mac e dispositivo Android. Se o Mac não reconhecer o Android Fire, você pode definitivamente confiar nesta poderosa ferramenta de sincronização. Ela até possui uma versão gratuita que você pode experimentar, e é leve, então você não precisará se preocupar com o uso de muitos recursos.
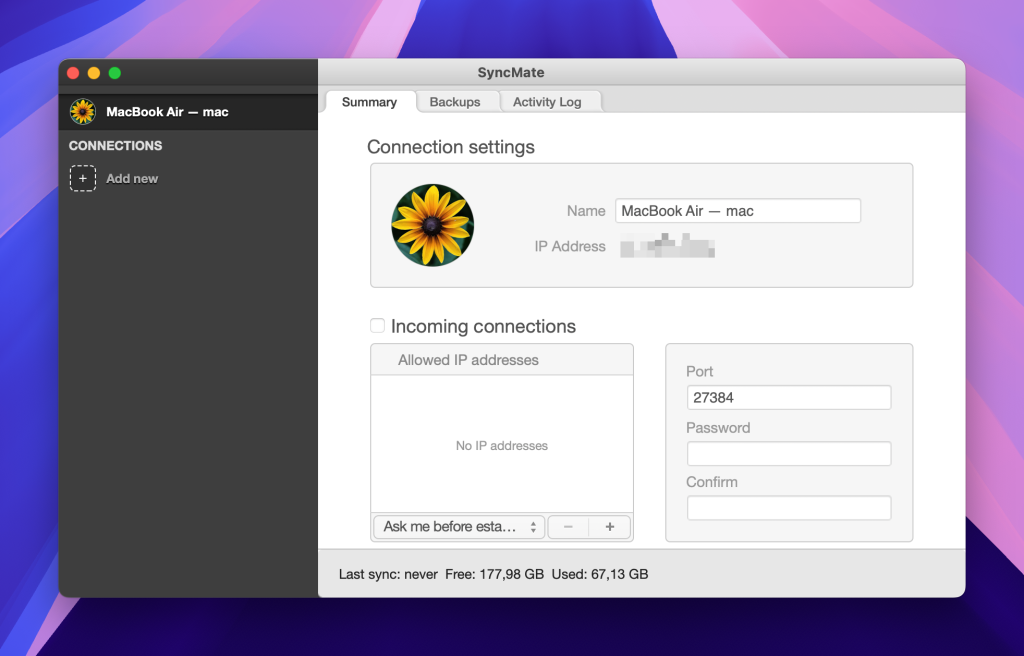
Avaliação do usuário:
O SyncMate permite não apenas sincronizar o Mac com Android (e vice-versa), mas também montar o Android como um disco do Mac e trabalhar com ele no Finder. Ótimo trabalho!— marryworren no MacUpdate
Transferência de Arquivos Android
Desenvolvido pela mesma equipe que criou o sistema operacional do telefone Android, o ATF é outra ferramenta de transferência. Embora seja bastante simples, o que significa que não possui muitos recursos, essa ferramenta geralmente cumpre a sua função. No entanto, tenha em mente que alguns usuários tiveram problemas com o aplicativo, portanto, pode não ser o mais confiável.
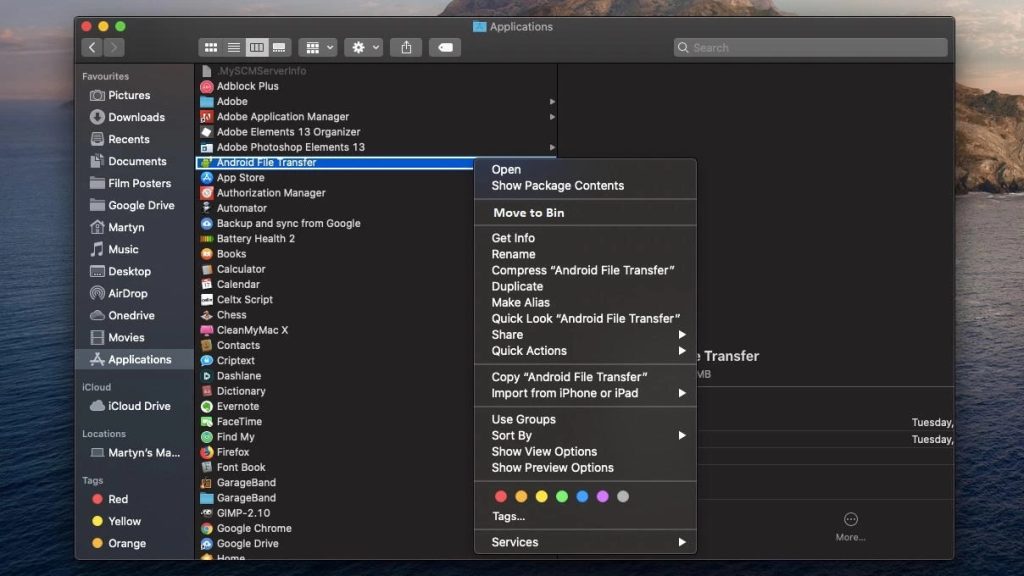
Mover arquivos com AirDroid
Vamos ser honestos, nem todo mundo tem um cabo USB à disposição, e quando você continua dizendo “meu Mac não está reconhecendo meu telefone Android”, você faria de tudo para ter acesso aos seus arquivos. Bem, o AirDroid cuida disso através da magia do Wi-Fi.
Tudo o que você precisa fazer é baixar o aplicativo, ter o AirDroid em seu computador e certificar-se de que está na mesma rede em ambos os dispositivos. Agora você está pronto para transferir arquivos, mas esteja ciente de que a velocidade dependerá da sua conexão com a Internet.
Avaliação do usuário:
No geral, é uma excelente ferramenta que atende a múltiplas necessidades e facilita o gerenciamento de dispositivos. Se o preço fosse um pouco mais barato, isso só acrescentaria à sua credibilidade.— David no Capterra
Sem dúvida, a melhor maneira de contornar o erro de Android não reconhecido no Mac é usar o MacDroid, mas também existem ótimas alternativas se você estiver procurando por algo diferente. Garantir que seu dispositivo esteja atualizado e que você esteja usando um cabo USB adequado também é essencial.
Perguntas Frequentes
A melhor maneira de garantir que seu Mac está reconhecendo seu telefone Android é certificar-se de que você está usando o software apropriado. Seu Mac não verá diretamente seu telefone, portanto será necessário depender de software de terceiros.
Se o seu telefone não se conectar ao computador, primeiro você terá que garantir que o cabo USB esteja conectado corretamente. Você pode tentar usar um telefone diferente e, se o problema persistir, talvez queira trocar o cabo.
Ao tentar conectar o seu telefone ao seu Mac, primeiro você precisará certificar-se de que conectou o cabo USB e baixou o app. Em seguida, siga as instruções e ajuste seu telefone para o modo MTP / Transferência e você deverá conseguir ver seu telefone.
Se você estiver recebendo um erro informando que “Android File Transfer não consegue acessar o armazenamento do dispositivo“, então você deve tentar reiniciar seu telefone e reconectar o cabo. Se isso não resolver o problema, então você deve certificar-se de que seu telefone está no modo de Transferência e não em qualquer outra opção. Verificar se há atualizações também deve corrigir esse problema.