Existem diferentes razões para o problema de Transferência de Arquivos Android não funcionar. Mas o que fazer se você enfrentar esse problema? Como retificar a situação? Não se preocupe – neste artigo, vamos compartilhar com você dicas para solução.
Transferência de Arquivos Android é uma ferramenta popular que permite conectar Android ao Mac. No entanto, às vezes, você pode enfrentar mau funcionamento, pois o aplicativo AFT não é atualizado há muitos anos. Além disso, a partir de maio de 2024, não será mais possível baixar o aplicativo Transferência de Arquivos Android diretamente do site oficial. Mas se você já o tem instalado e a mensagem de erro “Transferência de Arquivos Android não pode acessar o armazenamento do dispositivo” é familiar para você, continue lendo. Reunimos algumas dicas de solução de problemas para corrigir esses problemas irritantes neste artigo.
O que causa o problema "Transferência de arquivo do Android não consegue acessar o armazenamento do dispositivo"
Quando você tenta transferir arquivos, pode receber a mensagem de erro “O transferência de arquivos do Android não pode acessar o armazenamento do dispositivo” e essas mensagens são realmente irritantes. Vamos ver por que isso acontece e considerar as 5 razões mais comuns:
Cabo USB defeituoso ou não compatível. O cabo USB que você está usando pode estar danificado ou pode não suportar a transferência de arquivos.
Recurso de transferência de arquivos desativado. Ao conectar ao telefone, escolha “Transferência de arquivos” na seção de Notificações do telefone.
Portas USB danificadas. Portas USB quebradas também podem causar mau funcionamento.
Aplicativos incompatíveis. Se você estiver usando Samsung, os aplicativos Samsung Kies ou Samsung Smart Switch podem interferir no funcionamento adequado.
6 dicas para corrigir quando o Android File Transfer no Mac não consegue acessar o armazenamento do dispositivo
Como você pode ver, existem muitas razões pelas quais a transferência de arquivos pode falhar. E é realmente frustrante quando algo dá errado. Mas não desanime, a boa notícia é que há dicas que você pode seguir para corrigir o problema do Android File Transfer não funcionando e transferir seus arquivos para o computador.
Inspecione o cabo USB e a porta USB do Mac. Às vezes, um cabo USB defeituoso ou sua conexão incorreta pode ser a razão pela qual o Android File Transfer não consegue acessar o armazenamento do dispositivo. Verifique se há danos em suas conexões USB. Você pode usar outro cabo e ver se isso resolve o problema.
Certifique-se de que seu telefone esteja configurado para o Modo de Transferência de Arquivos. Então, você verificou o cabo USB e a porta e tudo está OK com eles, mas o problema ainda existe. Ao conectar os dispositivos, não se esqueça de selecionar a opção “Transferência de arquivos” na seção de Notificações do telefone.
Atualize o software Android e Mac. Se você está usando um sistema operacional inferior ao necessário, isso pode fazer com que o Android File Transfer não funcione. Para uma transferência de arquivos sem interrupções entre dispositivos, você precisa atualizar o software do Android e macOS.
Reiniciando seu Mac e Android. Se o Android File Transfer não está funcionando, os usuários de Mac podem tentar reiniciar o dispositivo. Tente desligar seu telefone e computador e depois ligá-los novamente.
Ativar a depuração USB. Você pode tentar ativar a depuração USB, que é um modo de desenvolvedor para Android que desbloqueia opções ocultas atrás do desenvolvedor. Para isso, vá para as configurações do seu smartphone e clique em Sobre o telefone. Então, encontre o Número da versão e toque nele para ativar as opções de desenvolvedor onde você pode selecionar a depuração USB.
Desinstalar Smart Switch e Samsung Kies. Como mencionamos antes, esses aplicativos também podem causar com que seu Android não se conecte ao Mac. Caso você tenha o Samsung Kies ou Smart Switch instalado no seu Mac, desinstale-os.
MacDroid é a melhor alternativa ao Android File Transfer
Embora o Android File Transfer seja popular, ele não tem sido atualizado há um bom tempo. Se você encontrar problemas com o Android File Transfer, pode optar por uma solução alternativa – MacDroid. É um software para macOS que permite conectar telefones Android e Macs sem fio ou via USB, tornando a transferência de arquivos mais rápida e conveniente.
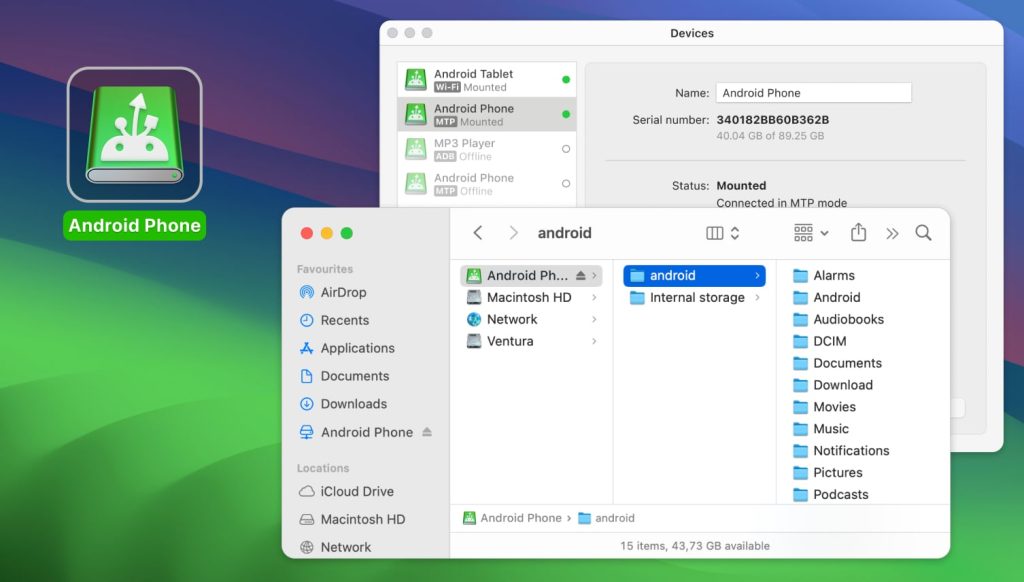
Uma vez conectado, você terá acesso aos arquivos Android do seu Mac e poderá transferir fotos, músicas, vídeos e pastas inteiras entre dispositivos. Com o MacDroid, você economizará muito tempo.
O MacDroid oferece três modos para conectar dispositivos. MTP refere-se a um modo de operação única e é uma maneira fácil de montar seu dispositivo Android. O modo Android Debug Bridge (ADB) é mais rápido e eficiente para transferir arquivos e é adequado para usuários mais avançados. Ele também desbloqueia o acesso aos arquivos do sistema do seu dispositivo. Um modo de conexão sem fio também está disponível. Tudo o que você precisa é conectar seu dispositivo Android e Mac à mesma rede Wi-Fi.
O processo de transferência de arquivos usando o MacDroid é simples. Aqui está um guia passo a passo sobre como conectar Android e Mac.
Como conectar Android e Mac com MacDroid
1. Descarregue e instale o MacDroid no seu Mac de acordo com as instruções de instalação.
2. Inicie a aplicação MacDroid no seu computador e ligue o seu dispositivo Android ao Mac utilizando um cabo USB ou avance para o passo seguinte se optar por uma ligação sem fios.
3. Selecione um dos modos disponíveis: MTP, ADB ou Wi-Fi.

4. Em seguida, dê ao Mac acesso aos seus ficheiros Android seguindo as instruções da aplicação.
5. E é tudo! Quando os seus dispositivos estiverem ligados, pode começar a transferir ficheiros.
O MacDroid está entre as melhores alternativas de transferência de arquivos do Android para Mac. Ele move rapidamente arquivos e pastas inteiras entre dispositivos em ambas as direções. Além disso, a aplicação oferece funcionalidades alargadas, incluindo a integração do Finder, três opções de modo de transferência e permite-lhe editar ficheiros Android diretamente no Mac sem os copiar para o computador.
By choosing MacDroid as your file transfer assistant, you can transfer everything you need from videos and photos to documents.
As alternativas ao Android File Transfer são:
| Principais recursos | MacDroid | Dr.Fone | TunesGo | Vibosoft Android Mobile Manager | MobiKin Assistant for Android | OpenMTP | Phone Mechanic |
| Suporte para dispositivos compatíveis com MTP | |||||||
| Miniaturas de pré-visualização de arquivos ao trabalhar com dispositivos MTP | |||||||
| Transferência de Arquivos/Pastas | parcialmente | parcialmente | parcialmente | ||||
| Conectar via Wi-Fi | |||||||
| Integração Finder | |||||||
| Edição de arquivo no telefone | |||||||
| Requer um módulo instalado no Android | |||||||
| Suporte para as últimas versões do Android | |||||||
| Preço | $1,67/mês | $39,95/ano | $39,95/ano | $39,95 | $29,95/ano | gratuito | $14,99/ano |
Ao tentar conectar Android e Mac, às vezes você pode receber mensagens de erro, como Nenhum dispositivo Android encontrado ou O Android File Transfer não consegue acessar o armazenamento do dispositivo. Se isso acontecer com você, pode tentar resolver esses problemas seguindo as etapas de solução de problemas que descrevemos acima.
Alternativamente, você pode experimentar um aplicativo alternativo como o MacDroid, que é uma ótima solução para transferir arquivos entre computadores Mac e dispositivos Android. É fácil de usar e move os arquivos de forma suave e sem problemas.
Perguntas Frequentes
Para acessar o armazenamento do dispositivo no Android, você precisará abrir o aplicativo Arquivos no seu telefone Android. Aqui você verá categorias incluindo imagens, documentos, etc., bem como opções como armazenamento interno e cartão SD.
Depois de conectar seu Android ao computador via USB, você deve desbloquear seu dispositivo Android e selecionar “Transferência de arquivo” na janela pop-up no seu Android. Se você for um usuário Mac, precisará instalar um aplicativo de terceiros para estabelecer a conexão entre os dispositivos. Caso contrário, enfrentará problemas de Mac não reconhecendo o Android.
Desbloqueie seu dispositivo Android, deslize para baixo a partir do topo da tela e toque na notificação de configurações USB. Em seguida, aparecerá um pop-up onde você pode selecionar o modo de conexão. Escolha “Dispositivo de mídia (MTP)”.
Se o Android File Transfer não estiver funcionando e seu telefone Android não se conectar ao computador, você pode usar etapas de solução de problemas, como verificar o cabo USB para danos, atualizar o software, desinstalar alguns aplicativos incompatíveis, etc. Afinal, além do Android File Transfer, existem muitas alternativas. Por exemplo, você pode tentar o MacDroid para transferir arquivos entre Android e Mac.

