Na maioria dos casos, quando você conecta um dispositivo Android ao Mac, você depende do Android File Transfer. No entanto, às vezes, você pode enfrentar um problema quando o aplicativo não consegue conectar seu telefone ao seu Mac, tornando o processo de transferência de arquivos problemático. Saber as razões pelas quais o Android File Transfer não está funcionando pode economizar seu tempo e esforço. Neste artigo, reunimos as causas mais comuns, além de fornecer soluções e correções, para uma transferência de arquivos eficiente e sem problemas entre Android e Mac.
Por que o Android File Transfer não pode se conectar ao dispositivo
Para entender melhor por que o Android File Transfer não consegue acessar o armazenamento do seu dispositivo, você deve conhecer os possíveis motivos para que isso aconteça. Desta forma, você saberá o que precisa fazer a seguir para resolver esse problema. Abaixo, listamos os motivos mais comuns:
- Danos e mau funcionamento dos cabos e portas USB.
- Modo de transferência de arquivos ou depuração USB no seu telefone está desativado.
- Problemas de compatibilidade devido à transferência de arquivos e aplicativos de terceiros (existentes e instalados) tanto no seu telefone quanto no Mac.
- Problemas com o sistema operacional do seu Android ou Mac.
- Instalação com falhas do Android File Transfer.
Para sua conveniência, reunimos algumas etapas de solução de problemas que podem ajudar a resolver este problema. Continue lendo.
Como corrigir o problema de Transferência de Arquivos Android que não está funcionando no Mac
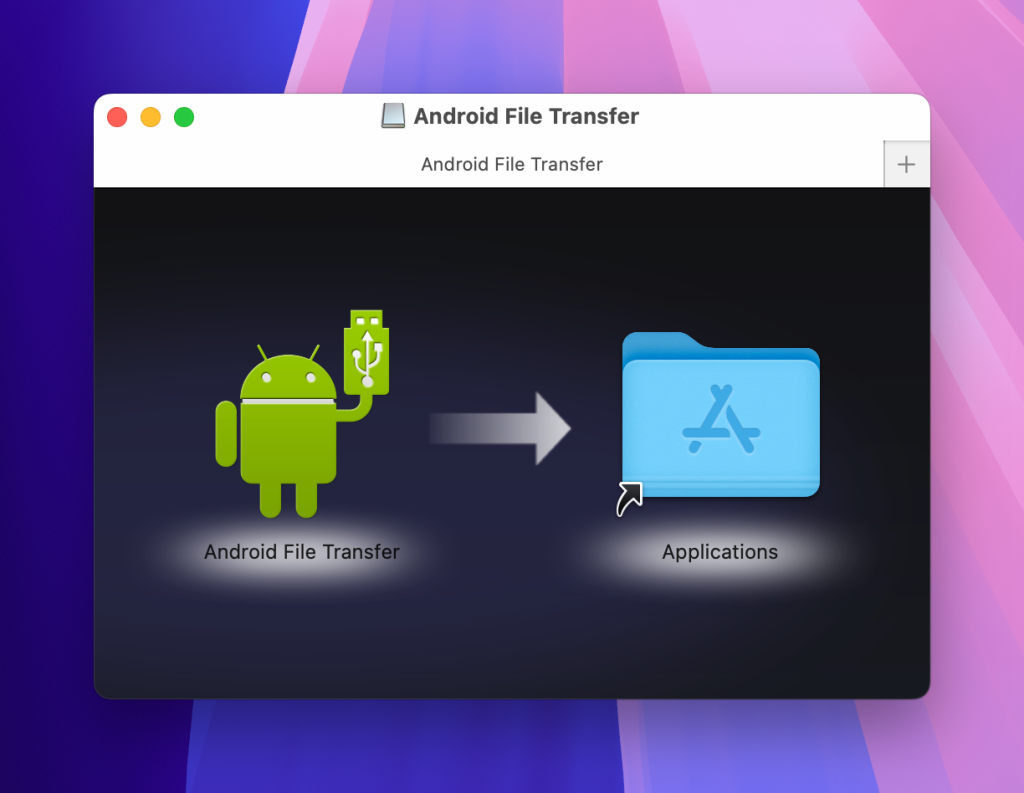
1. Problemas físicos com o cabo e a porta USB
Verificar cabos USB
Uma das razões mais comuns pelas quais o Android File Transfer não funciona está nos cabos USB que você usa. Certifique-se de que está usando um cabo em boas condições; isso significa que o cabo não deve ter nenhum dano visível e não deve estar solto. Caso contrário, tente substituí-lo por outro cabo USB e veja se funciona. Além disso, certifique-se de que está usando o cabo adequado para transferência de arquivos e não aquele que só pode carregar o telefone.
Verifique as portas USB no seu Mac
Se você já substituiu o cabo por um novo e o problema persiste, verifique a porta USB do seu Mac. Certifique-se de que não há sujeira ou poeira, bem como nenhum dano visual. Como alternativa, tente usar outra porta USB para verificar se o problema permanece.
2. Problemas de configuração
Ativar transferência de arquivos no dispositivo Android
Se o cabo USB estiver bom, mas você ainda receber a mensagem de nenhum dispositivo Android encontrado no Mac, então você deve verificar as configurações de transferência de arquivos. Verifique as configurações de transferência de arquivos no seu dispositivo quando você conectá-lo ao Mac. Um pop-up deve notificá-lo de que um cabo USB está conectado, perguntando como você deseja usá-lo, e você deve selecionar a opção “Transferências de arquivos.” Isso pode resolver o problema!
Permitir depuração USB
Às vezes, a solução para o problema de transferência de arquivos entre Android e Mac pode ser que você precise permitir a depuração USB. Esta é uma configuração que abre um modo de desenvolvedor para facilitar o acesso ao seu Android. Para fazer isso, vá para as configurações do Android e clique em “Sobre o telefone.” Em seguida, navegue até o ‘número da compilação’ (varia dependendo do dispositivo) e toque no número da compilação até receber uma mensagem informando que você é um desenvolvedor!
3. Problemas de software
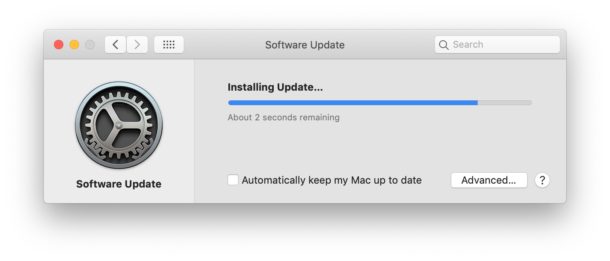
Atualize seu software (macOS e Android)
Outro possível motivo para o Android File Transfer Mac não funcionar pode ser que você precise atualizar seu software. Verifique se há atualizações de software necessárias no seu dispositivo Android e Mac. Se houver atualizações, instale-as e veja se o Android File Transfer começa a funcionar com o software atualizado. Ter o sistema operacional mais recente é importante para o funcionamento de muitos aplicativos.
Reinicie seus dispositivos (Android e Mac)
Ainda sem sorte? Talvez seja hora de tentar o antigo e fiel reinício. Reinicie seu Android e seu Mac. Às vezes, um desligamento forçado e um reinício podem corrigir comportamentos defeituosos. Dispositivos e computadores precisam de um descanso e reinicialização de vez em quando. Se você não desligou seu Android ou Mac por um tempo, tente isso e abra o Android File Transfer para ver se funciona
Reinstale o aplicativo Android File Transfer no Mac
Se isso não funcionou e você ainda está lidando com o problema do Transferência de Arquivos do Android não funcionando, os usuários de Mac podem querer reinstalar o aplicativo. Isso significa que você precisa desinstalar o Transferência de Arquivos do Android no seu Mac e, em seguida, reinstalá-lo. Às vezes, esse reset pode corrigir falhas no software. Vale a pena testar se você quer fazer o Transferência de Arquivos do Android funcionar.
Desinstale os aplicativos Samsung Kies ou Smart Switch
Se você tiver um Samsung, a possível razão pela qual seu Mac não reconhece seu telefone Android pode ser causada pelo Kies ou Smart Switch, que são aplicativos para gerenciar arquivos. Esses aplicativos podem, às vezes, bloquear a conexão no Android File Transfer, então você pode resolver o problema desinstalando-os. Localize o aplicativo Kies ou Smart Switch em configurações > aplicações e selecione ‘Desinstalar’.
Desativar Software de Antivírus
Se você estiver usando algum aplicativo de antivírus de terceiros no seu Mac, você também está em um grupo de risco, pois o Android File Transfer pode não funcionar no seu Sequoia, Sonoma ou qualquer macOS que você use. Tente desabilitar o aplicativo temporariamente para ver se o problema ainda persiste. Para isso, vá para a barra de menu no Mac e localize o ícone do aplicativo antivírus. Clique com o botão direito e, no menu suspenso, escolha a opção como “Desativar” ou “Parar”.
Use a alternativa ao Android File Transfer
Uma solução fácil se o Android File Transfer não estiver funcionando é encontrar um aplicativo melhor! O Android File Transfer é popular, mas não é atualizado há anos. Como resultado, muitos usuários que tentam conectar seu dispositivo recebem a mensagem “Nenhum dispositivo Android encontrado no Mac”. Em vez disso, experimente o MacDroid para transferir arquivos.
MacDroid é uma poderosa alternativa ao Android File Transfer projetada para transferência de dados simples entre Android e Mac. Ele permite que você transfira fotos, vídeos, músicas, pastas e mais de dispositivos Android para Mac e vice-versa. Melhor de tudo, o aplicativo funciona com todos os dispositivos Android e MTP, então você só precisa de um aplicativo para conectar e gerenciá-los facilmente no seu Mac.
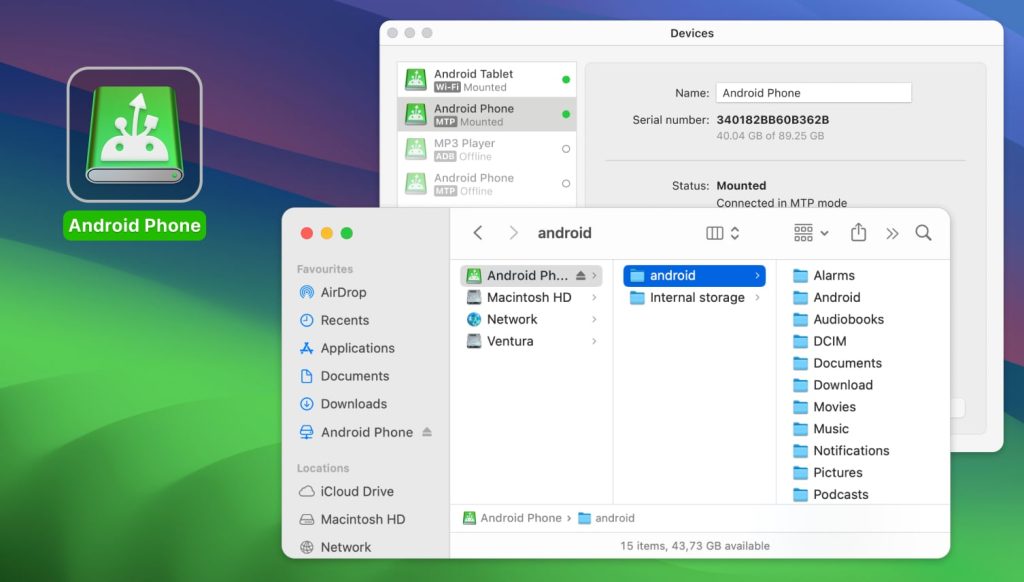
Abaixo descreveremos como transferir arquivos do Mac para Android via modo MTP, no entanto, o MacDroid não se limita aqui e oferece dois modos adicionais, a saber:
Modo ADB em que o Mac obtém acesso total ao Android sem ter que enviar mensagens para obter permissão, o que torna a transferência de arquivos mais rápida. Este modo requer algumas etapas extras. Confira o guia seguindo este link.
Modo sem fio no qual você não precisa de cabos para conectar seus dispositivos e realizar a transferência de arquivos. No entanto, certifique-se de que seus dispositivos estejam conectados à mesma rede Wi-Fi. Um guia detalhado pode ser encontrado aqui.
Para transferir arquivos de Android para Mac usando o MacDroid, siga estas etapas:
1. Baixe e instale o MacDroid no seu Mac. Você só precisa seguir as simples instruções de instalação para começar.
2. Conecte o Android ao Mac com um cabo USB, abra o MacDroid no seu computador e abra “Dispositivos” no menu.
3. Para uma transferência simples de arquivo, selecione o modo MTP. O MTP é um modo de operação única para transferência de arquivo que permite que seu Mac acesse arquivos em seu Android como se fosse um disco rígido externo. O computador e o dispositivo enviam mensagens de ida e volta para dar ao Mac acesso aos arquivos no Android.
4. Uma vez que você selecione o modo MTP, pode ser necessário permitir a Transferência de Arquivos no seu Android. Você deve ver seu dispositivo Android aparecer no menu Dispositivo no seu Mac.

5. Agora, eles estão conectados ao seu dispositivo montado no modo MTP. Vá para o Finder no seu Mac e selecione seu dispositivo Android no menu. Aqui, você verá todos os arquivos e pastas no seu telefone. Você pode simplesmente arrastar e soltar ou copiar e colar os arquivos que deseja transferir para o seu Mac!

Use o Google Drive
Para aqueles que não querem se preocupar com aplicativos de terceiros, outra maneira alternativa de transferir arquivos do seu telefone Android para um Mac é o famoso Google Drive. Ele vem pré-instalado em todos os novos telefones Android, e quase todo usuário de Mac possui uma conta do Google. Este método de transferir arquivos entre dispositivos é bastante simples e não requer muito esforço. Selecione o arquivo no seu dispositivo Android e faça o upload para o seu Google Drive no seu telefone.
No seu Mac, vá para a versão web do Google Drive e baixe os arquivos de lá. No entanto, este método só funciona se você tiver acesso à Internet. Para aqueles que desejam elevar o uso do armazenamento em nuvem além do aplicativo básico do Google Drive, recomendamos verificar o Commander One – um gerenciador de arquivos de painel duplo com suporte não apenas para armazenamentos em nuvem, mas também para dispositivos Android, iOS e MTP. Além disso, o CloudMounter para Windows/Mac – um gerenciador de nuvem que integra armazenamentos em nuvem diretamente no Finder, permitindo gerenciar arquivos online como se estivessem no disco rígido do seu computador.
Artigos Populares
Perguntas Frequentes
Se o Android File Transfer não estiver funcionando e você não conseguir conectar o Android ao Mac, você pode tentar etapas de solução de problemas como reiniciar seu dispositivo, atualizar o software, atualizar os drivers, reinstalar o aplicativo e mais. Para aqueles que não gostam de solucionar problemas, há a opção de usar outro aplicativo como o MacDroid para transferir arquivos facilmente entre Android e Mac. O MacDroid é uma alternativa confiável e segura que faz o que o Android File Transfer faz e mais.
Para habilitar a transferência de arquivos em um Android, você pode simplesmente conectar o dispositivo via USB ao computador com o qual deseja sincronizar e selecionar ‘Transferência de Arquivos’ na janela pop-up do sistema Android que aparece. Usuários da Apple podem receber uma mensagem indicando que nenhum dispositivo Android foi encontrado no Mac e talvez precisem de um aplicativo para facilitar a conexão, uma vez que eles operam em sistemas operacionais diferentes.
Como o Mac e o Android rodam em sistemas operacionais diferentes, você pode precisar de um software especial para que o Mac reconheça o dispositivo. Se você tem um aplicativo como o Android File Transfer, mas ainda tem problemas com o Android não se conectando ao Mac, pode ser necessário solucionar problemas para ver por que ele não está se conectando. Você também pode tentar usar um aplicativo diferente como o MacDroid ou outros disponíveis para download para como conectar Android ao Mac.
Para habilitar o modo MTP no Android, primeiro você precisará conectar o Android ao computador Mac ou PC. Em seguida, o sistema Android pode perguntar como você deseja conectar via USB e geralmente listará Transferência de Arquivos ou Protocolo de Transferência de Mídia como uma opção.

