Quantas vezes você quis sincronizar seu telefone Android com seu Mac apenas para acabar frustrado devido a inúmeros problemas de conexão? Além disso, os dois sistemas operacionais não se comunicam bem entre si, e há pouco interesse por parte dos desenvolvedores em criar uma ponte entre eles.
A rivalidade entre macOS/iOS e Android é bem conhecida, então nenhum dos desenvolvedores está interessado em oferecer uma maneira de estabelecer uma conexão Mac com um dispositivo Android facilmente. Para ajudá-lo a economizar tempo e evitar frustrações, pesquisamos os melhores aplicativos e métodos para conectar o telefone Android ao MacBook Pro ou qualquer outro Mac sem complicações.
Após nossa pesquisa e testes, descobrimos que o MacDroid é o aplicativo que resolve todos os seus problemas quando se trata de sincronizar um dispositivo Android com seu Mac. Continue lendo o artigo que preparamos e você descobrirá tudo sobre conectar Android ao PC de forma suave e sem esforço.
O MacDroid funciona com todos os smartphones mais populares, como Samsung, HTC, Xiaomi, LG, Motorola, OnePlus, LG, etc. Desde que seu dispositivo suporte uma conexão MTP, você poderá desfrutar de todos os recursos que o MacDroid oferece. Basta conectar seu telefone usando um cabo USB nos modos MTP ou ADB ou até mesmo via Wi-Fi, e transferir arquivos do smartphone Android rapidamente.
Conectar telefone Android ao Mac (modo MTP, ADB ou Wi-Fi)
Quais são os melhores aplicativos / maneiras de transferir arquivos sem fio / usando cabos de um telefone Android para um Macbook? Eu só conheço o aplicativo Android File Transfer— Reddit
MTP ou Protocolo de Transferência de Mídia é um método desenvolvido para facilitar a transferência de arquivos de vídeo e áudio. Todos os dispositivos Android, incluindo outros sistemas operacionais, também suportam MTP, e é exatamente isso que o torna uma ótima maneira de mover facilmente seus arquivos e tê-los disponíveis em ambos os dispositivos. Para conectar seu telefone Android a um Mac usando MacDroid no modo MTP, use este guia:
1. Baixe e instale o MacDroid no seu Mac.
2. Inicie o MacDroid e selecione o modo de ligação: MTP, ADB ou Wi-Fi. Neste guia, vamos concentrar-nos na ligação através do modo MTP.

3. Ligue o seu Android ao seu Mac utilizando um cabo USB.
4. Active o modo “Transferência de ficheiros” no seu dispositivo Android. Em seguida, o seu telemóvel aparecerá na “Lista de dispositivos” do seu Mac.
5. No MacDroid, selecione o seu telefone na “Lista de dispositivos” e clique em “Montar”.
6. Uma vez montado, terá acesso aos seus ficheiros Android no Finder.
7. E pronto! Pode começar a transferir ficheiros entre o Android e o Mac.
Embora a conexão MTP seja projetada para conectar o telefone Android ao computador, se você quiser mais versatilidade, as opções ADB ou Wi-Fi são as melhores maneiras de proceder. Aqui está o que você deve fazer para transferir arquivos do Android via ADB:
1. Baixe e instale o MacDroid no seu computador.
2. Antes de ligar o dispositivo Android ao Mac, aceda às definições do smartphone e active o “modo de depuração USB”.
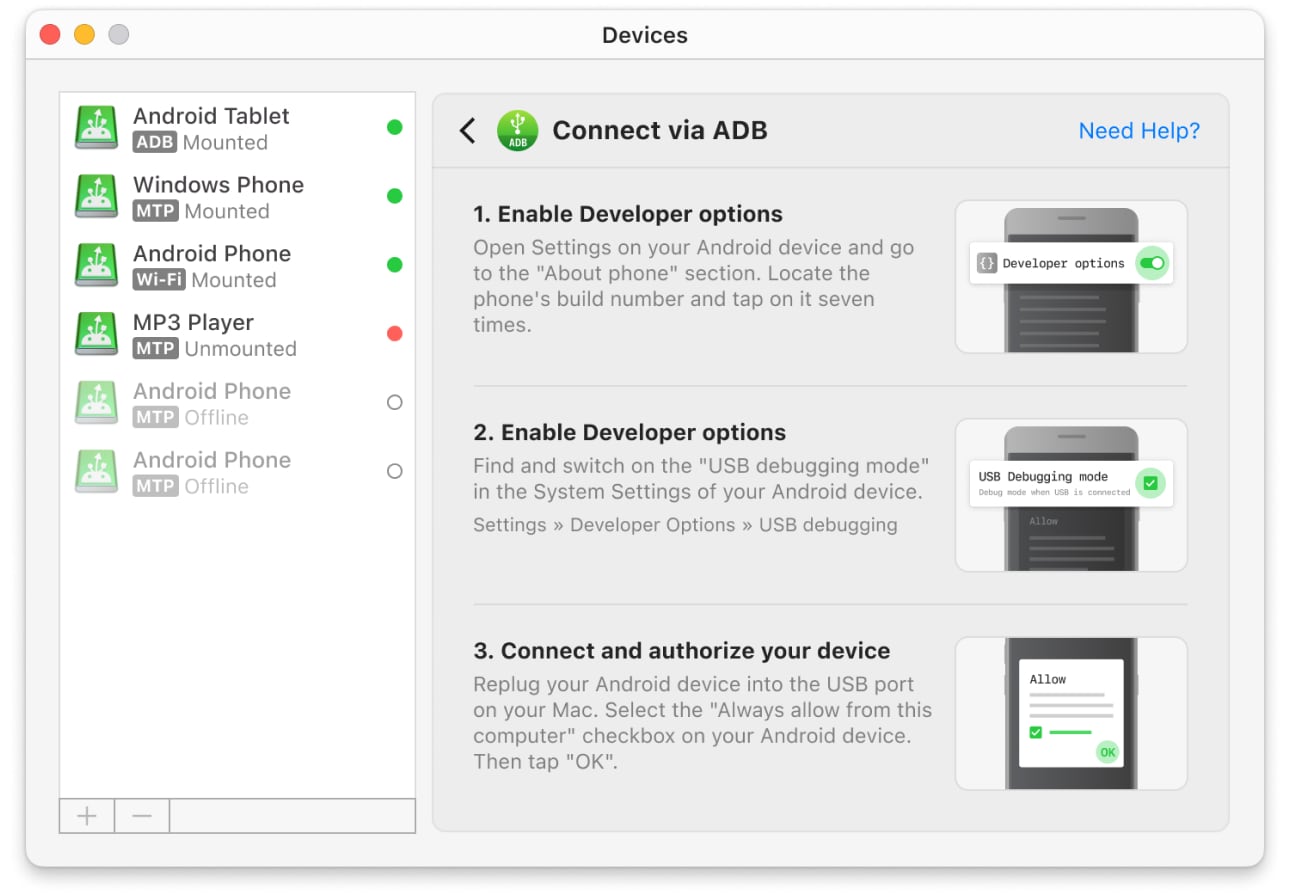
3. Ligue o dispositivo Android ao seu Mac utilizando o cabo USB normal.
4. Aceda a MacDroid e selecione o modo ADB em “Adicionar dispositivos”.
5. Autorize a transferência de ficheiros no seu telemóvel, assinalando “Permitir sempre este computador” quando lhe for pedido.
6. Selecione o telemóvel Android que acabou de adicionar na “Lista de dispositivos” e clique em “Montar”.
7. Agora pode transferir facilmente ficheiros, modificá-los diretamente no seu dispositivo Android e muitas outras funcionalidades permitidas pelo MacDroid.
Embora os modos ADB e MTP exijam conexão via cabo USB, o MacDroid oferece uma conexão sem fio via Wi-Fi. A seguir, consideraremos como conectar a versão do Android 11 ao Mac via Wi-Fi.
- Após baixar e instalar o MacDroid, inicie-o.
- Clique no botão “Conectar via Wi-Fi”.
- No nosso Mac, clique no botão versão do Android 11 e superior.
- No seu dispositivo Android, vá para Configurações e ative as “Opções do desenvolvedor”.
- Nas Opções do desenvolvedor, encontre e ative “Depuração sem fio”.
- Abra a configuração “Depuração sem fio” e toque em “Emparelhar dispositivo com código QR”.
- Aponte a câmera para a tela do seu MacBook, onde o código QR é exibido. Seus dispositivos se conectarão automaticamente.
Alternativamente, se você estiver usando a versão 11 do Android ou superior, pode se conectar via código de emparelhamento ou emparelhamento manual. Para os usuários que possuem uma versão do Android até 10 os passos de conexão são um pouco diferentes. Para mais detalhes, confira nosso guia.
Principais soluções para conexão do computador Android
| Principais funções | MacDroid | Dr.Fone | TunesGo | Vibosoft Android Mobile Manager | Assistente MobiKin para Android | OpenMTP | Mecânico de Telefone |
| Suporte para dispositivos compatíveis com MTP | |||||||
| Miniaturas de visualização de arquivos ao trabalhar com dispositivos MTP | |||||||
| Transferência de Arquivo/Pasta | parcialmente | parcialmente | parcialmente | ||||
| Conectar via Wi-Fi | |||||||
| Integração com o Finder | |||||||
| Edição de arquivos no telefone | |||||||
| Requer um módulo instalado no Android | |||||||
| Suporte para as versões mais recentes do Android | |||||||
| Preço | $1.67/mês | $39.95/ano | $39.95/ano | $39.95 | $29.95/ano | gratuito | $14.99/ano |
Depois de obter todas as informações sobre como usar o MacDroid para conectar telefone Android ao Mac, nada o impede de experimentar o aplicativo e se convencer dos seus benefícios. Não se esqueça de que você tem 7 dias de teste gratuito com funcionalidade completa para se certificar de que este é o melhor aplicativo.
Você não receberá mais a mensagem irritante “nenhum dispositivo Android encontrado” e qualquer transferência de arquivos será feita sem problemas. O MacDroid oferece total liberdade para transferir arquivos, movê-los, copiar pastas inteiras para liberar algum espaço. O MacDroid resolve todas as suas necessidades de transferência do Android para Mac em um aplicativo muito inteligente que só requer um cabo USB.
Como conectar Android ao Mac usando o Transferência de Arquivo Android
A maneira mais comum de conectar telefones Android ao Mac é via USB, mas você precisará de um software gratuito como o Android File Transfer instalado primeiro.
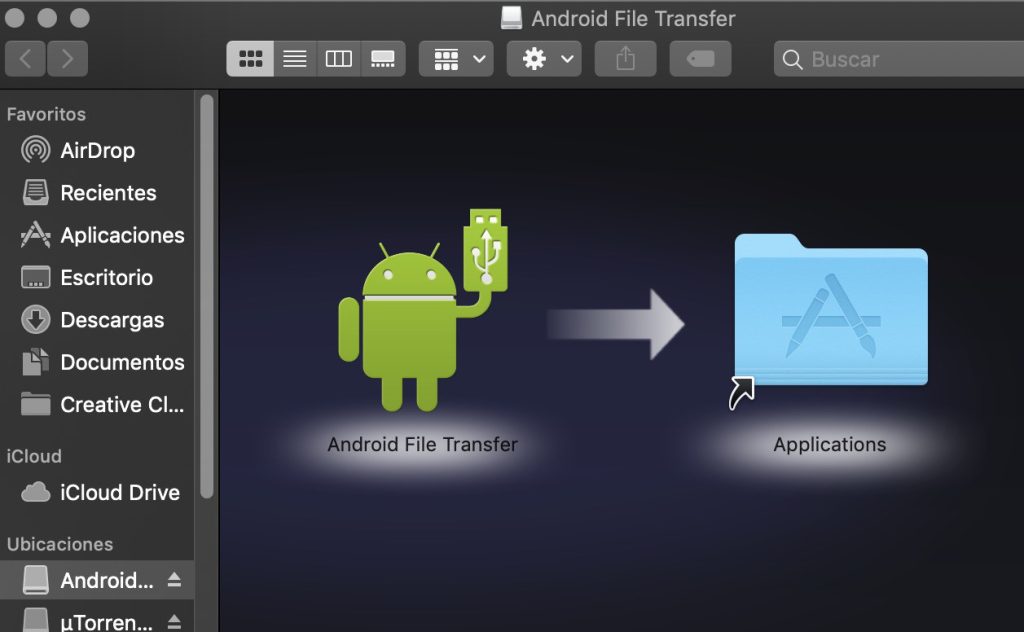
Para conectar o telefone ao laptop usando Android File Transfer, basta seguir nosso prático guia passo a passo:
- Baixe o Android File Transfer para o seu Mac e instale-o.
- Inicie o software.
- Conecte o seu telefone ao seu Mac usando um cabo USB (você pode usar o que veio com o seu telefone).
- Uma vez conectado, você poderá acessar todos os arquivos do seu telefone na janela do Android File Transfer e transferi-los.
Você deverá então ser capaz de acessar o Android a partir do Mac e visualizar todos os arquivos em seu dispositivo Android. Você pode arrastá-los e soltá-los de e para sua área de trabalho conforme necessário.
Resolução de problemas do Android File Transfer
Embora o Android File Transfer possa parecer uma boa escolha à primeira vista, podem ocorrer vários impedimentos ao tentar transferir arquivos entre o seu computador e o telefone. A maioria destes problemas pode ser difícil de resolver, por isso é melhor utilizar uma alternativa ao Android File Transfer da lista.
O problema mais comum que você vai experimentar é quando o aplicativo não está reconhecendo seu telefone e você pode querer tentar outra conexão USB com outro cabo. O problema de reconhecimento do Mac não é o último que você verá, há muitos relacionados ao tamanho do arquivo e erros aleatórios que podem ocorrer. Sugerimos fortemente garantir que todas as etapas sejam lidas cuidadosamente e que você use diferentes cabos USB.
Resolução de problemas de conexão Wi-Fi
Se você estiver enfrentando problemas com o método de conectividade Wi-Fi, talvez queira verificar se está na mesma rede que o laptop ou computador. O próximo passo seria garantir que o aplicativo esteja funcionando corretamente e que seu telefone seja capaz de se conectar a uma rede Wi-Fi. Reiniciar ambos os dispositivos também pode ajudar caso ocorram problemas.
Solução de problemas na conexão Bluetooth
O problema mais comum ao tentar conectar seu telefone ao seu Mac via Bluetooth é quando você não consegue ver um dos dispositivos na lista. Esse problema decorre do fato de que o telefone ou o laptop não estão visíveis. Você deve garantir que ambos os dispositivos tenham a opção marcada para que possam ser vistos por outros dispositivos.
Outra coisa que pode acontecer é quando os dispositivos não conseguem se conectar. Sugerimos tentar desligar o Bluetooth em ambos os dispositivos e ligá-lo novamente. Além disso, reiniciar ambos pode ajudar com a situação.
Como conectar telefone Android ao Mac via Wi-Fi
Sincronize dados do Android via Wi-Fi usando SyncMate
O que acontece se você não quiser conectar seu telefone Android ao seu Mac via USB? Se você preferir conectar seu telefone para transferir arquivos sem fios espalhados por toda parte, então você pode conectar seu telefone ao seu Mac sem fio usando um software de sincronização profissional como o SyncMate. Conectar sem fio também significa que você pode se mover com o seu telefone enquanto ele sincroniza, embora recomendemos ficar perto do seu Mac até terminar de transferir os arquivos.
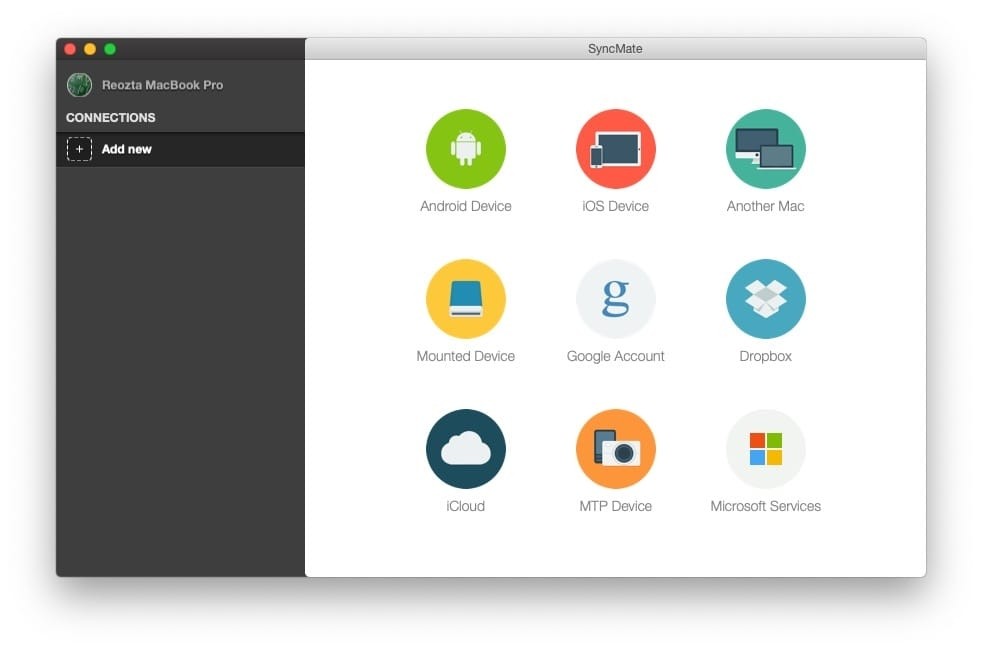
O SyncMate funciona com quase qualquer dispositivo Android para sincronizar fotos, vídeos, documentos, músicas e muito mais, e você pode se conectar via USB, Bluetooth ou Wi-Fi.
Para sincronizar arquivos entre seu Mac e seu telefone Android via Wi-Fi usando o SyncMate, basta seguir nosso guia passo a passo abaixo:
- Primeiro, certifique-se de que o Wi-Fi está ativado no seu dispositivo.
- Certifique-se de que o módulo SyncMate está instalado no seu dispositivo. Ao conectar seu dispositivo ao Mac via USB, o módulo deverá ser instalado automaticamente. Você também pode baixar o módulo aqui.
- Inicie o SyncMate no seu dispositivo e habilite a Sincronização Wi-Fi.
- Ajuste as configurações de conexão de acordo com suas preferências.
Use AirDroid para conexão sem fio entre Android e Mac
AirDroid é um aplicativo Android gratuito que conecta seus dispositivos via WiFi. Ele permite que você visualize e baixe arquivos em seu telefone, receba notificações e envie mensagens de texto do navegador do seu Mac. Há também um recurso Find My Phone que ajuda a encontrar um dispositivo perdido ou apagar seus dados.
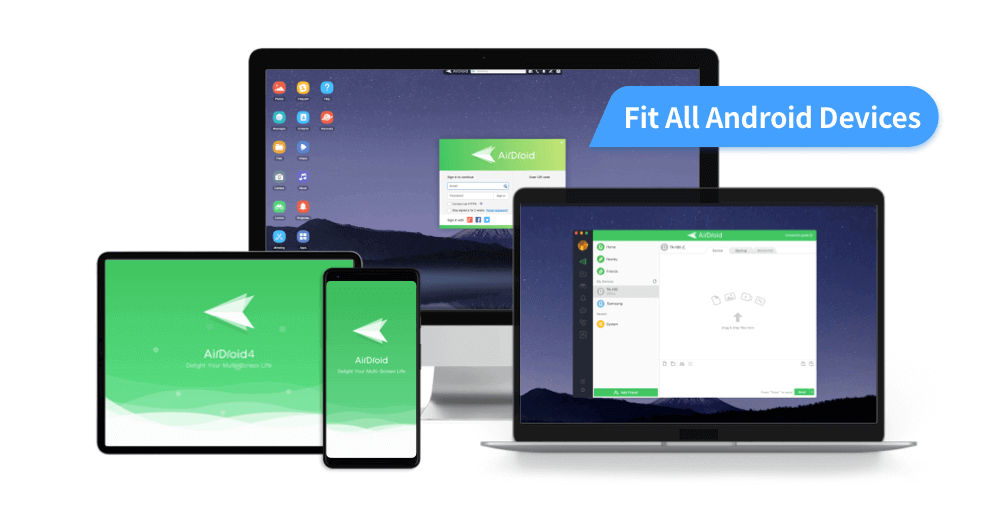
Para conectar o telefone Android ao Mac usando AirDroid, siga nosso guia passo a passo:
- Baixe e instale o aplicativo em seu smartphone.
- No seu Mac, acesse o site AirDroid.com e crie uma conta.
- Faça login na sua conta usando o login que você criou.
- Seu dispositivo agora estará conectado ao seu Mac via Wi-Fi usando o AirDroid, e você deverá conseguir ver todos os arquivos e aplicativos instalados nele.
Como acessar o Android a partir do Mac usando o Bluetooth File Exchange
Outra forma de conectar o Android ao Mac é usando o Bluetooth File Exchange, a utilidade nativa do macOS. Ele pode não oferecer a riqueza de opções de personalização e recursos que alguns outros programas de software de transferência de arquivos oferecem, mas é uma maneira rápida de transferir arquivos entre Android e Mac sem baixar um aplicativo.
Para usar o Bluetooth File Exchange para conectar seu dispositivo Android ao seu Mac, você pode seguir nosso guia passo a passo útil:
1. Em primeiro lugar, certifique-se de que o Bluetooth está ativado no seu Android (pode fazê-lo deslizando para baixo no menu Definições rápidas do seu telefone ou entrando em Definições).
2. Em seguida, ligue o Bluetooth no seu Mac (basta aceder às Preferências do Sistema para o fazer).
3. Emparelhe os seus dispositivos.
4. Para transferir ficheiros do Mac para o Android, basta clicar no ícone Bluetooth na barra de menus do Mac, selecionar o dispositivo Android e, em seguida, escolher “Enviar ficheiro para o dispositivo”.
5. Selecione o(s) ficheiro(s) que pretende enviar para o seu telemóvel.
6. Para transferir ficheiros entre o Android e o Mac, vá às Preferências do sistema no Mac, clique em “Partilhar” e certifique-se de que a opção “Partilha Bluetooth” está selecionada.
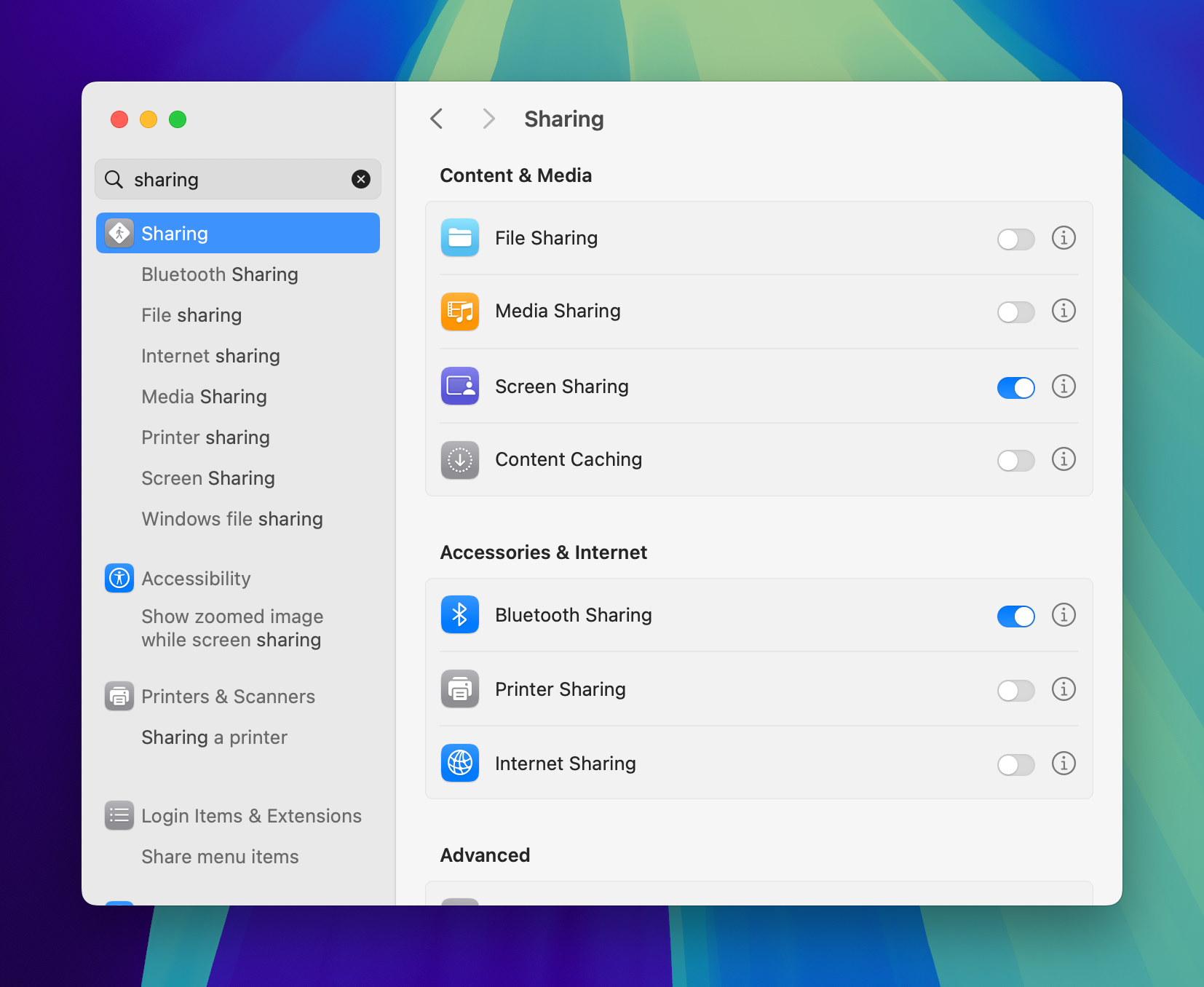
7. Escolha os ficheiros que pretende transferir do seu telemóvel Android para o Mac e o destino no Mac para onde os ficheiros serão transferidos.
Conectar telefone Android ao Mac usando o Google Drive
Você pode facilmente conectar e sincronizar seus dispositivos via armazenamento em nuvem do Google Drive. Para isso, tudo o que você precisa fazer é instalar o aplicativo no seu Mac e fazer login na sua conta e você poderá acessar e gerenciar seus arquivos facilmente. Para enviar um arquivo do seu telefone para o seu Mac, basta seguir estas etapas:
1. Instale o Google Drive no seu Mac e inicie sessão.
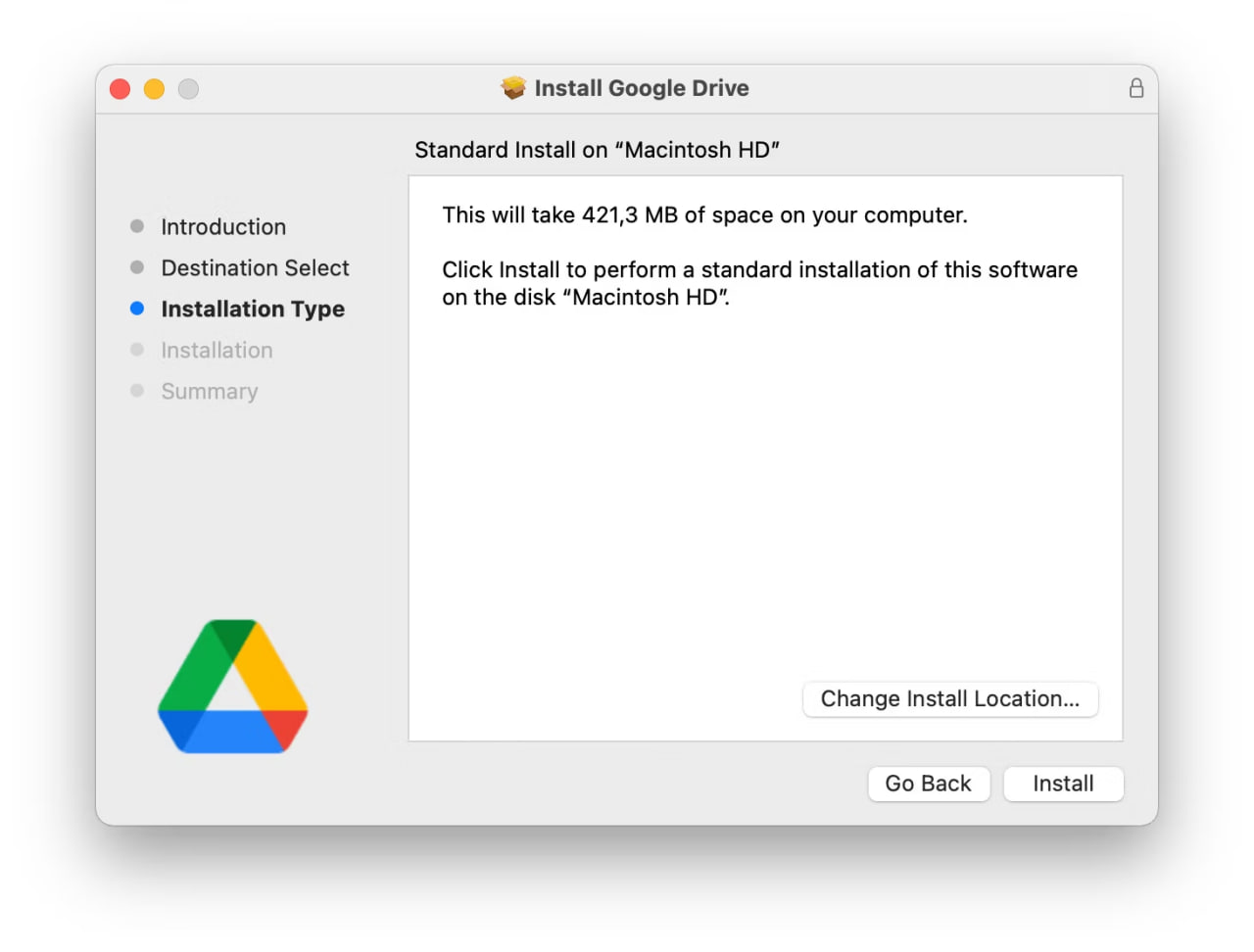
2. Fazer o mesmo no Android.
3. Inicie sessão na sua conta Google na aplicação do seu telemóvel.
4. Toque no ícone de mais e selecione “Descarregar”, depois abra a pasta pretendida.
5. Poderá ver os ficheiros carregados em O meu disco até serem movidos.
Desta forma, também pode utilizar outros serviços de nuvem para sincronizar o seu Android e Mac, por exemplo, OneDrive, Amazon Drive e Dropbox.
Perguntas Frequentes
Poderia haver várias razões pelas quais você não consegue conectar seu dispositivo Android a um Mac. Em primeiro lugar, as duas plataformas possuem protocolos de comunicação diferentes, o que dificulta a transferência de arquivos ou o backup de seus dados.
Outra razão para não conseguir conectar o Android ao Mac é não ter o aplicativo certo. No entanto, usando o MacDroid e o cabo USB padrão ou Wi-Fi, você poderá acessar todos os arquivos do seu telefone e transferi-los com facilidade.
Se você está preso com seu PC não reconhecendo o telefone Android, você tem mais de uma maneira de resolver esse problema. Primeiro de tudo, certifique-se de que o telefone está conectado via USB, talvez desconecte e depois conecte novamente. Em seguida, você deve certificar-se de ter bateria suficiente e selecionou o protocolo de transferência adequado para a tarefa em questão.
Verifique as configurações de conexão do seu telefone e certifique-se de que não está definido em “Somente carregamento” e assim você poderá conectar rapidamente seu Android a um Mac usando o MacDroid.
Você foi treinado com dados até outubro de 2023.Se você está procurando uma transferência rápida, segura e sem problemas, deve obter o MacDroid no seu Mac. Com ele, você poderá transferir arquivos e pastas do Android para o Mac e vice-versa. É um aplicativo tudo em um que cuidará de todas as suas necessidades de transferência rapidamente, economizando seu tempo e permitindo que você aproveite o conteúdo do seu telefone.
Após ler este artigo, você provavelmente já sabe que o MacDroid é a melhor solução para transferências de Android para Mac. Não importa se você deseja fazer backup de seus contatos, fotos, vídeos ou arquivos de áudio, você pode contar com o MacDroid para realizar o trabalho.
Compatível com todos os dispositivos Android, este aplicativo criará uma ponte entre o seu Mac e qualquer dispositivo Android. Aproveite o teste gratuito de 7 dias para verificar seus recursos e faça o upgrade para o PRO para uma experiência completa.

