Transferir dados de e para o seu dispositivo Android pode ser uma tarefa desafiadora, especialmente com tantos sistemas operacionais diferentes por aí. Por exemplo, uma pessoa pode ter um telefone Android, um computador macOS, um tablet iOS e vários outros dispositivos que precisam ser conectados ou sincronizados. Isso vai muito além da incompatibilidade clássica entre iOS e Android, já que você está lidando com muitos sistemas operacionais diferentes que precisam funcionar juntos.
Existem muitas situações em que uma transferência de dados Android é necessária. Por exemplo, quando você troca de telefone. Você conseguiu um ótimo negócio para o novo iPhone, mas tinha um dispositivo Android antes? Sem problemas! Transferir os dados de um para o outro é o menor dos seus problemas. Nos parágrafos abaixo, você encontrará muitas maneiras de mover arquivos e sincronizar telefones em vários sistemas operacionais.
Cedo ou tarde, todos nós precisamos de um aplicativo de transferência de dados Android sem compromissos, e é melhor estar preparado para qualquer circunstância. Transferir dados do seu telefone antigo para o novo, ou simplesmente sincronizar seu dispositivo Android com qualquer computador, não importa o Sistema Operacional (macOS, Windows, ChromeOS, Linux etc), será fácil seguindo os passos abaixo!
Como transferir dados de Android para Mac e vice-versa usando MacDroid
Existem três métodos para conectar dispositivos Android a computadores para transferir vídeos do Android para o Mac: ADB, MTP e modo Wi-Fi.
ADB é um método mais avançado que requer a ativação do modo de depuração no Android. É mais rápido que o MTP e oferece acesso a todos os arquivos do telefone. O ADB é frequentemente usado por programadores e usuários avançados, mas é mais trabalhoso configurar e permite acesso suficiente para danificar o telefone se você não tiver cuidado.
O MTP é um método mais simples e seguro de transferir arquivos. É muito mais fácil de configurar e protege os arquivos importantes contra acesso. É mais lento que o ADB, mas também mantém arquivos sensíveis no seu telefone seguros. Qualquer método exigirá que você conecte o Android ao Mac usando um cabo USB. Você geralmente pode usar o cabo de carregamento que veio com seu Android, embora alguns novos laptops Mac possam exigir um adaptador USB-C.
O modo Wi-Fi permite gerenciar e transferir arquivos entre Android e Mac sem a necessidade de uma conexão USB. Ao contrário do ADB ou MTP, o modo Wi-Fi oferece operação sem fio e sem interrupções. Embora não seja tão rápido quanto o ADB, o modo Wi-Fi ainda é uma opção confiável para transferência de arquivos, proporcionando um equilíbrio entre conveniência e acessibilidade.
Se você quiser usar o MTP para acessar seus arquivos:
1. Basta iniciar o MacDroid e clicar em “Modo MTP” na secção Adicionar dispositivos da barra lateral.
2. Ligue o seu Android ao Mac utilizando um cabo USB e o dispositivo Android perguntar-lhe-á que tipo de ligação pretende utilizar.
3. Toque em “Transferência de ficheiros” e aceite a seleção, se necessário.

4. Quando o Android aparecer na barra lateral do MacDroid com um ícone MTP, clique nele e, em seguida, clique em “Montar” na página principal do MacDroid para ligar o telefone. Este aparecerá no Finder como uma unidade externa. Pode então transferir músicas do Mac para o Android, conforme necessário.

5. Quando terminar, é uma boa ideia ejetar a unidade e desmontá-la no MacDroid, mas não é necessário.
Se você quiser usar Wi-Fi:
- Instale o MacDroid no seu Mac e inicie-o.
- Certifique-se de que ambos os dispositivos estão conectados à mesma rede Wi-Fi.
- Clique no botão “Conectar via Wi-Fi” na janela principal.
- Siga as instruções mostradas na tela
- Use a opção QR ou a opção de código de pareamento.
- Aponte sua câmera para a tela do seu Mac se você escolheu a opção QR onde o código é exibido. Em seguida, seu dispositivo se conecta automaticamente.
- Se escolher a opção de código de pareamento, abra as configurações de depuração sem fio no seu Android e selecione a opção “Emparelhar dispositivo com código de pareamento”. Selecione a opção Emparelhar via código de pareamento no MacDroid. Quando seu dispositivo for detectado, selecione-o e clique no botão “Emparelhar” e insira o código de seis dígitos.
Para usuários com versões do Android até a 10, a conexão via Wi-Fi funciona de forma um pouco diferente. Para mais informações, confira nosso guia.
Se você deseja usar o acesso ADB:
1. Em primeiro lugar, deve procurar saber como ativar a depuração USB no seu telemóvel. Encontra-se nas Definições do sistema, mas a sua localização pode variar. Alguns dispositivos não oferecem esta opção e, nesse caso, terá de utilizar o modo MTP.
2. Inicie o programa de transferência de dados do Android MacDroid e clique em “Modo ADB” na secção Adicionar dispositivos da barra lateral.
3. O dispositivo Android pedirá autorização para permitir o acesso; clique em “Permitir sempre” e, em seguida, em “OK” para conceder a autorização necessária.
4. Quando o seu Android aparecer na barra lateral do MacDroid com um ícone ADB, clique nele.
5. Em seguida, clique em “Montar” na página principal do MacDroid para ligar o telemóvel. Este aparecerá no Finder como uma unidade externa. Pode então transferir imagens do Android para o Mac, conforme necessário.
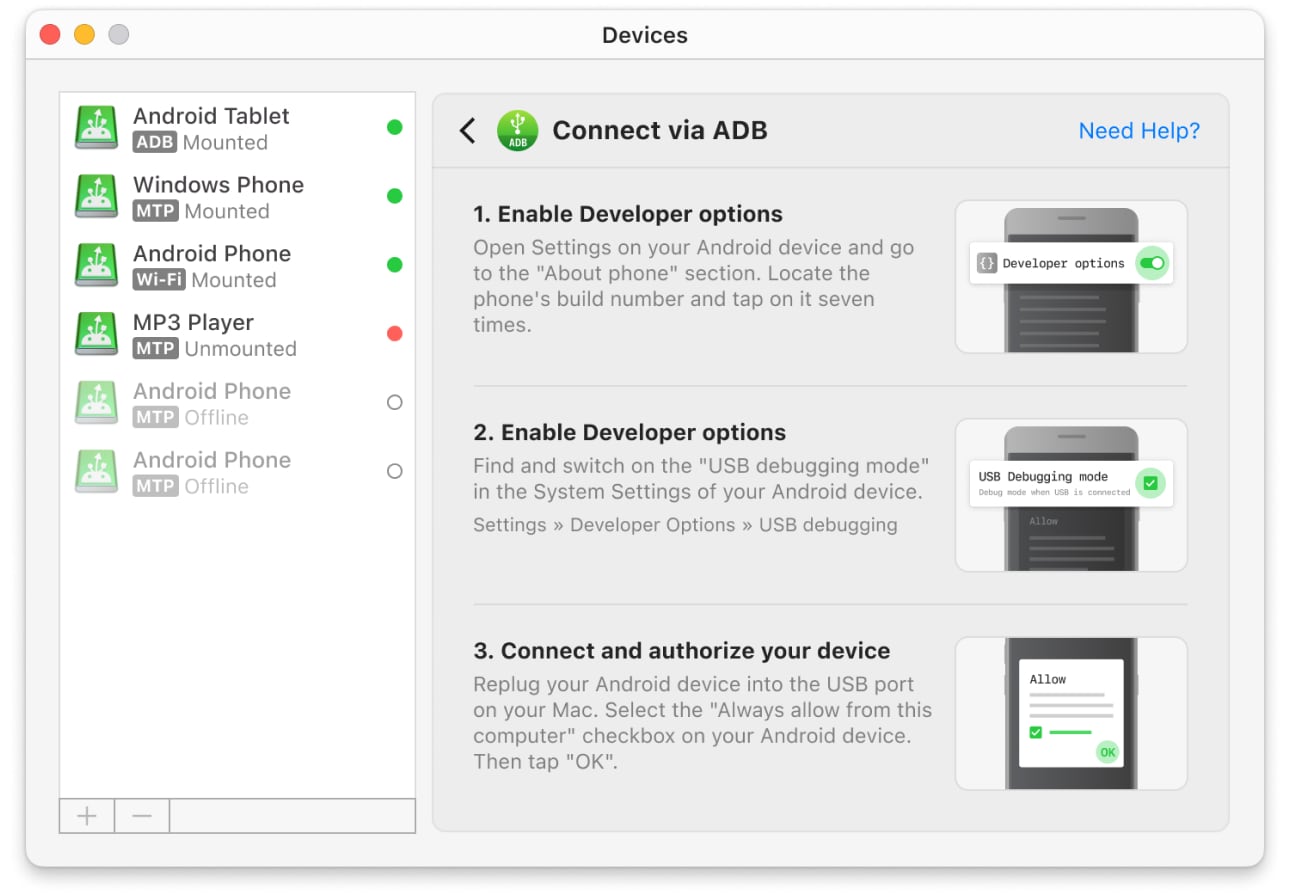
6. Quando terminar, não se esqueça de ejetar a unidade do Mac e desmontá-la no MacDroid. Se não remover o dispositivo com segurança, os dados podem ser corrompidos!
Não importa qual seja o seu caso de uso, o MacDroid, como uma alternativa ao Android File Transfer para Mac, torna a comunicação entre Mac e Android muito fácil. Ele torna a transferência de dados do Android para o Mac sem esforço. Você não precisa usar um linha de comando ou software não confiável e sem suporte. Permite que você copie arquivos de um lado para o outro tão facilmente quanto faria com um pen drive. É a opção mais simples e robusta, oferecendo fácil acesso a usuários regulares e opções avançadas para usuários mais experientes.
O MacDroid é rápido de configurar e transfere dados do Android mais rapidamente do que serviços sem fio ou baseados na nuvem, economizando seu tempo e frustração. Se você só deseja copiar arquivos do Android para o Mac, é até mesmo gratuito!
Melhor escolha de ferramenta de transferência Android para Mac
| Principais funcionalidades | MacDroid | Dr.Fone | TunesGo | Vibosoft Gerenciador para Celular Android | Assistente MobiKin para Android | OpenMTP | Mechanical de Celular |
| Suporte para dispositivos compatíveis com MTP | |||||||
| Miniaturas de visualização de arquivos ao trabalhar com dispositivos MTP | |||||||
| Transferência de Arquivo/Pasta | parcialmente | parcialmente | parcialmente | ||||
| Conectar via Wi-Fi | |||||||
| Integração com o Finder | |||||||
| Edição de arquivo no celular | |||||||
| Requer um módulo instalado no Android | |||||||
| Suporte para as versões mais recentes do Android | |||||||
| Preço | $1.67/mês | $39.95/ano | $39.95/ano | $39.95 | $29.95/ano | grátis | $14.99/ano |
Como transferir dados de Android para Android
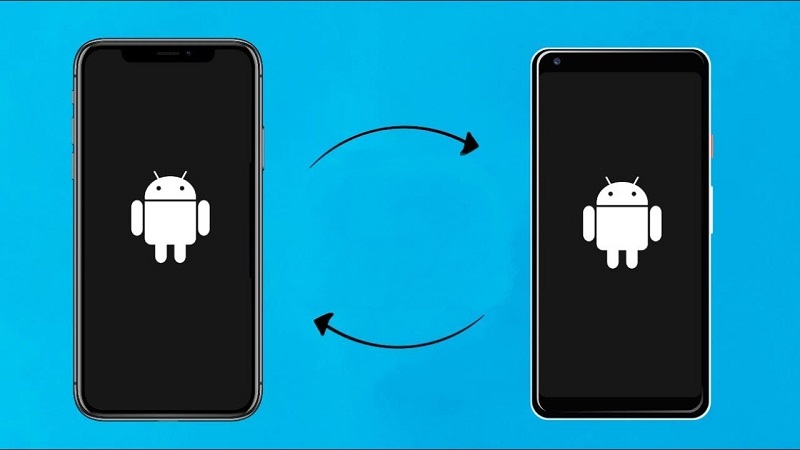
Este é o tipo mais fácil de transferência de dados do Android que você já fez. Todos os novos telefones Android vêm com um aplicativo embutido que permite capturar os dados do seu telefone antigo durante a configuração. Para fazer isso, basta seguir estas etapas simples:
- Certifique-se de que ambos os telefones têm bastante bateria
- Verifique duas vezes se você ainda está conectado na sua conta do Google no telefone antigo
- Ligue seu novo telefone
- Durante o processo de configuração, será solicitado que você escolha a fonte de nossos aplicativos e dados – selecione “Telefone antigo”
- Conecte os dois telefones usando o cabo que veio com seu novo telefone. Se você não tiver um cabo, basta clicar em “Um backup de um telefone Android” e continuar seguindo as instruções para concluir o processo.
Como transferir dados de iPhone para Android
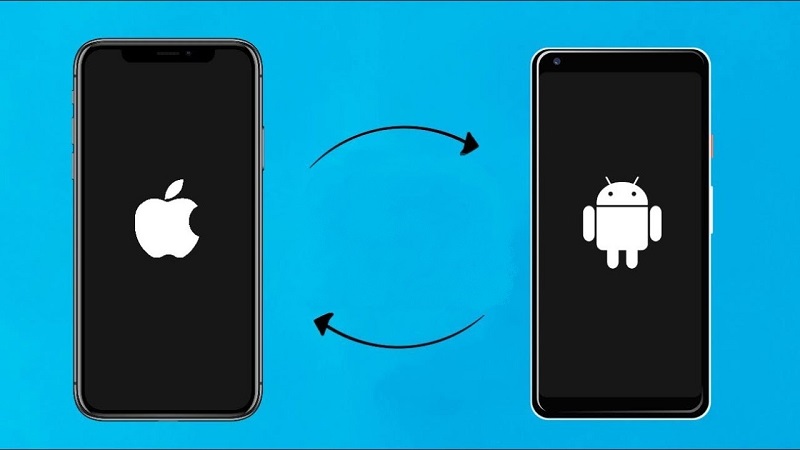
Provavelmente o cenário de transferência mais popular e o mais complicado, transferir dados de um iPhone para um dispositivo Android não é a experiência mais simples. Devido à intensa rivalidade entre os dois sistemas operacionais, os meios para transferência nem sempre estavam disponíveis e eram fáceis de usar. Elaboramos um guia passo a passo que o ajudará a mover dados do iPhone para Android em algumas etapas:
- Ligue seu celular Android
- Durante o processo de configuração, você será solicitado a copiar dados e aplicativos do seu dispositivo anterior
- Você pode conectar os dois telefones através de um cabo (o que raramente é o caso devido ao tipo diferente de conector). Se você não tiver um cabo, basta tocar em “Sem Cabo” e depois escolher “um dispositivo iPhone” quando perguntado de onde você está transferindo dados
- Siga as instruções na tela para mover os arquivos necessários
- Se você quiser fazer backup de todos os seus dados do iPhone no seu novo dispositivo Android, você pode fazer isso usando o Google Drive
- Depois de mover todos os dados necessários, certifique-se de mudar de iMessage para Mensagens acessando o seu iPhone antes de remover o cartão SIM. Toque em “Configurações” – “Mensagens” e configure “iMessage para desligado”.
Como Transferir Arquivos Entre Seu Computador Windows e Dispositivo Android
Transferir arquivos entre um dispositivo Android e um computador Windows é uma das tarefas mais comuns que um usuário realiza. Felizmente, os dois sistemas operacionais são bastante compatíveis e você pode cuidar do processo diretamente através da sua Conta do Google ou usando um cabo USB. Aqui está como fazer:
Através do Google
Realizar uma transferência de dados do Android usando sua Conta do Google é uma das maneiras mais rápidas de gerenciar seus dados. Basta mover seus arquivos de um lado com o Google Drive e você pode baixá-los no seu computador, ou vice-versa. Além disso, se você quiser mover fotos, há o app Google Fotos, e você tem o YouTube Music para áudio. Manter os arquivos no seu Google Drive oferece acesso instantâneo de ambos os dispositivos ao mesmo tempo.
Conectando seu dispositivo Android via USB
- Conecte seu telefone usando o cabo USB que veio com ele e desbloqueie-o
- Você verá a notificação “Carregando dispositivo via USB”. Basta tocá-la e ir até “Usar USB para” para selecionar “Transferência de arquivo”
- Uma nova janela será aberta no seu computador com a opção de “Abrir arquivos” no dispositivo conectado
- Mova os arquivos e pastas conforme necessário para concluir a transferência de dados do Android
- Quando terminar, apenas ejete o telefone Android.
Como transferir arquivos entre seu Chromebook e dispositivo Android
Se você estiver usando um Chromebook e quiser transferir arquivos facilmente de e para seu smartphone ou tablet Android, há várias maneiras de fazê-lo. Manter seus dados sincronizados é importante pois isso permite que você realize tarefas cotidianas com facilidade. Então, se você possui um Chromebook e um dispositivo Android, veja como você pode realizar facilmente uma transferência de dados do Android de um para o outro.
Use Sua Conta Google
É possível realizar uma transferência completa sem precisar de um aplicativo dedicado para transferência de dados Android. Usando sua Conta Google, você pode:
- Você pode enviar arquivos facilmente usando seu Google Drive. Basta colocar tudo do seu Android/Chromebook no Google Drive e depois baixá-lo facilmente no outro dispositivo
- Quando se trata de música, você pode usar o Google Play Music ou o YouTube Music e rapidamente ter suas músicas favoritas disponíveis em qualquer um dos dispositivos
- O Google Photos permite que você gerencie facilmente a transferência de fotos do Chromebook para o Android e vice-versa.

Use um Cabo USB
- Desbloqueie seu telefone e conecte-o com o cabo USB fornecido ao Chromebook
- Quando receber a notificação de “Dispositivo carregando via USB”, toque nela e selecione “Transferência de Arquivo” na função “Usar USB para”.
- Ao fazer isso, o aplicativo de Arquivos abre no seu Chromebook, pois ele reconhece o programa de transferência de dados Android que você selecionou. Você pode começar a usá-lo imediatamente para arrastar e soltar arquivos conforme desejar
- Desconecte o cabo USB quando terminar e é isso.
Conclusão
Como você pode ver, transferir arquivos entre diferentes plataformas é uma tarefa fácil graças às múltiplas opções que ajudam a sincronizar dados entre dispositivos. Por exemplo, o MacDroid oferece uma solução simples para usuários de macOS que precisam transferir dados de e para seus dispositivos Android. Com sua interface direta e três tipos de conexão (MTP, ADB e modo Wi-Fi), o MacDroid facilita para você emparelhar seu Android e Mac. Escreva nos comentários sobre o seu método favorito de transferência de dados e quais dispositivos você emparelha com mais frequência?
Perguntas Frequentes
Transferir arquivos entre dois dispositivos Android pode ser feito de várias maneiras. Em primeiro lugar, você pode fazer a transferência de dados Android usando o aplicativo embutido no seu novo telefone que pede para obter os dados do seu antigo. Basta conectar os dois telefones com um cabo ou à mesma conexão Wi-Fi e você poderá mover facilmente os arquivos. Se você não estiver fazendo uma nova configuração, pode simplesmente usar sua Conta do Google para mover facilmente arquivos e pastas de um Android para outro.
Se o seu telefone antigo também for um Android, basta usar os passos descritos na pergunta acima. Se você está mudando de um iPhone, terá que adicionar algumas etapas ao processo e fazer isso sem um aplicativo de transferência de dados Android. Por não poder conectar o telefone antigo e o novo com um cabo, você precisará selecionar “Sem Cabo” quando solicitado e usar os dados de backup no seu Google Drive para mover os arquivos. Além disso, não se esqueça de mudar do iMessages para Mensagens padrão no seu telefone antigo.
Existem várias alternativas quando se trata de escolher um programa de transferência de dados para Android. Quase todos os fabricantes de telefones que usam Android desenvolveram sua solução de transferência de dados, e aqui estão as melhores disponíveis.
- Samsung Smart Switch – A Samsung tem uma grande participação no mercado de telefones Android, então é natural que seu aplicativo esteja entre os mais utilizados. Ele fornece um serviço completo para mover arquivos e pastas entre dispositivos Android
- LG Mobile Switch – a transferência de dados proprietária da LG, este aplicativo facilita para os usuários da LG a transferência de dados entre dois dispositivos Android
Quando conectado a um computador ou a outro dispositivo por um cabo USB, os dispositivos Android mostram uma tela onde você pode escolher para que a conexão USB será usada. Você pode definir para Transferência de Arquivos, carregamento ou algumas outras opções, dependendo do dispositivo ao qual você está se conectando. Selecione Transferência de Arquivos da lista se você deseja fazer uma transferência de dados Android e use qualquer um dos passos descritos acima para acessar o Android a partir аdo Mac!

