Conectar dispositivos que pertencem ao mesmo ecossistema de OS é o mais simples possível. Mas e se você tiver um telefone Android e um Mac e precisar transferir arquivos entre eles? Ao contrário do Windows, o Mac não reconhece o telefone se você apenas conectar os dispositivos com um cabo USB, portanto, a transferência de arquivos do Android pode parecer um pouco intimidadora à primeira vista.
Mas felizmente, existem muitos aplicativos de terceiros para dispositivos macOS que você pode usar. Então, se você está procurando uma maneira de acessar seu Android a partir do Mac, estamos aqui para ajudá-lo. Continue lendo e você encontrará as melhores soluções.
1. Como acessar arquivos Android a partir do Mac usando MacDroid
MacDroid é um software profissional projetado para tornar a transferência de arquivos Android conveniente e fácil para usuários de Mac. A ferramenta permite que você conecte Android ao Mac e acesse o conteúdo do telefone diretamente no Finder.
Seu telefone é montado como um disco no Mac, para que você possa navegar e transferir arquivos de qualquer tipo ou até mesmo pastas inteiras em ambas as direções com facilidade. Tudo que você precisa para começar a transferir é estabelecer uma conexão entre o seu Android e o Mac usando um cabo USB ou até mesmo sem fio via Wi-Fi.
MacDroid suporta três tipos de conexões: MTP, ADB e Wi-Fi. MTP (sigla para Media Transfer Protocol) é uma maneira direta de mover seus arquivos entre dispositivos. Ele exibe uma lista de arquivos e diretórios. ADB é um método de conexão mais avançado. Ele é mais rápido em comparação com o MTP e desbloqueia o acesso aos arquivos do sistema do seu dispositivo. Com ele, você pode transferir arquivos maiores e criar backups de dados em um Mac. Wi-Fi é uma conexão sem fio, que não requer cabos para transferir arquivos do Android para Mac.
MacDroid é uma excelente solução quando você deseja mover fotos e todos os seus arquivos favoritos do smartphone, não importa o formato. Monte o Android como unidade de disco e navegue pelos arquivos do Android com facilidade, diretamente do Finder. Devido ao fato de que o MacDroid permite controle total sobre pastas, você pode transferir todo o conteúdo do Android em questão de segundos, em vez de movê-los individualmente. As imagens podem ser editadas diretamente do seu computador, sem copiá-las para o seu Mac, economizando assim o espaço tão necessário.

Pros
- Existe uma versão gratuita que permite transferir arquivos do Android para o Mac
- Pode ser usado em até cinco Macs e em dispositivos Android ilimitados
- Suporta tipos de conexão MTP, ADB e Wi-FI
- Você pode editar arquivos Android diretamente no Mac.
Cons
- Não é compatível com computadores Windows ou dispositivos iOS.
Sistema Operacional Suportado: macOS
Preço: $19,99 por ano
Assim, para acessar arquivos Android a partir do seu Mac usando MacDroid, siga estas etapas:
1. Comece baixando o MacDroid para o seu Mac.
2. O próximo passo é garantir que você conectou seu telefone Android ao seu Mac usando um cabo USB (o que veio com o telefone) ou Wi-Fi.
4. Depois disso, permita que o Mac aceda aos seus ficheiros Android seguindo as instruções da aplicação.
5. Agora, poderá transferir ficheiros entre os seus dispositivos.
2. Maneira alternativa de acessar o dispositivo Android do Mac: Android File Transfer
Android File Transfer é um utilitário desenvolvido pelo Google que permite acessar seu smartphone ou tablet a partir do seu computador macOS. Ele funciona através da conexão USB e, após conectar os dispositivos, você pode transferir fotos, músicas, vídeos e outros arquivos. Se você está se perguntando como acessar arquivos Android no Mac usando o Android File Transfer, aqui está um breve guia:
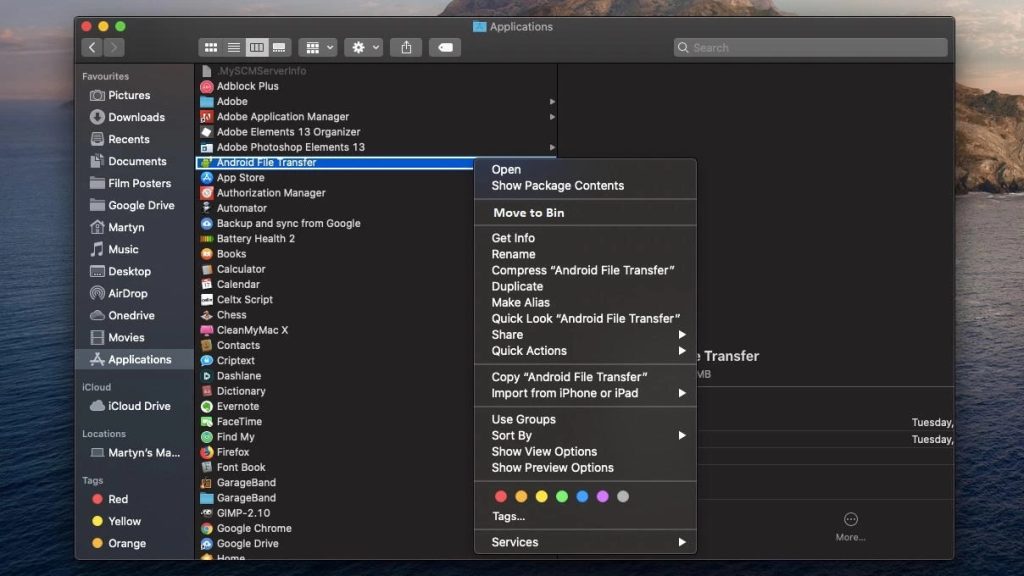
- Baixe o Android File Transfer e adicione-o às aplicações do seu Mac.
- Use um cabo USB para conectar seu Android ao Mac.
- Inicie o Android File Transfer clicando duas vezes nele. A partir daí, você pode acessar seu sistema de arquivos e copiar arquivos.
É um aplicativo bastante bom, mas infelizmente, não é atualizado há muito tempo, então é um pouco instável e obsoleto. Os usuários do Android File Transfer geralmente reclamam que o aplicativo funciona mal ou não funciona de todo.
3. Como acessar arquivos Android a partir do Mac com SyncMate
SyncMate é uma solução completa totalmente compatível com Big Sur. Ele permite que você acesse o Android a partir do Mac sem fio. Portanto, se você não quiser conectar seu telefone via cabo USB, o SyncMate é a opção ideal para você. A propósito, ele funciona em todos os principais dispositivos Android fabricados pelas principais marcas. Com o SyncMate, você pode sincronizar suas fotos, vídeos, músicas e muito mais. Tudo o que você precisa fazer é:
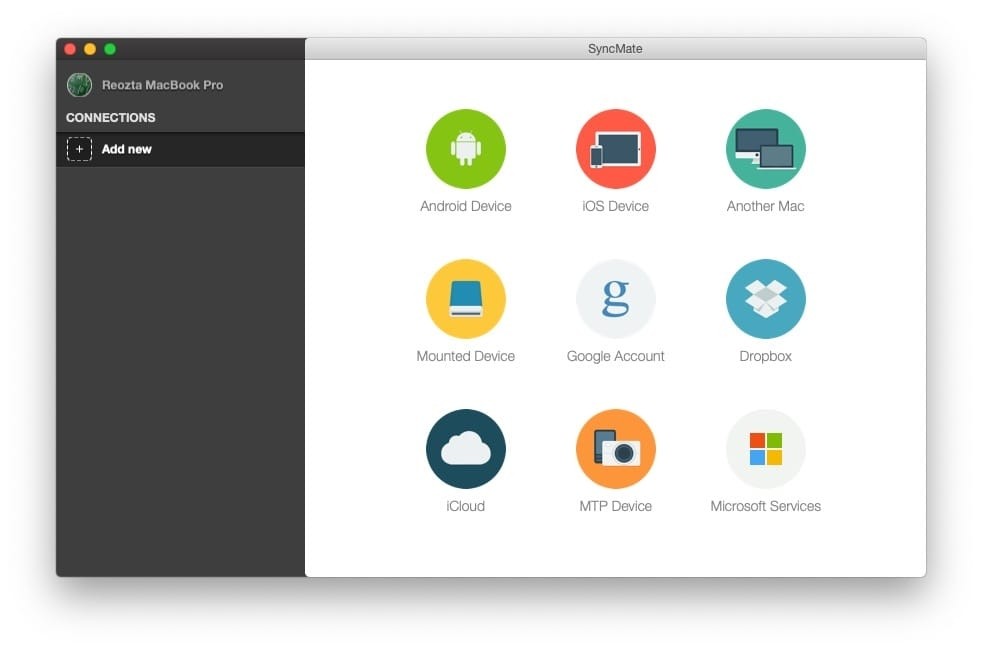
- Instale e inicie o SyncMate.
- Na janela principal, clique no botão “+” e selecione a conexão “Dispositivo Android”.
- Em seguida, escolha Wi-Fi no tipo de conexão. Certifique-se de que o Wi-Fi está ativado no seu dispositivo.
- Selecione seu dispositivo Android na lista suspensa e clique em “Continuar”.
- Seu dispositivo Android será exibido na “Lista de dispositivos” do SyncMate.
- Pronto! A partir daqui, você pode começar a sincronizar seu dispositivo Android com o Mac sem fio.
4. Outras maneiras de acessar o dispositivo Android a partir do Mac
Cobrimos maneiras de como acessar o telefone Android a partir do Mac via conexão USB e usando Wi-Fi, mas também há outras maneiras que você pode tentar. A maioria dos usuários prefere serviços de nuvem como Google Drive, Onedrive, Dropbox por sua simplicidade e conveniência. Você só precisa instalar o aplicativo no seu telefone, transferir arquivos e depois acessá-los através do site correspondente no seu Mac. A única coisa é que serviços de nuvem requerem uma conexão com a Internet.
Como você sabe, muitos dispositivos Android estão equipados com um slot para cartão microSD. Portanto, se você tiver um adaptador de cartão SD, poderá inseri-lo no seu Mac e acessar os arquivos do cartão.
Com tantos métodos diferentes de acessar o Android a partir do Mac, você definitivamente encontrará aquele que atenda às suas necessidades. Recomendamos experimentar o MacDroid, uma solução completa para acessar arquivos Android a partir de seus computadores Mac. Você poderá visualizar e navegar pelos arquivos, movê-los, copiar pastas e fazer backup de mídia conectando seus dispositivos via cabo USB padrão ou até mesmo Wi-Fi. Com o MacDroid, acessar os dados e arquivos do seu telefone a partir de um desktop será muito fácil.
Perguntas Frequentes
Você pode conectar Android ao Mac através de um cabo USB ou até mesmo sem fio. Mas para poder transferir arquivos do Android para Mac, será necessário instalar um software dedicado ou usar um serviço de nuvem.
Para acessar um telefone a partir de um Mac, você pode precisar usar um software de transferência de telefone que conectará diferentes sistemas operacionais facilmente. Usando aplicativos de transferência de arquivos Android, você terá acesso aos arquivos Android diretamente do seu Mac, permitindo mover arquivos e pastas entre dispositivos. Alternativamente, você pode usar serviços em nuvem.
Para acessar remotamente o Android do Mac, deve-se conectar o tablet ou telefone ao computador via USB ou Wi-Fi. Se você selecionar transferência USB Android, instale o aplicativo de transferência de arquivos no seu Mac e simplesmente conecte seus dispositivos usando um cabo USB padrão e você terá acesso ao conteúdo do seu telefone. Se você selecionar a opção sem fio para controle remoto, pode usar o SyncMate.
Se você precisa acessar arquivos no Android a partir do Mac, pode usar um software de transferência de arquivos de terceiros como o MacDroid. Uma vez que você conectar seus dispositivos com um cabo USB, poderá navegar e transferir o conteúdo do seu telefone, incluindo fotos, músicas e vídeos. Se a Transferência de Arquivos Android não está funcionando e seu Mac não consegue reconhecer seu Android, você pode resolver esse problema reiniciando seu dispositivo, verificando conexões USB e atualizando o software.


