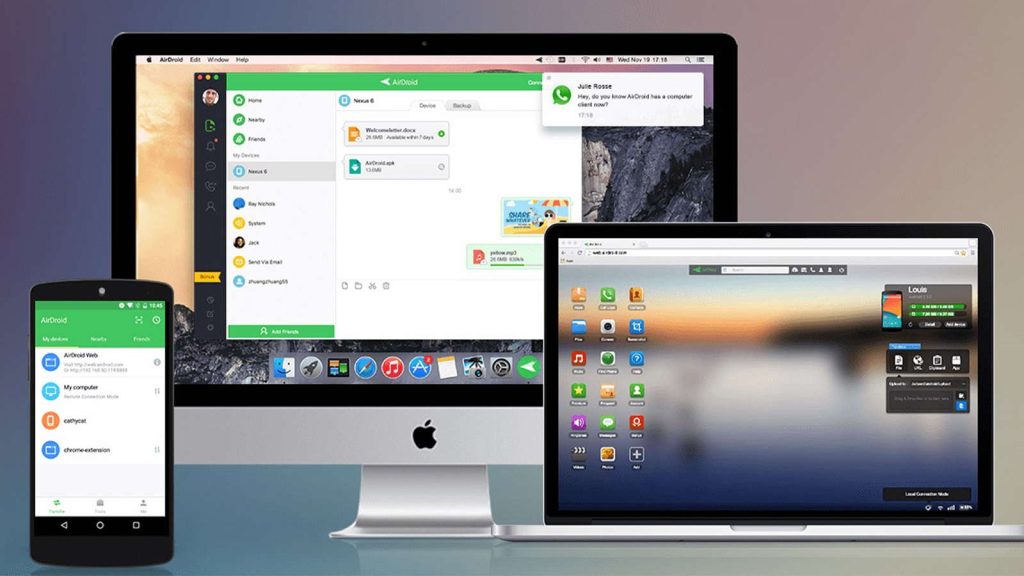Jeśli jesteś fanem Apple, który akurat ma telefon z Androidem, prawdopodobnie znasz trudności związane z brakiem rozpoznawania Androida przez Maca. Te dwa systemy operacyjne nie są znane ze swojej kompatybilności, więc połączenie ich za pomocą kabla USB to właściwie kwestia szczęścia. Może to być frustrujące, może zająć dużo czasu, a w ekstremalnych przypadkach możesz nawet napotkać sytuację, w której Android File Transfer nie działa w ogóle, jak w przypadku tego użytkownika:
Próbuję połączyć moje urządzenie z Androidem na Macu, aby przetestować aplikację, którą opracowałem. Najpierw zainstalowałem sterownik USB, następnie aktywowałem na telefonie opcję dewelopera, stukając w Numer kompilacji, a następnie zaznaczyłem opcję debugowania USB. Gdy wykonałem wszystkie te kroki, po podłączeniu mojego urządzenia z Androidem, mój Mac nadal nie rozpoznaje mojego urządzenia. Jakieś pomysły, jak to rozwiązać?— Stack Overflow
Co by było, gdybyśmy powiedzieli ci, że istnieje rozwiązanie tego wielkiego niedogodności? W tym artykule przedstawiamy serię rozwiązań do naprawy niepożądanej sytuacji, gdy Mac nie rozpoznaje urządzeń z Androidem.
1. MacDroid: najlepszy sposób, gdy Mac nie rozpoznaje Androida
To tutaj wkracza MacDroid, to potężne narzędzie, które pomoże łatwo połączyć Mac z Androidem dzięki łatwości obsługi i wielu funkcjom. Nie tylko będziesz mógł rozpoznać swoje urządzenie, ale będziesz mieć pełną kontrolę nad przesyłaniem plików, folderów, filmów i każdego typu pliku. Aplikacja pozwala na przesyłanie plików przez Wi-Fi, a także przy użyciu klasycznej metody za pomocą kabla USB.
MacDroid jest lekki i działa bardzo szybko, zapewniając, że twoje pliki zostaną przeniesione w mgnieniu oka. Instalacja zajmuje tylko kilka sekund i działa bezproblemowo i natychmiastowo bez konieczności restartowania komputera lub telefonu. Nawet jeśli używasz starszej wersji macOS, takiej jak Catalina 10.15, będziesz mógł w pełni cieszyć się MacDroidem.

Recenzja użytkownika:
Zacząłem używać MacDroid, jak tylko się pojawił! I z każdą aktualizacją staje się coraz lepszy! Z każdą aktualizacją aplikacja staje się coraz lepsza i lepsza!— rickywilson232 na MacUpdate
Jeśli chcesz zacząć naprawiać problem z nierozpoznawaniem Androida przez Maca, powinieneś:
1. Najpierw zacznij od dodania MacDroid do swojego Maca.
2. Następnym ważnym krokiem jest upewnienie się, że podłączyłeś telefon z systemem Android do Maca za pomocą kabla USB. Powinno wystarczyć użycie tego, który był dołączony do telefonu.
3. Po tym, przejdź na swój Mac i wybierz tryb MTP w MacDroid. To rozwiąże problem rozpoznawania konta Mac przez Androida.
4. Po tym powinieneś być w stanie zidentyfikować swoje urządzenie na liście urządzeń.
5. Po naciśnięciu dalej, na twoim telefonie powinno się otworzyć okienko, które zapyta, czy zezwalasz na połączenie i jaki typ preferujesz.
6. Na koniec musisz wybrać Transfer plików, a Twój telefon będzie gotowy do zamontowania.

7. Teraz będziesz mógł przesyłać pliki między swoimi urządzeniami bez obaw, że Android nie rozpoznaje po podłączeniu do Mac.
2. Alternatywne sposoby na rozwiązanie problemu, gdy Mac nie rozpoznaje Androida
Sprawdź kabel USB i uruchom ponownie swoje urządzenia
Najczęstszym problemem, który może powodować, że Mac nie rozpoznaje urządzenia z Androidem, jest uszkodzony kabel. Upewnij się, że wypróbowałeś różne kable, nawet jeśli nie były dostarczone z Twoim telefonem. Kolejną często pomijaną rzeczą jest upewnienie się, że ponownie uruchomiłeś swoje urządzenie. Te dwa obejścia pomogły wielu osobom.
Zaktualizuj lub ponownie zainstaluj swoje oprogramowanie
Inną rzeczą, która może stanowić przeszkodę między Tobą a Twoimi plikami, jest oprogramowanie Twojego telefonu lub Maca. Regularne aktualizowanie urządzeń zapewnia, że każda aplikacja będzie działać zgodnie z oczekiwaniami i z pełną wydajnością. Sprawdzanie aktualizacji co kilka tygodni powinno być nawykiem, jeśli chcesz unikać błędów.
Upewnij się, że Twój telefon jest w odpowiednim trybie
Po przejściu przez wszystko na liście, ostatnią rzeczą do sprawdzenia jest oczywiście tryb transferu, na który ustawiony jest Twój telefon. Musisz upewnić się, że jest ustawiony na Przesyłanie plików, a nie Tylko ładowanie telefonu lub Przesyłanie obrazów. Ta opcja może być również nazwana trybem MTP na niektórych telefonach.
Użyj trybu debugowania Androida
Szczególnie jeśli masz problem z tym, że zdjęcia nie rozpoznają nowych zdjęć na Androidzie Mac, użycie trybu Debugowania dostępnego za darmo w ustawieniach telefonu z Androidem powinno rozwiązać problem. Wystarczy przejść do Ustawienia, Aplikacje i wybrać Opcje programistyczne. Tam będziesz mógł zobaczyć debugowanie USB, które powinno naprawić wszelkie problemy z synchronizacją.
3. Specjalne oprogramowanie do przesyłania plików z Androida na Maca
Przesyłaj pliki przez Wi-Fi za pomocą SyncMate
SyncMate to świetna alternatywa dla tradycyjnych metod, ponieważ pozwala na transfer plików i synchronizację wszystkiego między Twoim Mac a urządzeniem z Androidem. Jeśli Mac nie rozpoznaje Android Fire, zdecydowanie możesz polegać na tym potężnym narzędziu synchronizacji. Ma nawet darmową wersję, którą możesz wypróbować, i jest lekki, więc nie musisz martwić się o zużycie zbyt wielu zasobów.
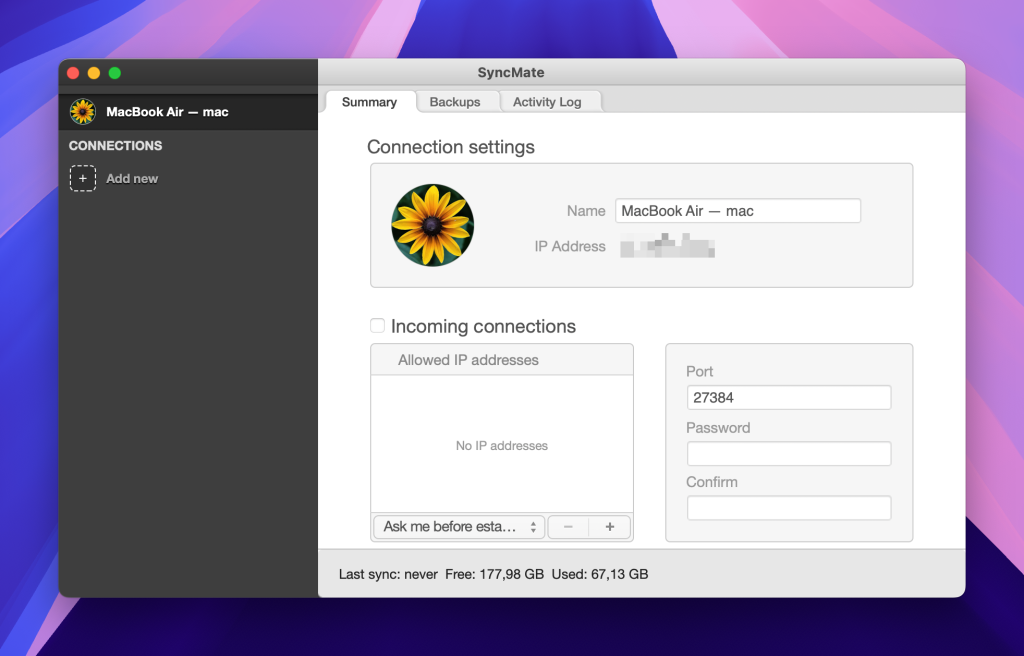
Recenzja użytkownika:
SyncMate pozwala nie tylko synchronizować Maca z Androidem (i odwrotnie), ale także montować Androida jako dysk Maca i pracować z nim w Finderze. Świetna robota!— marryworren na MacUpdate
Android Przesyłanie Plików
ATF, opracowywany przez ten sam zespół, który stworzył system operacyjny telefonu Android, jest kolejnym narzędziem do transferu. Chociaż jest dość prosty, co oznacza, że nie ma wielu funkcji, to narzędzie zazwyczaj wykonuje swoje zadanie. Jednak miej na uwadze, że niektórzy użytkownicy napotkali problemy z aplikacją, więc może nie być najbardziej niezawodnym.
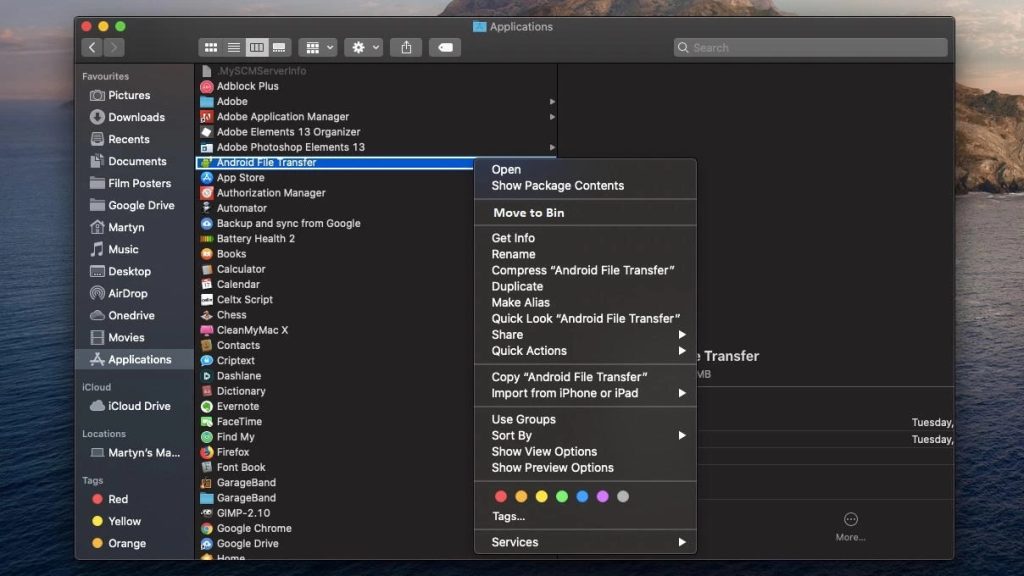
Przenoś pliki za pomocą AirDroid
Spojrzyjmy prawdzie w oczy, nie każdy ma pod ręką kabel USB, a kiedy ciągle mówisz: “mój Mac nie rozpoznaje mojego telefonu z Androidem”, zrobiłbyś wszystko, aby uzyskać dostęp do swoich plików. Cóż, AirDroid załatwia to za pomocą magii Wi-Fi.
Wszystko, co musisz zrobić, to pobrać aplikację, mieć AirDroid na swoim komputerze i upewnić się, że oba urządzenia są podłączone do tej samej sieci. Teraz jesteś gotowy do przesyłania plików, ale pamiętaj, że prędkość będzie zależeć od twojego połączenia internetowego.
Recenzja użytkownika:
Ogólnie rzecz biorąc, jest to świetne narzędzie, które sprosta wielu potrzebom i ułatwia zarządzanie urządzeniami, a gdyby cena mogła być nieco niższa, tylko zwiększyłoby to jego wiarygodność.— David na Capterra
Bez wątpienia najlepszym sposobem na obejście błędu „Mac nie rozpoznaje Androida” jest użycie MacDroid, ale są też świetne alternatywy, jeśli szukasz czegoś innego. Upewnienie się, że Twoje urządzenie jest aktualne oraz że używasz odpowiedniego kabla USB, jest również koniecznością.
Najczęściej zadawane pytania
Najlepszym sposobem na upewnienie się, że Twój Mac rozpoznaje Twój telefon z Androidem, jest używanie odpowiedniego oprogramowania. Twój Mac nie zobaczy bezpośrednio Twojego telefonu, dlatego konieczne jest korzystanie z oprogramowania firm trzecich.
Jeśli telefon nie chce się połączyć z komputerem, najpierw musisz upewnić się, że kabel USB jest prawidłowo podłączony. Możesz spróbować użyć innego telefonu, a jeśli problem nadal występuje, możesz chcieć zmienić kabel.
Kiedy próbujesz podłączyć telefon do Maca, najpierw upewnij się, że podłączyłeś kabel USB i pobrałeś aplikację. Następnie postępuj zgodnie z instrukcjami i ustaw telefon w tryb MTP / Transfer, a powinieneś być w stanie zobaczyć swój telefon.
Jeśli otrzymujesz błąd stwierdzający, że “Android File Transfer nie może uzyskać dostępu do pamięci urządzenia“, musisz spróbować ponownie uruchomić telefon i ponownie podłączyć kabel. Jeśli to nie rozwiązało problemu, musisz upewnić się, że Twój telefon jest w trybie transferu, a nie w jakimkolwiek innym. Sprawdzenie aktualizacji również powinno rozwiązać ten problem.