W większości przypadków, kiedy podłączasz urządzenie z Androidem do Maca, polegasz na Android File Transfer. Jednak czasami możesz napotkać problem, gdy aplikacja nie może połączyć telefonu z Maciem, co utrudnia proces transferu plików. Znajomość powodów, dlaczego Android File Transfer nie działa, może zaoszczędzić ci czas i wysiłek. W tym artykule zebraliśmy najczęstsze przyczyny oraz przedstawiliśmy sposoby rozwiązywania problemów i naprawienia ich, aby umożliwić sprawny i bezproblemowy transfer plików między Androidem a Maciem.
Dlaczego Android File Transfer nie może połączyć się z urządzeniem
Aby lepiej zrozumieć, dlaczego Android File Transfer nie może uzyskać dostępu do pamięci Twojego urządzenia, powinieneś znać możliwe przyczyny, dlaczego tak się dzieje. Dzięki temu będziesz wiedział, co należy zrobić dalej, aby rozwiązać ten problem. Poniżej przedstawiamy najczęstsze przyczyny:
- Uszkodzenie i awarie kabli USB oraz portów.
- Tryb przesyłania plików lub debugowania USB na telefonie jest wyłączony.
- Problemy z kompatybilnością spowodowane przez transfer plików oraz aplikacje firm trzecich (istniejące i zainstalowane) zarówno na Twoim telefonie, jak i Macu.
- Problemy z systemem operacyjnym Twojego Androida lub Maca.
- Błędy w instalacji Android File Transfer.
Dla Twojej wygody zebraliśmy kilka kroków rozwiązywania problemów, które mogą pomóc w rozwiązaniu tego problemu. Czytaj dalej.
Jak naprawić problem z nie działającym Android File Transfer na Macu
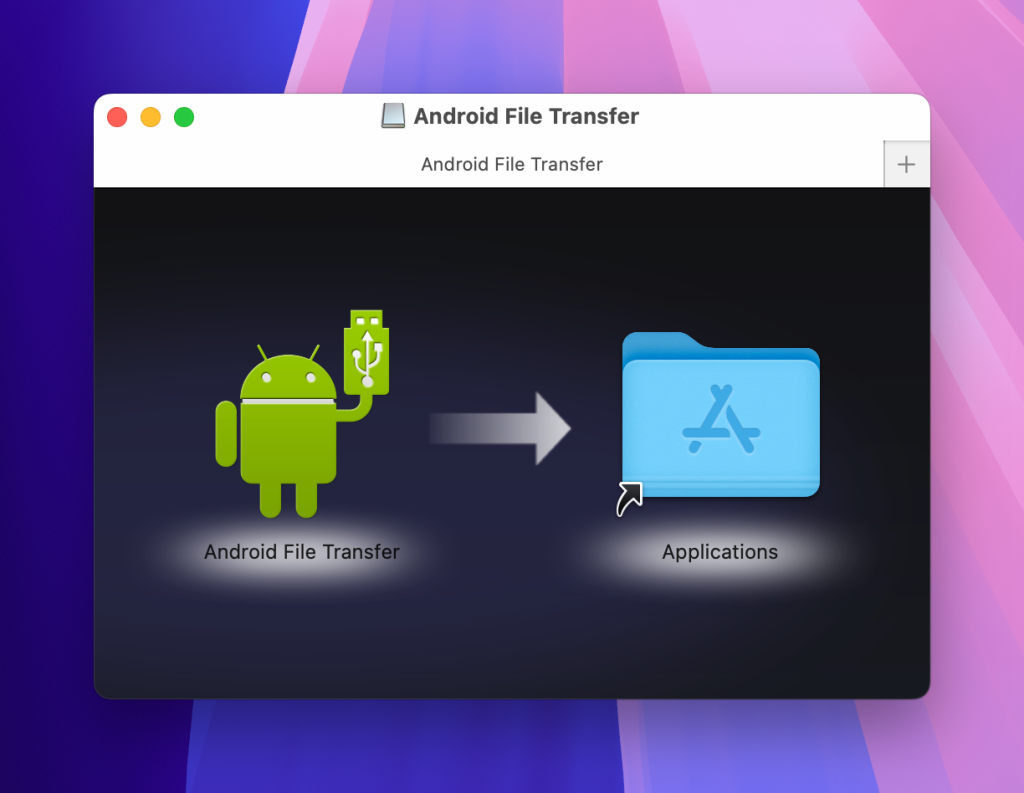
1. Problemy fizyczne z kablem USB i portem
Sprawdź kable USB
Jednym z najczęstszych powodów, dla których Android File Transfer nie działa, są kable USB, których używasz. Upewnij się, że używasz kabla w dobrym stanie; to znaczy, że kabel nie powinien mieć żadnych widocznych uszkodzeń i nie powinien być luźny. Jeśli nie, spróbuj wymienić go na inny kabel USB i sprawdź, czy działa. Ponadto upewnij się, że używasz odpowiedniego kabla do przesyłania plików, a nie takiego, który może tylko ładować telefon.
Sprawdź porty USB na swoim Macu
Jeśli już zamieniłeś kabel na nowy, a problem nadal występuje, sprawdź port USB w Macu. Upewnij się, że nie ma tam brudu ani kurzu, jak również że nie ma widocznych uszkodzeń. Alternatywnie spróbuj użyć innego portu USB, aby sprawdzić, czy problem nadal występuje.
2. Problemy z konfiguracją
Włącz przesyłanie plików na urządzeniu z Androidem
Jeśli kabel USB jest w porządku, ale nadal otrzymujesz komunikat o braku urządzenia Android na Macu, powinieneś sprawdzić ustawienia transferu plików. Sprawdź ustawienia transferu plików na swoim urządzeniu, gdy podłączysz je do Maca. Powinno pojawić się okienko informujące o podłączeniu kabla USB, pytające jak chcesz go używać, i powinieneś wybrać opcję „Transfery plików.” To może rozwiązać problem!
Zezwól na debugowanie USB
Czasami rozwiązaniem problemu przesyłania plików między Androidem a Mac może być konieczność włączenia debugowania USB. Jest to ustawienie, które otwiera tryb programisty, aby ułatwić dostęp do twojego Androida. Aby to zrobić, wejdź w ustawienia Androida i kliknij „Informacje o telefonie”. Następnie przejdź do ‘numer kompilacji’ (zmienia się w zależności od urządzenia) i stuknij numer kompilacji, aż otrzymasz wiadomość, że jesteś programistą!
3. Problemy z oprogramowaniem
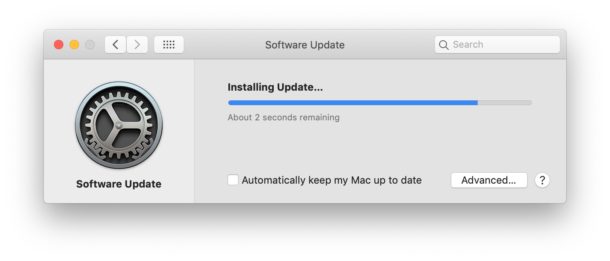
Zaktualizuj swoje oprogramowanie (macOS i Android)
Innym możliwym powodem, dla którego Android File Transfer Mac nie działa, może być to, że musisz zaktualizować swoje oprogramowanie. Sprawdź aktualizacje oprogramowania na swoim urządzeniu z Androidem i Macu, które mogą być wymagane. Jeśli są aktualizacje, zainstaluj je i zobacz, czy Android File Transfer zacznie działać z zaktualizowanym oprogramowaniem. Posiadanie najnowszego systemu operacyjnego jest ważne dla funkcjonalności wielu aplikacji.
Zrestartuj swoje urządzenia (Android i Mac)
Nadal bez efektów? Może czas spróbować starego, sprawdzonego restartu. Zrestartuj swoje urządzenie z Androidem i Maca. Czasami twarde wyłączenie i ponowne uruchomienie mogą naprawić nieprawidłowe działanie. Urządzenia i komputery potrzebują czasami odpoczynku i resetu. Jeśli dawno nie wyłączałeś swojego Androida lub Maca, spróbuj to zrobić i otwórz Android File Transfer, aby zobaczyć, czy działa
Ponownie zainstaluj aplikację Android File Transfer na Macu
Jeśli te metody nie zadziałały, a nadal masz problemy z działaniem Android File Transfer, użytkownicy Maca mogą spróbować ponownie zainstalować aplikację. To oznacza, że musisz odinstalować Android File Transfer na swoim Macu, a następnie zainstalować go ponownie. Czasami taki reset może naprawić problemy w oprogramowaniu. Warto to przetestować, jeśli chcesz, aby Android File Transfer działał poprawnie.
Odinstaluj aplikacje Samsung Kies lub Smart Switch
Jeśli masz urządzenie Samsung, możliwym powodem, dla którego Twój Mac nie rozpoznaje telefonu z Androidem, mogą być Kies lub Smart Switch, które są aplikacjami do zarządzania plikami. Te aplikacje mogą czasami blokować połączenie w Android File Transfer, więc można rozwiązać problem poprzez ich odinstalowanie. Odnajdź aplikację Kies lub Smart Switch w ustawieniach > aplikacje i wybierz „Odinstaluj”.
Wyłącz oprogramowanie antywirusowe
Jeśli używasz jakiejkolwiek aplikacji antywirusowej firm trzecich na swoim Macu, jesteś również w grupie ryzyka, dlaczego Android File Transfer może nie działać na twoim Sequoia, Sonoma, lub jakimkolwiek macOS, którego używasz. Spróbuj tymczasowo wyłączyć aplikację, aby sprawdzić, czy problem nadal występuje. W tym celu przejdź do paska menu na Macu i zlokalizuj ikonę swojej aplikacji antywirusowej. Kliknij ją prawym przyciskiem myszy i z rozwijanego menu wybierz opcję taką jak “Wyłącz” lub “Zatrzymaj”.
Użyj alternatywy do Android File Transfer
Jednym z łatwych rozwiązań, jeśli Android File Transfer nie działa, jest znalezienie lepszej aplikacji! Android File Transfer jest popularny, ale od lat nie został zaktualizowany. W związku z tym wielu użytkowników próbujących podłączyć swoje urządzenie otrzymuje komunikat „Nie znaleziono urządzenia Android na Mac”. Zamiast tego spróbuj MacDroid do przesyłania plików.
MacDroid to potężna alternatywa dla Android File Transfer zaprojektowana do prostego transferu danych między Androidem a Mac. Pozwala na przesyłanie zdjęć, filmów, muzyki, folderów i innych plików z urządzeń Android na Mac i odwrotnie. Najważniejsze, że aplikacja działa ze wszystkimi urządzeniami Android i MTP, więc wystarczy jedna aplikacja, aby połączyć się i zarządzać nimi bez trudu na swoim Mac.
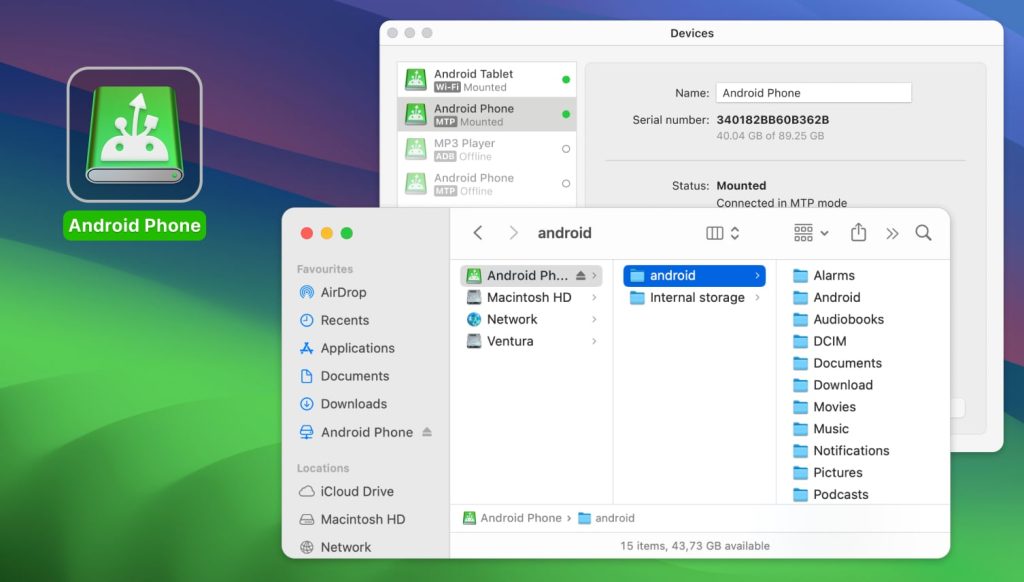
Poniżej opiszemy, jak przesyłać pliki z Maca na Androida za pomocą trybu MTP, jednak MacDroid nie jest tutaj ograniczony i oferuje jeszcze dwa inne tryby, a mianowicie:
Tryb ADB, w którym Mac uzyskuje pełny dostęp do Androida bez konieczności wysyłania wiadomości w celu uzyskania pozwolenia, co przyspiesza transfer plików. Ten tryb wymaga kilku dodatkowych kroków. Sprawdź przewodnik, klikając ten link.
Tryb bezprzewodowy, w którym nie potrzebujesz żadnych kabli, aby połączyć urządzenia i przeprowadzić transfer plików. Jednak upewnij się, że Twoje urządzenia są podłączone do tej samej sieci Wi-Fi. Szczegółowy przewodnik można znaleźć tutaj.
Aby przesłać pliki z Androida na Maca za pomocą MacDroid, wykonaj następujące kroki:
1. Pobierz i zainstaluj MacDroid na swoim Macu. Wystarczy, że postępujesz zgodnie z prostymi instrukcjami instalacji, aby rozpocząć.
2. Podłącz Androida do Maca za pomocą kabla USB, uruchom MacDroid na swoim komputerze i otwórz „Urządzenia” w menu.
3. Aby przesłać plik w prosty sposób, wybierz tryb MTP. MTP to tryb jednorazowej operacji do przesyłania plików, który pozwala Twojemu Macowi uzyskać dostęp do plików na Androidzie, tak jakby był to zewnętrzny dysk twardy. Komputer i urządzenie wysyłają wiadomości tam i z powrotem, aby dać Macowi dostęp do plików na Androidzie.
4. Po wybraniu trybu MTP może być konieczne zezwolenie na transfer plików na Twoim urządzeniu z Androidem. Powinieneś zobaczyć swoje urządzenie z Androidem w menu Urządzenia na swoim Macu.

5. Teraz są połączone z twoim urządzeniem zamontowanym w trybie MTP. Przejdź do Findera na swoim Macu i wybierz urządzenie z Androidem z menu. Tutaj zobaczysz wszystkie pliki i foldery na swoim telefonie. Możesz po prostu przeciągać i upuszczać lub kopiować i wklejać pliki, które chcesz przenieść na swojego Maca!

Użyj Dysku Google
Dla tych, którzy nie chcą zawracać sobie głowy aplikacjami firm trzecich, inną alternatywą dla przesyłania plików z telefonu z systemem Android na Maca jest dobrze znany Google Drive. Jest on fabrycznie zainstalowany we wszystkich nowych telefonach z Androidem, a prawie każdy użytkownik Maca ma konto Google. Ten sposób przesyłania plików między urządzeniami jest dość prosty i nie wymaga wielkiego wysiłku. Wybierz plik na urządzeniu z Androidem i prześlij go na Dysk Google na swoim telefonie.
Na Macu przejdź do wersji webowej Dysku Google i pobierz stamtąd pliki. Jednak ta metoda działa tylko, jeśli masz dostęp do Internetu. Dla tych, którzy chcą poszerzyć swoje korzystanie z chmur poza podstawową aplikację Google Drive, polecamy sprawdzenie Commander One – menedżera plików z dwiema zakładkami, który obsługuje nie tylko chmury, ale także urządzenia z Androidem, iOS oraz MTP. Dodatkowo, CloudMounter dla Windows/Mac – menedżer chmur, który integruje chmury bezpośrednio z Finderem, pozwalając zarządzać plikami online tak, jakby były na dysku twardym twojego komputera.
Popularne artykuły
Najczęściej Zadawane Pytania
Jeśli Android File Transfer nie działa i nie możesz połączyć Androida z Mac, możesz spróbować kroków rozwiązywania problemów, takich jak ponowne uruchomienie urządzenia, aktualizacja oprogramowania, aktualizacja sterowników, ponowne zainstalowanie aplikacji i więcej. Dla tych, którzy nie lubią rozwiązywać problemów, istnieje opcja użycia innej aplikacji, takiej jak MacDroid, aby łatwo przenosić pliki między Androidem a Mac. MacDroid to zaufana, bezpieczna alternatywa, która robi to, co Android File Transfer, i nie tylko.
Aby umożliwić przesyłanie plików na Androidzie, wystarczy podłączyć urządzenie przez USB do komputera, z którym chcesz zsynchronizować, i wybrać ‘Transfer plików’ w oknie pop-up systemu Android, które się pojawi. Użytkownicy Apple mogą otrzymać komunikat wskazujący, że nie znaleziono urządzenia Android na Macu i mogą potrzebować aplikacji, aby ułatwić połączenie, ponieważ działają na różnych systemach operacyjnych.
Ponieważ Mac i Android działają na różnych systemach operacyjnych, może być potrzebne specjalne oprogramowanie, aby Mac rozpoznał urządzenie. Jeśli masz aplikację taką jak Android File Transfer, ale nadal masz problemy z łączeniem Androida z Mac, może być konieczne rozwiązanie problemów, aby dowiedzieć się, dlaczego nie łączy się. Możesz także spróbować użyć innej aplikacji, takiej jak MacDroid lub innych dostępnych do pobrania, aby dowiedzieć się, jak połączyć Androida z Mac.
Aby włączyć tryb MTP na urządzeniu z Androidem, najpierw trzeba podłączyć Androida do komputera Mac lub PC. Następnie system Android może zapytać, jak chcesz się połączyć przez USB i zazwyczaj wymieni Przesyłanie plików lub Protokół przesyłu multimediów jako opcję.

