Hoe vaak wilde je je Android-telefoon synchroniseren met je Mac, maar eindigde je gefrustreerd door talrijke verbindingsproblemen? Niet alleen dat, de twee besturingssystemen communiceren niet goed met elkaar en er is weinig interesse van de ontwikkelaars om een brug tussen hen te maken.
De rivaliteit tussen macOS/ iOS en Android is goed bekend, dus geen van de ontwikkelaars is geïnteresseerd in het bieden van een manier om eenvoudig een Mac-verbinding met een Android-apparaat tot stand te brengen. Om je tijd te besparen en frustratie te voorkomen, hebben we onderzoek gedaan naar de beste apps en methoden om een Android-telefoon met een MacBook Pro of een andere Mac te verbinden zonder gedoe.
Na ons onderzoek en testen hebben we ontdekt dat MacDroid de app is die al je problemen oplost als het gaat om het synchroniseren van een Android-apparaat met je Mac. Lees verder in het artikel dat we hebben voorbereid en je zult alles te weten komen over het soepel en moeiteloos verbinden van Android met pc.
MacDroid werkt voor alle populaire smartphones zoals Samsung, HTC, Xiaomi, LG, Motorola, OnePlus, LG, enz. Zolang je apparaat een MTP-verbinding ondersteunt, kun je genieten van alle functies die MacDroid biedt. Verbind eenvoudig je telefoon met een USB-kabel in MTP- of ADB-modus of zelfs via Wi-Fi, en transfer bestanden van een Android-smartphone in een mum van tijd.
Verbind Android-telefoon met Mac (MTP, ADB of Wi-Fi modus)
Wat zijn de beste apps/manieren om bestanden draadloos/gebruikmakend van kabels over te zetten van een Android-telefoon naar een Macbook? Ik ben alleen op de hoogte van de Android File Transfer-app.— Reddit
MTP of Media Transfer Protocol is een methode die is ontwikkeld om video- en audiobestanden over te zetten. Alle Android-apparaten, inclusief andere besturingssystemen, ondersteunen MTP, en dat is precies wat het een geweldige manier maakt om je bestanden gemakkelijk te verplaatsen en ze beschikbaar te hebben op beide apparaten. Om je Android-telefoon via MacDroid in de MTP-modus te verbinden met een Mac, gebruik deze gids:
1. Download en installeer MacDroid op je Mac.
2. Start MacDroid en selecteer de verbindingsmodus: MTP, ADB of Wi-Fi. In deze handleiding richten we ons op verbinden via MTP-modus.

3. Sluit je Android aan op je Mac met een USB-kabel.
4. Schakel de modus “Bestandsoverdracht” in op je Android-apparaat. Daarna zal je telefoon verschijnen in de “Apparatenlijst” op je Mac.
5. Selecteer in MacDroid je telefoon in de “Apparatenlijst” en klik vervolgens op “Monteren”.
6. Eenmaal gemount, krijg je toegang tot je Android bestanden in Finder.
7. Dat is het! Je kunt beginnen met het overzetten van bestanden tussen Android en Mac.
Hoewel de MTP-verbinding is ontworpen om een Android-telefoon met een computer te verbinden, zijn ADB- of Wi-Fi-opties de beste manieren om meer veelzijdigheid te krijgen. Dit is wat je moet doen om bestanden van Android via ADB over te zetten:
1. Download en installeer MacDroid op uw computer.
2. Voordat je het Android-apparaat aansluit op je Mac, moet je naar de instellingen van de smartphone gaan en “USB debugging mode” inschakelen.
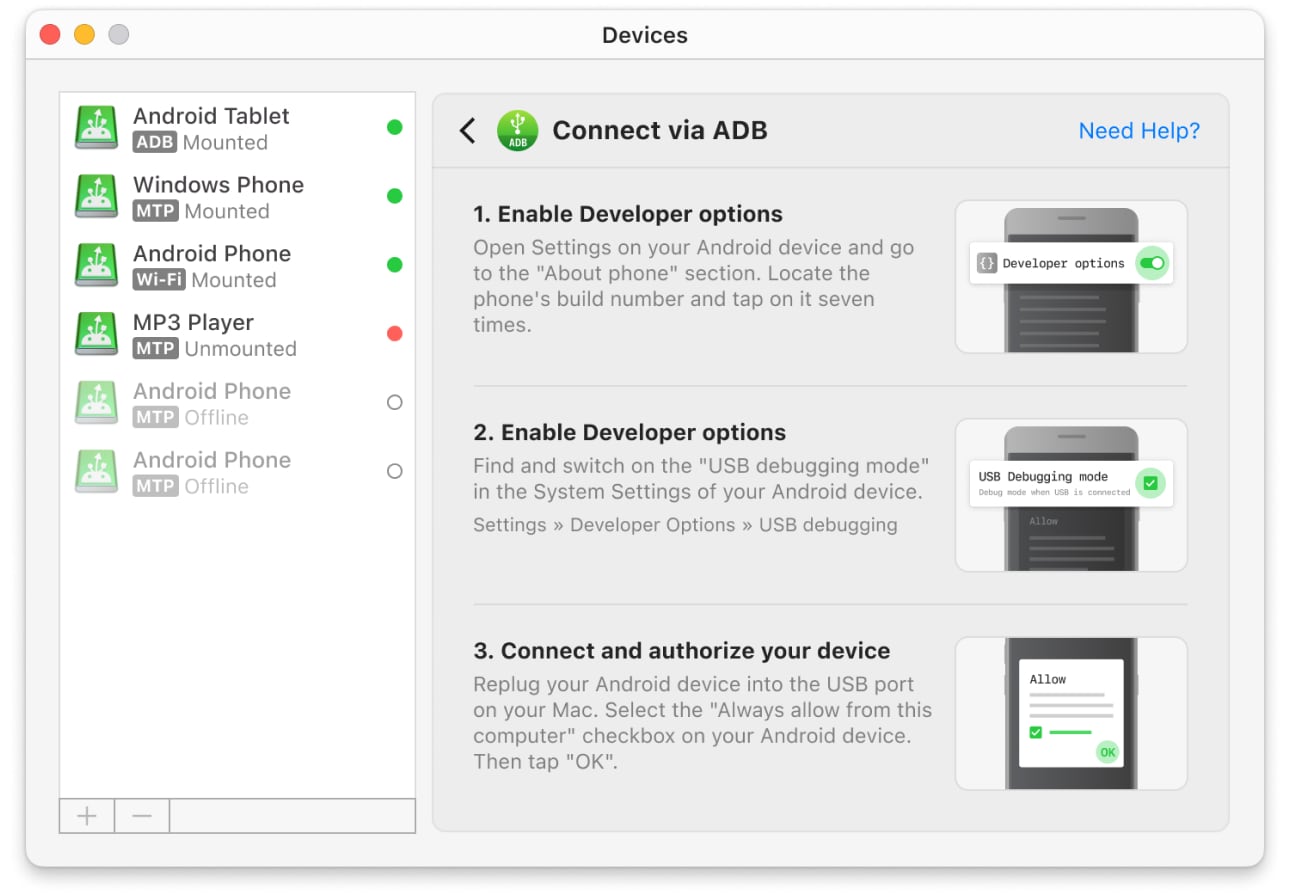
3. Sluit het Android-apparaat aan op je Mac met de standaard USB-kabel.
4. Ga naar MacDroid en selecteer de ADB-modus onder “Apparaten toevoegen”.
5. Autoriseer de bestandsoverdracht op uw telefoon door “Deze computer altijd toestaan” aan te vinken wanneer daarom wordt gevraagd.
6. Selecteer de Android-telefoon die je zojuist hebt toegevoegd in de “Apparatenlijst” en klik op “Monteren”.
7. Je kunt nu gemakkelijk bestanden overzetten, ze direct op je Android-apparaat wijzigen en nog veel meer functies die MacDroid toestaat.
Hoewel ADB- en MTP-modi verbinding via een USB-kabel vereisen, biedt MacDroid een draadloze verbinding via Wi-Fi aan. Hieronder zullen we bekijken hoe je Android versie 11 via Wi-Fi met een Mac kunt verbinden.
- Na het downloaden en installeren van MacDroid, start je het programma.
- Klik op de knop “Verbind via Wi-Fi”.
- Klik op je Mac op de Android versieknop 11 en hoger.
- Ga op je Android-apparaat naar Instellingen en zet de “Ontwikkelaarsopties” aan.
- In de ontwikkelaarsopties, vind en schakel “Draadloos debuggen” in.
- Open de instelling “Draadloos debuggen” en tik op “Apparaat koppelen met QR-code”.
- Richt de camera op het scherm van je MacBook, waar de QR-code wordt weergegeven. Je apparaten worden automatisch verbonden.
Als alternatief, als je Android versie 11 en hoger gebruikt, kun je verbinding maken via een koppelingscode of handmatige koppeling. Voor gebruikers die een Android-versie tot 10 hebben, zijn de verbindingsstappen iets anders. Voor meer details, bekijk onze gids.
Beste oplossingen voor Android-computerverbinding
| Topfuncties | MacDroid | Dr.Fone | TunesGo | Vibosoft Android Mobile Manager | MobiKin Assistant voor Android | OpenMTP | Phone Mechanic |
| Ondersteuning voor MTP-compatibele apparaten | |||||||
| Voorbeeldminiaturen van bestanden bij het werken met MTP-apparaten | |||||||
| Bestand/Map overdracht | gedeeltelijk | gedeeltelijk | gedeeltelijk | ||||
| Verbinden via Wi-Fi | |||||||
| Finder-integratie | |||||||
| Bewerkingen van bestanden op de telefoon | |||||||
| Vereist een module geïnstalleerd op Android | |||||||
| Ondersteuning voor de nieuwste Android-versies | |||||||
| Prijs | $1.67/maand | $39.95/jaar | $39.95/jaar | $39.95 | $29.95/jaar | gratis | $14.99/jaar |
Nadat je alle info hebt gekregen over hoe je MacDroid kunt gebruiken om een Android-telefoon met een Mac te verbinden, staat niets je meer in de weg om de app uit te proberen en jezelf te overtuigen van de voordelen. Vergeet niet dat je 7 dagen gratis proefperiode krijgt met volledige functionaliteit om jezelf te overtuigen dat dit de beste app is.
Je krijgt niet langer de vervelende melding “geen Android-apparaat gevonden” en elke bestandsoverdracht zal soepel en zonder problemen verlopen. MacDroid geeft je volledige vrijheid om bestanden over te zetten, ze te verplaatsen, hele mappen te kopiëren, om wat ruimte vrij te maken. MacDroid lost al je overdrachtsbehoeften van Android naar Mac op in één zeer slimme app die alleen een USB-kabel vereist.
Hoe Android verbinden met Mac met behulp van Android File Transfer
De meest gebruikelijke manier om Android-telefoons met een Mac te verbinden is via USB, maar je hebt eerst gratis software zoals Android File Transfer nodig.
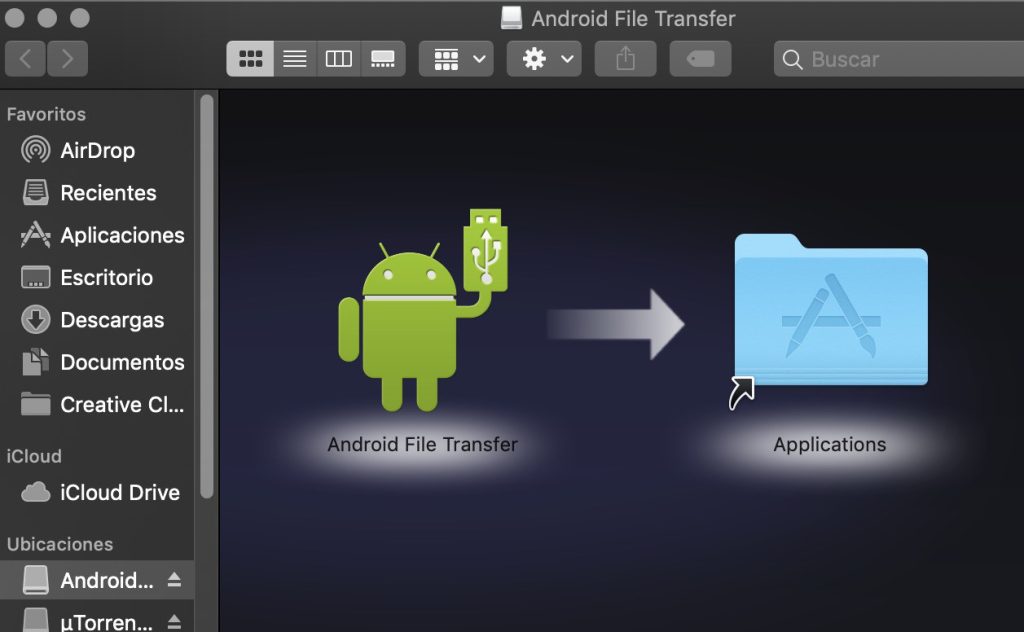
Om de telefoon met een laptop te verbinden via Android File Transfer, volg gewoon onze handige stapsgewijze handleiding:
- Download Android File Transfer naar je Mac en installeer het.
- Start de software.
- Verbind je telefoon met je Mac via een USB-kabel (je kunt die gebruiken die bij je telefoon is geleverd).
- Zodra verbonden, kun je toegang krijgen tot alle bestanden van je telefoon in het Android File Transfer-venster en deze overzetten.
Je zou dan toegang moeten hebben tot Android vanaf de Mac en alle bestanden op je Android-apparaat kunnen bekijken. Je kunt ze naar behoefte naar en van je bureaublad slepen en neerzetten.
Probleemoplossing voor Android-bestandsoverdracht
Hoewel Android File Transfer in eerste instantie een goede keuze lijkt, kunnen er meerdere obstakels optreden bij het proberen bestanden over te zetten tussen je computer en de telefoon. De meeste van deze problemen zijn lastig op te lossen. Daarom kunt u beter een alternatief voor Android File Transfer uit de lijst gebruiken.
Het meest voorkomende probleem dat je zult tegenkomen is wanneer de app je telefoon niet herkent en je misschien een andere USB-verbinding met een andere kabel wilt proberen. Het herkenningsprobleem van de Mac is niet het enige dat je zult zien; er zijn veel problemen gerelateerd aan bestandsgrootte en willekeurige fouten die kunnen optreden. We raden ten zeerste aan ervoor te zorgen dat alle stappen zorgvuldig worden gelezen en dat je verschillende USB-kabels gebruikt.
Problemen met Wi-Fi-verbinding oplossen
Als je problemen ondervindt met de Wi-Fi-connectiviteitsmethode, wil je wellicht dubbel controleren of je op hetzelfde netwerk zit als de laptop of computer. De volgende stap is ervoor te zorgen dat de applicatie succesvol draait en dat je telefoon verbinding kan maken met een Wi-Fi-netwerk. Het opnieuw opstarten van beide apparaten kan ook helpen bij het optreden van problemen.
Problemen oplossen met Bluetooth-verbinding
Het meest voorkomende probleem bij het proberen om je telefoon via Bluetooth aan je Mac te verbinden, is wanneer je een van de apparaten niet op de lijst kunt zien. Dit probleem komt voort uit het feit dat de telefoon of de laptop niet zichtbaar is. Je moet ervoor zorgen dat beide apparaten de optie hebben ingeschakeld om gezien te worden door andere apparaten.
Een ander probleem dat kan optreden, is wanneer de apparaten geen verbinding kunnen maken. We raden aan om Bluetooth op beide apparaten uit te schakelen en weer in te schakelen. Ook kan het herstarten van beide apparaten helpen in deze situatie.
Hoe Android-telefoon via Wi-Fi met Mac verbinden
Synchroniseer Android-gegevens via Wi-Fi met behulp van SyncMate
Wat gebeurt er als je je Android-telefoon niet via USB met je Mac wilt verbinden? Als je liever je telefoon aansluit om bestanden te verplaatsen zonder dat er overal kabels bungelen, dan kun je je telefoon draadloos met je Mac verbinden met behulp van professionele synchronisatiesoftware zoals SyncMate. Draadloos verbinden betekent ook dat je kunt rondlopen met je telefoon terwijl deze synchroniseert, hoewel we aanbevelen dicht bij je Mac te blijven totdat je klaar bent met het overzetten van bestanden.
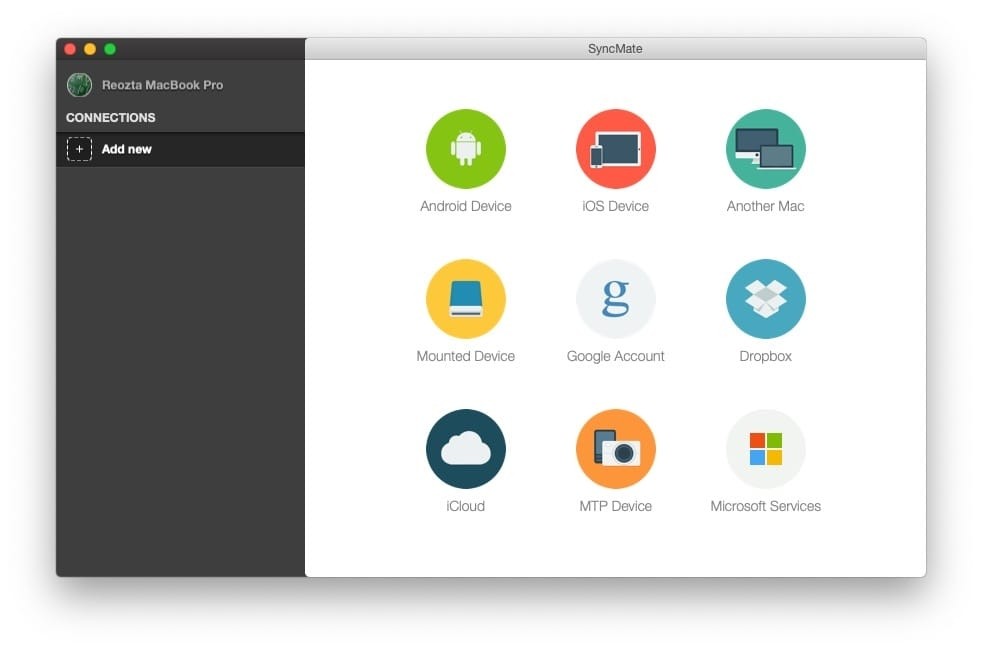
SyncMate werkt met bijna elk Android apparaat om foto’s, video’s, documenten, muziek en meer te synchroniseren, en je kunt verbinding maken via USB, Bluetooth of Wi-Fi.
Om bestanden tussen je Mac en je Android telefoon via Wi-Fi te synchroniseren met SyncMate, volg je gewoon onze stapsgewijze handleiding hieronder:
- Zorg er eerst voor dat Wi-Fi is ingeschakeld op je apparaat.
- Zorg ervoor dat de SyncMate module is geïnstalleerd op je apparaat. Wanneer je je apparaat via USB met je Mac verbindt, zou de module automatisch moeten worden geïnstalleerd. Je kunt de module ook hier downloaden.
- Start SyncMate op je apparaat en schakel Wi-Fi Sync in.
- Pas de verbindingsinstellingen aan naar jouw voorkeuren.
Gebruik AirDroid voor draadloze verbinding tussen Android en Mac
AirDroid is een gratis Android-app die je apparaten via WiFi verbindt. Het stelt je in staat om bestanden op je telefoon te bekijken en te downloaden, en om meldingen te ontvangen en teksten te verzenden vanuit je Mac-browser. Er is ook een Find My Phone-functie die je helpt een verloren apparaat te vinden of de gegevens ervan te wissen.
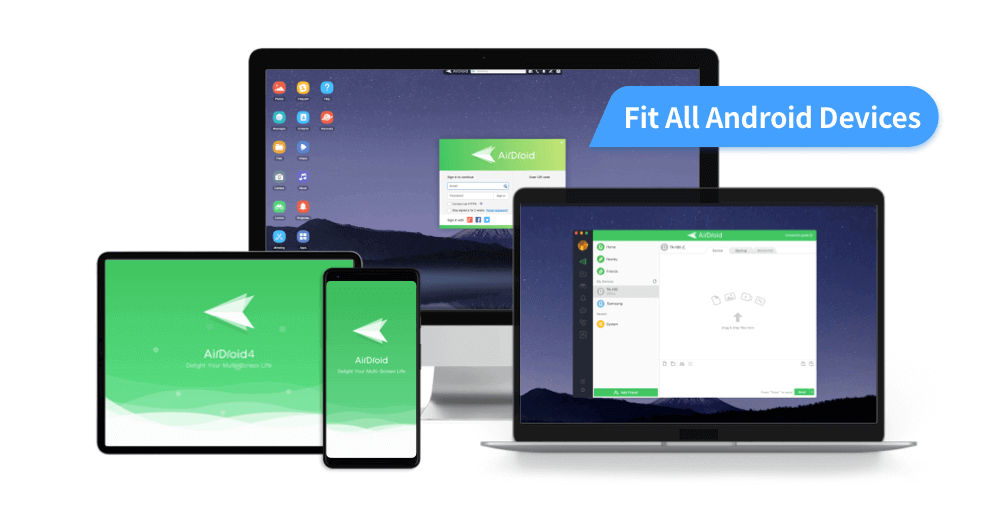
Om een Android-telefoon met een Mac te verbinden via AirDroid, volg je onze stapsgewijze handleiding:
- Download en installeer de app op je smartphone.
- Ga op je Mac naar AirDroid.com en maak een account aan.
- Meld je aan met de inloggegevens die je hebt aangemaakt.
- Je apparaat wordt nu via Wi-Fi met je Mac verbonden via AirDroid, en je zou alle bestanden en apps die erop geïnstalleerd zijn moeten kunnen bekijken.
Hoe Android te openen vanaf Mac met behulp van Bluetooth-bestandsuitwisseling
Een andere manier om Android aan Mac te verbinden is door gebruik te maken van Bluetooth File Exchange, het native hulpprogramma van macOS. Het biedt misschien niet de overvloed aan aanpassingsopties en functies die sommige andere softwareprogramma’s voor bestandsoverdracht wel doen, maar het is een snelle manier om bestanden tussen Android en Mac over te brengen zonder een app te downloaden.
Om Bluetooth File Exchange te gebruiken om je Android-apparaat aan je Mac te verbinden, kun je onze handige stapsgewijze handleiding volgen:
1. Zorg er eerst voor dat Bluetooth is ingeschakeld op je Android (je kunt dit doen door naar beneden te vegen in het menu Snelle instellingen op je telefoon of door naar Instellingen te gaan).
2. Schakel vervolgens Bluetooth in op je Mac (ga hiervoor naar Systeemvoorkeuren).
3. Koppel uw apparaten.
4. Om bestanden van Mac naar Android over te zetten, klik je gewoon op het Bluetooth-pictogram in de menubalk op je Mac, selecteer je je Android-apparaat en kies je vervolgens “Bestand verzenden naar apparaat”.
5. Selecteer de bestanden die u naar uw telefoon wilt verzenden.
6. Om bestanden tussen Android en Mac over te zetten, ga je naar Systeemvoorkeuren op je Mac, klik je op “Delen” en zorg je ervoor dat “Bluetooth delen” is aangevinkt.
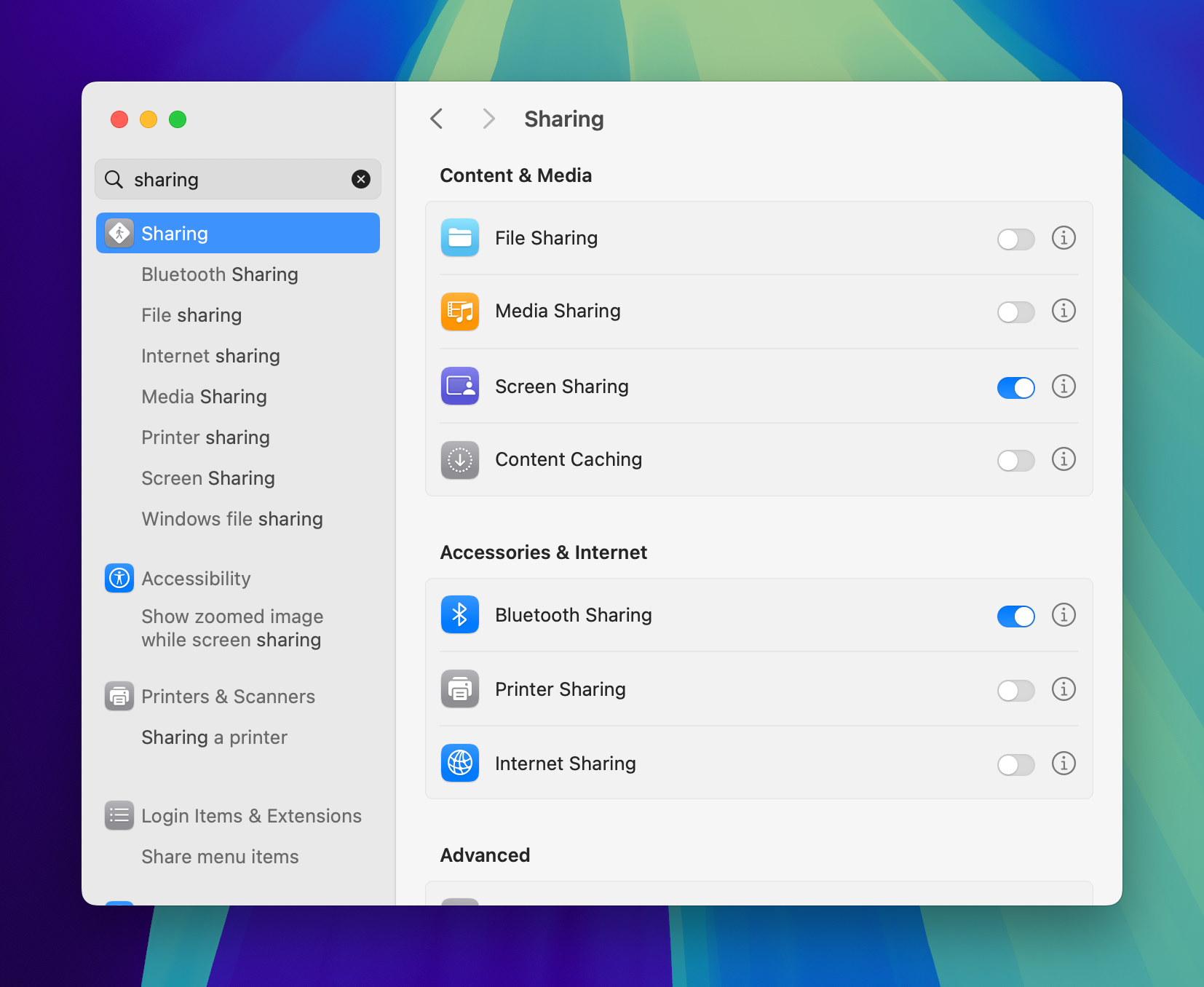
7. Kies de bestanden die je wilt overzetten van je Android-telefoon naar je Mac en de bestemming op je Mac waar de bestanden naartoe worden overgezet.
Verbind Android-telefoon met Mac via Google Drive
Je kunt eenvoudig je apparaten verbinden en synchroniseren via Google Drive-cloudopslag. Hiervoor hoef je alleen maar de app op je Mac te installeren en in te loggen op je account, en je zult gemakkelijk toegang hebben tot en je bestanden kunnen beheren. Om een bestand van je telefoon naar je Mac te uploaden, volg je gewoon deze stappen:
1. Installeer Google Drive op je Mac en log in.
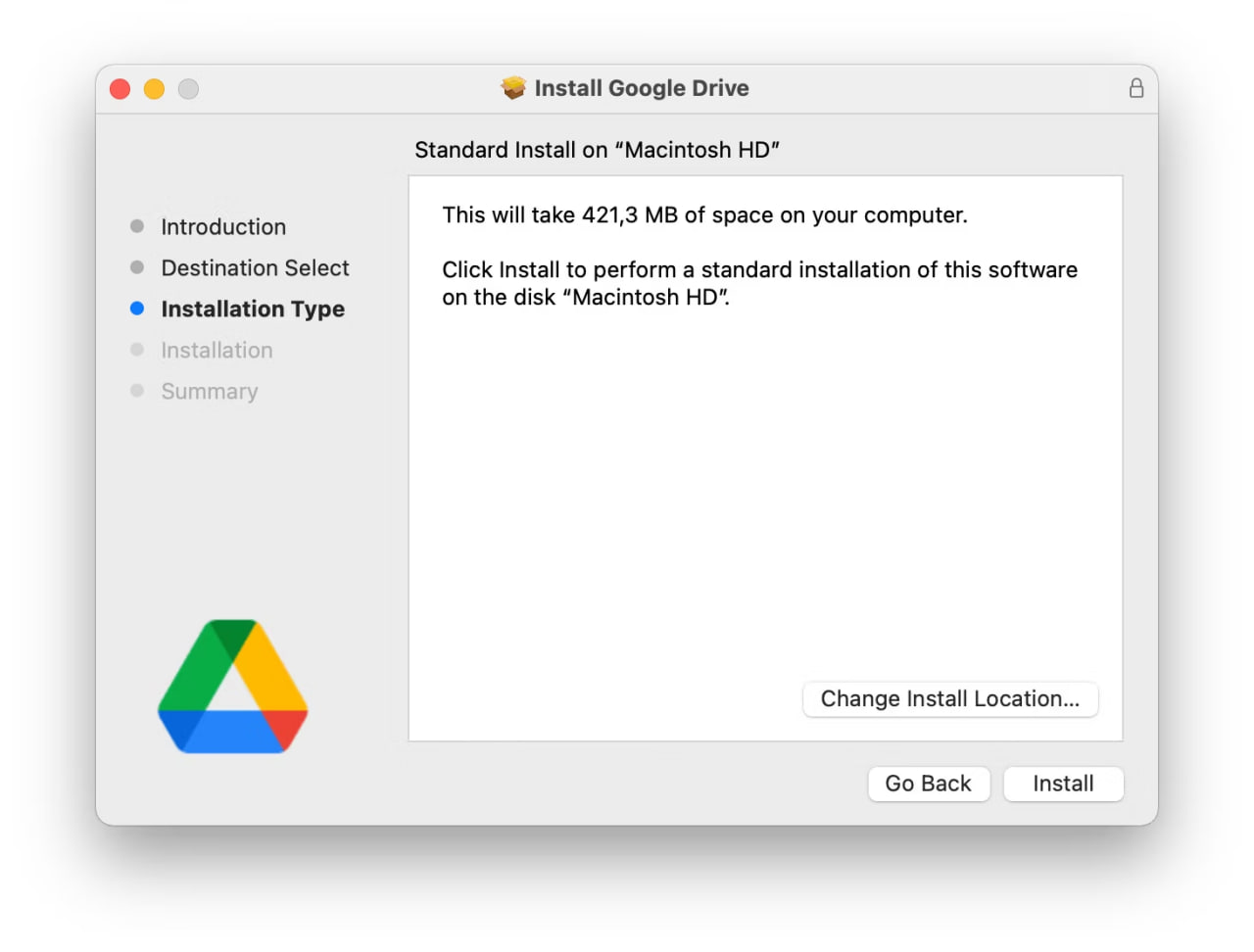
2. Doe hetzelfde op Android.
3. Meld je aan bij je Google-account in de app op je telefoon.
4. Tik op het plus-pictogram en selecteer “Download”, open vervolgens de gewenste map.
5. U kunt de geüploade bestanden bekijken in My Drive totdat ze worden verplaatst.
Op deze manier kun je ook andere cloudservices gebruiken om je Android en Mac te synchroniseren, bijvoorbeeld OneDrive, Amazon Drive en Dropbox.
Veelgestelde vragen
Er kunnen meerdere redenen zijn waarom je je Android-apparaat niet met een Mac kunt verbinden. Allereerst hebben de twee platforms verschillende communicatieprotocollen en dat maakt het moeilijk om bestanden over te dragen of je gegevens te back-uppen.
Een andere reden waarom Android niet met Mac kan worden verbonden, is het ontbreken van de juiste app. Echter, met behulp van MacDroid en de standaard USB-kabel of Wi-Fi, kun je alle bestanden op je telefoon openen en ze eenvoudig overdragen.
Als je vastzit omdat je PC je Android telefoon niet herkent, zijn er meer dan één manieren om dit probleem op te lossen. Allereerst, zorg ervoor dat de telefoon is verbonden via USB, misschien even loskoppelen en dan weer aansluiten. Vervolgens moet je ervoor zorgen dat je voldoende batterij hebt en je het juiste overdrachtsprotocol hebt geselecteerd voor de taak.
Controleer de verbindingsinstellingen op je telefoon en zorg ervoor dat deze niet is ingesteld op “Alleen opladen” en je zult je Android snel kunnen verbinden met een Mac met behulp van MacDroid.
Als je op zoek bent naar een snelle, veilige en probleemloze overdracht, moet je MacDroid op je Mac installeren. Hiermee kun je bestanden en mappen van Android naar Mac overbrengen en omgekeerd. Het is een alles-in-één app die in een mum van tijd al je overdrachtbehoeften zal verzorgen, waardoor je tijd bespaart en kunt genieten van de inhoud van je telefoon.
Nadat u dit artikel hebt doorgenomen, weet u waarschijnlijk al dat MacDroid de beste oplossing is voor Android naar Mac-overdrachten. Of u nu uw contacten, foto’s, video’s of audiobestanden wilt back-uppen, u kunt op MacDroid vertrouwen om het voor elkaar te krijgen.
Compatibel met alle Android-apparaten, zal deze app een brug vormen tussen uw Mac en elk Android-apparaat daarbuiten. Profiteer van de 7-daagse gratis proefperiode om de functies te controleren en upgrade naar PRO voor een complete ervaring.
