MTP, or Media Transfer Protocol, is a communication protocol that lets devices transfer media files like photos, videos, and music. It’s commonly used in modern Android devices, so understanding Android MTP transfer mode and how it works is crucial. In this article, we’ll explore all the nuances of this connection mode and show how to connect Android to Mac seamlessly.
How to Set Android MTP Mode
When you plug in your phone using a USB cable, it usually sets to “charge only” mode by default. Here is a step-by-step guide on how to set connection mode to MTP:
1. First, unlock your phone.
2. Connect your phone to your computer using a USB cable.
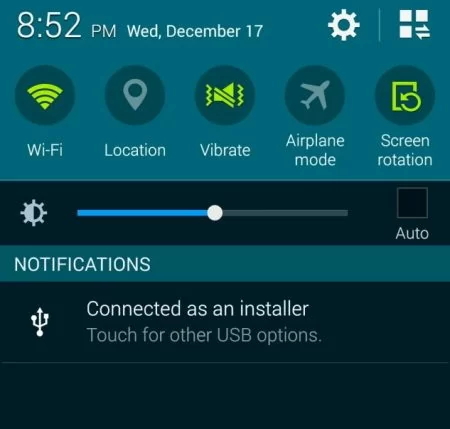
3. On your Android device, swipe down from the top of the screen to access the notification shade.
4. Search for the USB connection notification, then tap it to expand the available options.
5. Next, select ‘Transfer files’ or ‘File transfer’.
6. That’s it! MTP mode on Android is now enabled.
Please note that the steps may vary slightly depending on the brand of your phone and the version of Android it’s running on.
How to connect Android to Mac via MTP mode
Apple’s operating system lacks native MTP support, meaning you can’t connect your Android device to your Mac without third-party apps. That’s where MacDroid comes in handy. This is an Android file transfer assistant that enables seamless transfer of photos, music, videos and even entire folders between Android and Mac.
The app is compatible with macOS 10.15 or newer and works with all Android and MTP devices. It also offers three ways to connect your devices: ADB and MTP connection modes, and Wi-Fi mode. MacDroid allows you to mount your phone as a disk on Mac so that you can access external and internal storage, and edit Android files directly in Finder without actually downloading them to the computer.
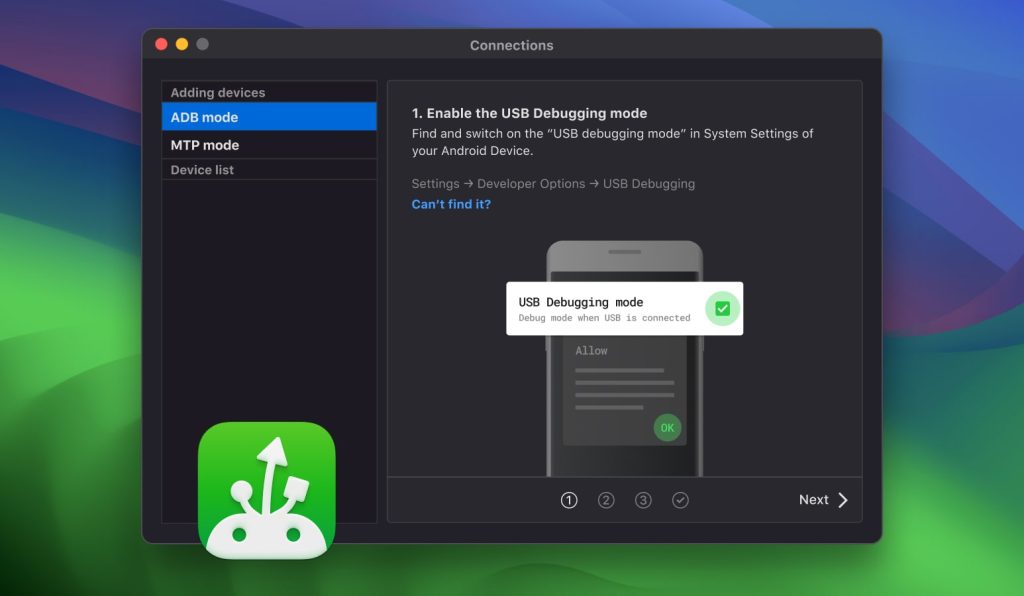
How to Connect and Mount Android Device Using MTP?
1. Use a USB cable to connect your Android device to your Mac.
2. Select the ‘File transfer’ option from the pop-up window displayed on your device screen.

3. Open MacDroid, go to the ‘Devices’ menu and select your Android device from the list.
4. Choose MTP and follow all the steps to give Mac access to your Android data.
5. Click the ‘Mount’ button to mount your MTP device.
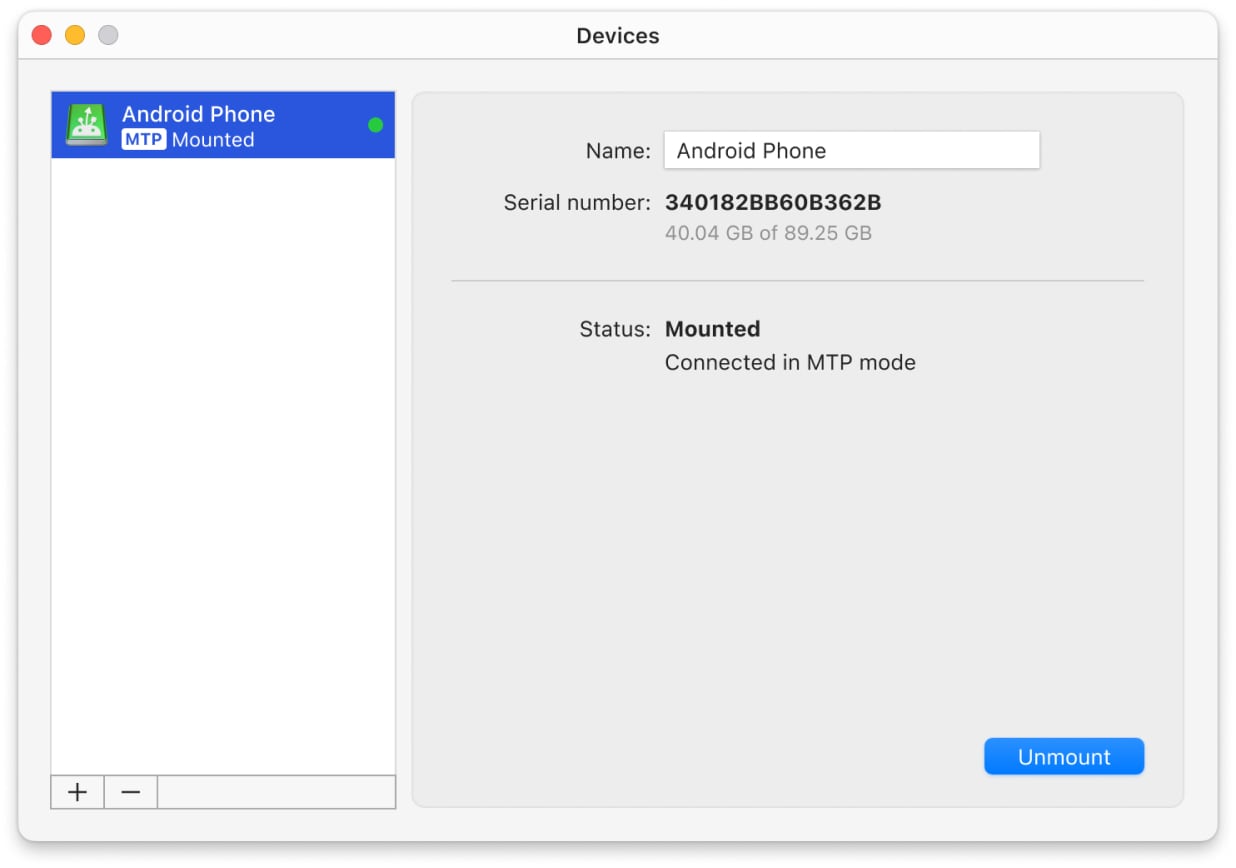
6. That’s all! Your device is now connected.
What is MTP mode on Android?
MTP stands for “Media Transfer Protocol”, which is a protocol designed for transferring media files between a computer and a digital device. It is widely used with devices running Android. Additionally, it’s commonly employed for USB connectivity in digital cameras and media players.
MTP supports the transfer of various media formats, including audio, video, and photos, among others. When you enable MTP mode on Android, the device appears as a multimedia device on your computer. Unlike USB mass storage mode, which turns your device into a simple disk, MTP mode operates at the file system level, offering more advanced functionality.
Frequently Asked Questions
To set MTP mode on Android, simply connect your device to your computer via USB. Then, on Android, tap the USB notification and select ‘File Transfer’ or ‘Transfer files’.
To switch from charging mode to MTP on Android, tap the USB connection notification and select the ‘File Transfer’ option. This will enable MTP, allowing you to transfer files between your device and computer.
If you want to disable MTP on Android, swipe down the notification shade, tap the USB dialog box and switch to another mode.
The faster alternative to MTP is ADB (or Android Debug Bridge). It grants direct access to a device’s system folders, allowing you to perform a range of device actions. While ADB offers faster file transfer and management, it requires additional skills to use effectively.
Yes, with MacDroid, you can connect your devices either using a USB cable or wirelessly.

