コンピュータに保存されている写真ライブラリがあり、それをAndroidやiOSのスマートフォンから常にアクセスしたいとします。この操作は、コンピュータから電話に写真を転送する方法を考える必要があります。USB経由で行うのが良いのか、それともBluetooth技術が十分に進んでいるため、良い解決策を提供できるのか?以下の段落では、すべての質問に対する回答を提供します!
コンピューターからAndroid携帯に写真を転送する方法
より汎用性が高いため、Androidモデルを使用したコンピュータから電話への画像転送方法のガイドを開始します。主題に関する完全な情報を提供するため、PCおよびMacからAndroid携帯への写真転送の最良のソリューションを模索しています。
コンピューターからAndroid携帯に写真を転送する方法

PCからAndroidデバイスに写真を転送する際には、携帯電話に付属しているUSBケーブルを使用し、PCに接続してメディアデバイスオプションを選択すると、Windowsがその中の写真にアクセスすることができます。
これを初めて行う場合、完全な手順をお知らせします。この手順は、携帯電話からコンピュータに写真を転送する方法を知りたい場合にも使用できます。
- 画面上部をスワイプダウンしてAndroidの通知にアクセスします。
- USB通知をタップしてUSB接続メニューを開きます。
- オプションのリストから「メディアデバイスとして接続」を選択すると、MacとAndroidを接続します。
- ファイルエクスプローラーを実行し、今表示されるはずのAndroidデバイスを探します。
- Androidにアクセスし、コンピュータから携帯電話にコピーしたいものを簡単にコピーして貼り付けるために写真フォルダーに移動します。
MacDroidを使ってMacからAndroidに写真を転送
コンピュータがWindowsで動作していてスマートフォンがAndroidの場合に、コンピュータから電話に写真を転送する方法の手順を紹介しましたので、次はMacからAndroidに写真を転送する方法を確認しましょう。この2つのオペレーティングシステムは互換性の問題で知られているため、作業を完了するにはサードパーティのアプリケーションが必要です。
MacDroidは、Androidの電話を外部Macディスクとして接続し、写真やその他のファイルを簡単に移動できるため、作業には最適なソリューションです。
1. 元のUSBケーブルを使って、AndroidスマートフォンをMacに接続する(ケーブルがMacとスマートフォンの両方に正しく挿入されていることを再度確認する)。

2. MacDroidでMTPを選択する。お使いの携帯電話に、ファイル転送を選択するよう通知が届くかもしれません。そうすると、Androidが接続されたことが確認されます。
3. 左側のバーにある「デバイスリスト」にAndroidスマートフォンが表示されます。複数のデバイスを接続している場合、デバイス名を変更することができます。
4. 底部の「Mount」ボタンを使ってデバイスをマウントする。
5. 電話のブラウズを開始し、簡単に1つのデバイスから他のデバイスに写真を移動します。
コンピュータからiPhoneに写真を転送する方法
これで、Windows パソコンと Mac の両方から Android に写真を転送する方法についての完全な情報が得られました。しかし、スマートフォンユーザーの約 50% が、iPhone からコンピュータに写真を転送する方法を尋ねています。そしてこの段落では、このテーマを徹底的に取り上げ、iPhone からコンピュータへ、またはその逆に写真を転送する方法についての詳細な情報を提供します。
クラウドでPCからiPhoneに転送
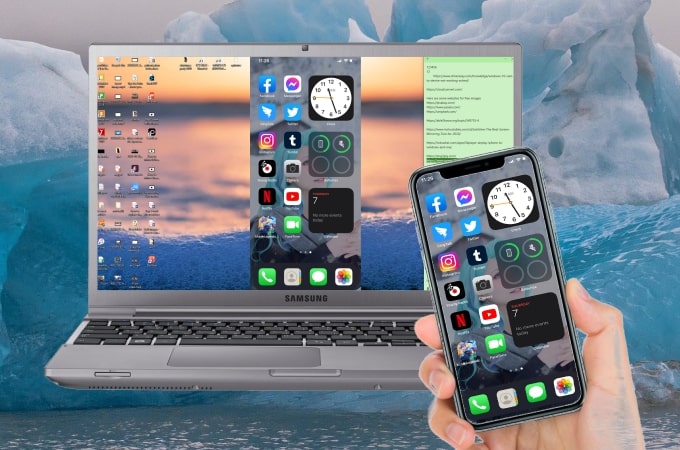
携帯電話からコンピュータへ、あるいはその逆の方法でも、写真を転送する方法を知りたい場合でも、iCloudは非常に便利なツールです。そして、あなたのiPhoneはすでにiCloudを使用しているので、2つのデバイス間で写真を転送するための他の解決策を探す必要はありません。それは簡単な操作です。しかし、私たちは手順のクイックステップバイステップガイドをまとめました:
- Windows PCにiCloudをダウンロードしてインストールします。
- WindowsでiCloudにアクセスし、あなたのアカウントにサインインします。
- iCloudアカウントで「写真」ボックスにチェックを入れ、適用をクリックします。
- ファイルエクスプローラーを開き、左サイドバーでiCloud Photosを探します。
- 「iCloud Photos」のアップロードフォルダに希望する写真をコピーします。
- iPhoneで設定に行きます。
- iCloud – 写真をタップします。
- iCloud Photosボックスをチェックし、iPhoneをWindows PCと同期させます。
ITunesを使用してMacからiPhoneに転送
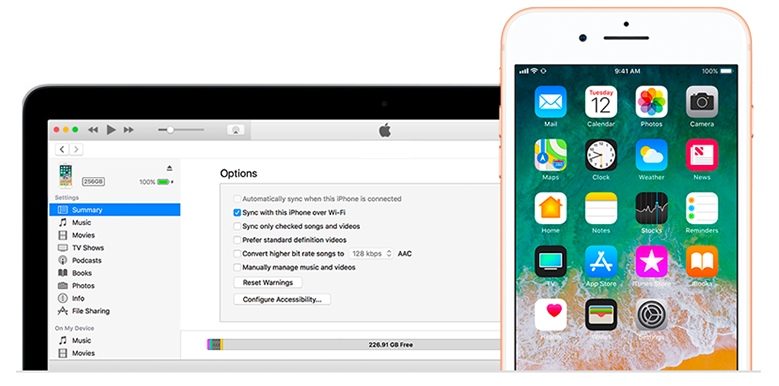
あなたにはiCloudアカウントがなく、写真を電話からコンピュータに転送する方法は?とまだ考えていますか?あなたのために少なくとももう一つの答えがあります。それはすべてのiPhoneに事前にインストールされているiTunesアプリから来ています。ですので、あなたが必要なのはiPhoneのUSBケーブルだけで、以下の手順を適用します:
- MacでiTunesにアクセスします。
- iTunesウィンドウで、iPhoneボタンをクリックします – それはウィンドウの左上隅にあります。
- サイドバーが表示されます – そこにある写真をクリックします。
- 次に、写真を同期」のボックスをチェックします。
- すべての写真を同期するか単一のフォルダを同期するか選択できます(ここで一部の写真を転送するかすべての写真を転送するかを決定します)
- あなたのニーズに応じて選択を行ってください。
- 右下の「適用」を押して、プロセスを開始します。
コンピュータから電話に写真を転送する代替方法
これまで、WindowsコンピューターおよびMacからAndroidおよびiPhoneに写真を転送するための最高の方法をすべて見てきました。しかし、何らかの理由でそれが当てはまらない場合でも、いくつかの方法が残っています。ここでは、電話からWindows 7のコンピューターに写真を転送する方法についてではなく、簡単に写真を共有するための最新のツールを紹介します。
Google フォトで写真を保存
iPhoneユーザーがiCloudを利用してデバイス間で簡単に写真を転送できるのと同様に、Googleアカウントも同じ目的で利用できます。Googleフォトは、写真を簡単に別のデバイスに移動するために使用できる特化したサービスです。
単に電話とコンピュータを同じGoogleフォトアカウントに接続して同期させます。そして、両方のデバイスからすべての写真にアクセスできるようになります。この方法は素晴らしく、USBなしで電話からコンピュータに写真を転送する方法についても答えを提供してくれます。
AnyTrans を使って画像を転送する
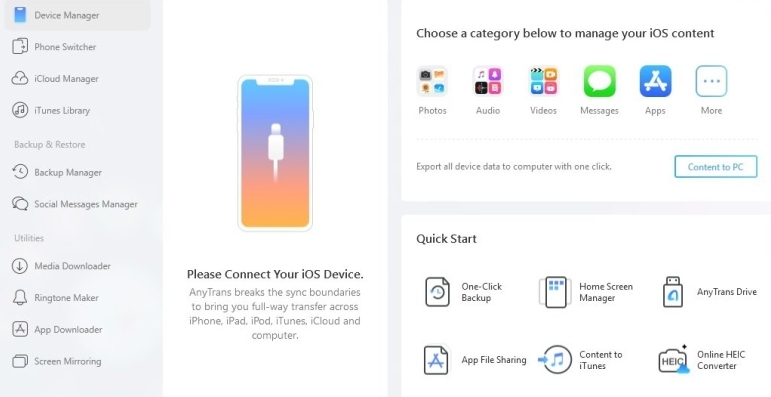
AnyTransは、どのコンピューターからでもスマートフォンに写真を転送するもう一つの方法を提供します。メーカー、モデル、またはオペレーティングシステムに関係なく。この名前が示すように、AnyTransは多機能なツールで、どのコンピューターからでもどの携帯電話にでも写真や他のファイルを簡単に移動できます。必要なのはUSBケーブル、コンピューターにインストールされたAnyTransアプリだけで始められます。
AirDropを試して写真を転送する
最後になりますが、MacコンピュータからiPhoneに写真を転送するオプションとしてAirDropがあります。Finderを通してMac上で写真を選択し、ウィンドウの上部にある共有ボタンをクリックし、AirDropを押して、利用可能なデバイスのリストからiPhoneを選択するだけで完了です。iPhoneをクリックするとすぐに転送が開始されます。ただし、たくさんの写真を転送する場合、AirDropでしばらく時間がかかる可能性があることは知っておくと良いでしょう。
これが、コンピュータから電話に写真を転送する方法について提供できるすべての情報です。これまでに、コンピュータのオペレーティングシステムや使用している電話の種類に関係なく、写真やその他のファイルを簡単に他のデバイスに移動するための少なくとも1つの解決策があるはずです。転送の方向に関係なく、上記のアプリのいずれかを選んで作業を完了することができます。
よくある質問
ノートパソコンから電話に写真を転送する最適な方法は、専用の写真転送アプリを使用して作業を完了することです。特に、AppleとSamsung(または他のAndroid)デバイスを混合して使用する場合、独立したアプリを使用するのが明らかに最良の方法です。
USBケーブルを使用せずにコンピュータとスマートフォン間で写真を転送する方法はいくつかあります。しかし、最も優れているのはiCloudまたはGoogle Photosです。2つのデバイスを同じアカウントに接続することで、簡単に同期して数秒で任意の写真を転送することができます。
この質問は「Androidで写真をダウンロードする方法は?と同じ回答があります – MacDroid。このアプリを使用すると、Android電話をMacに簡単に接続し、写真、動画、音楽、その他のファイルタイプを簡単に転送することができます。
それは電話からコンピュータへの写真の転送方法を答えることに似ています。iPhoneとコンピュータ間での高速同期には、GoogleフォトまたはiCloudを使用することができます。

