Android携帯からMacに写真を転送する方法はいくつかあり、無線とUSBの両方の方法があります。この記事では、これらの方法とそれをサポートするソフトウェアを探ります。最新のSamsungモデルとさまざまなmacOSバージョンでテストを実施し、最も正確な推奨を提供します。以下では、テストに基づいてSamsungからMacに写真を転送するためのトップチョイスをレビューしています。
MacDroidを使ってSamsungからMacに写真を転送する方法
MacDroidは、Samsungの電話からコンピュータに写真を転送するためにAndroidをMacに接続するのを迅速かつ簡単に行えるMacアプリです。Samsungの電話からMacコンピュータに、1枚の写真からホリデースナップのフォルダ全体まで移動したい場合でも、簡単に行えます。
MacDroidは、有線接続モードであるMTPとADB、および無線接続モードであるWi-Fiの3つの接続モードから選択できます。AndroidデバイスがMacに接続されると、Finderの便利さからすぐにファイルを転送できます。

SamsungからMacに写真をMTPモードで転送するために、MacDroidを使用して従うべきステップバイステップの指示を以下に示します。
1. MacにMacDroidをダウンロードしてインストールする。
2. ソフトウェアを起動する。
3. USBケーブルでサムスンの携帯電話をMacに接続する。
4. MacDroidで、MTPで接続」ボタンを選択します。
5. 携帯電話で、ポップアップウィンドウの「ファイル転送」オプションを選択します。
6. 現在、MacDroid の「デバイスリスト」に電話が表示されるはずです。

7. マウント」をクリックして、サムスンの携帯電話をMacに接続します。
Wi-Fi経由で写真を移動する必要がある場合は、以下の手順に従ってください:
- MacにMacDroidをインストールしたら、起動します。
- 「Wi-Fi経由で接続」ボタンをクリックします。
- Macで、Androidバージョン11以上のボタンをクリックします。
- Samsungデバイスで、設定に移動して「開発者向けオプション」を有効にします。
- 開発者向けオプションで「ワイヤレスデバッグ」を見つけて有効にします。
- 「ワイヤレスデバッグ」設定を開いて、QRコードでデバイスをペアリング」をタップします。
- Macの画面に表示されているQRコードにカメラを向けます。デバイスは自動的に接続されるはずです。
Samsung が Android バージョン 11 以上を実行している場合、ペアリングコードを介して接続するか、手動ペアリングを使用することもできます。Android バージョン 10 以下を使用しているユーザーの場合、Wi-Fi 経由の接続は少し異なります。詳細については、ガイドをご覧ください。
前述の通り、MacDroidを使用してAndroidデバッグ(ADB)モードを使用してSamsungの写真をMacに転送することも可能です。ADBモードを使用するには、AndroidスマートフォンでUSBデバッグモードを有効にする必要があり、MTPモードを使用するよりも少し複雑です。詳しい手順はユーザーマニュアルで確認できます。
MacDroidでサポートされているデバイスは以下の通りです:
- Samsung Galaxy S24
- Samsung Galaxy S23
- Samsung Galaxy S22
- Samsung Galaxy S21
- Samsung Galaxy S24 Ultra
- Samsung Galaxy S23 Ultra
- Samsung Galaxy A05
- Samsung Galaxy A15
- Samsung Galaxy A25
- Samsung Galaxy A35
- Samsung Galaxy A55
- Samsung Galaxy A14
- Samsung Galaxy A24
- Samsung Galaxy A34
- Samsung Galaxy A54
- Samsung Galaxy M15
- Samsung Galaxy M14
- Samsung Galaxy M34
- Samsung Galaxy Fold 5
- Samsung Galaxy Fold 4
- Samsung Galaxy Flip 5
- Samsung Galaxy Note 20 Ultra
USBを使用してSamsungからMacに写真を転送
当社はすでに、SamsungデバイスとMac間で写真を転送するためのユニバーサルツールであるMacDroidをレビュー済みですが、他にも代替ソリューションがあります。以下に、ファイルを迅速かつ便利に転送するための追加オプションを示します。
Androidファイル転送
電話からMac(およびその逆)に画像を転送するために単独のソフトウェアにお金を払いたくないですか? 既にインストールされていると仮定すると、Android File Transfer(AFT)がオプションになるかもしれません。公式ダウンロードリンクは削除されていますが、MacにAFTを持っている人にとっては、有効な解決策として残っています。AFTを使ってAndroidからMacに写真を転送するのは非常に簡単で、以下のステップバイステップガイドに従ってください:
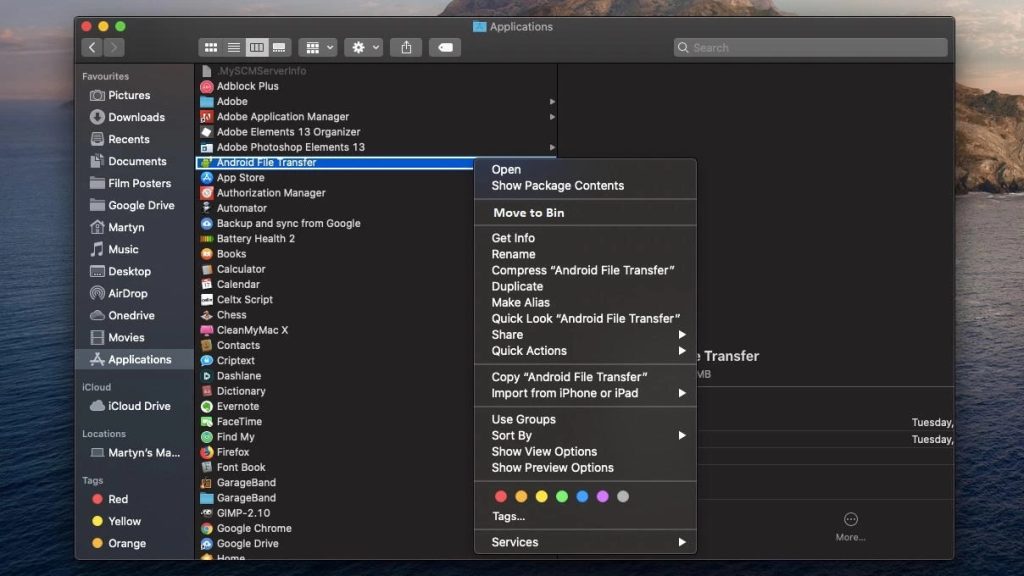
- アプリを起動し、USBケーブルを使ってSamsungの携帯をMacに接続します。
- 携帯で「ファイル転送」モードを有効にします。
- 転送したい画像を携帯で検索します。
- 見つけたら、項目をデスクトップまたはMacに作成したフォルダーにドラッグするだけです。
必要に応じて個々の写真や画像のフォルダー全体を使ってこれを行うことができます。画像のサイズや品質、転送する画像の数によっては、Macへの転送に時間がかかることがあります。多くの高品質の写真を転送する場合は、Androidファイル転送を実行したまま他の作業を行ってください。
Smart スイッチ
Smart Switchは、Samsungの写真をMacに共有するためのもう一つの方法です。これは無料でダウンロードでき、比較的簡単に使用できます。Smart Switchのバックアップ機能を使用して、Android電話からMacにデータをバックアップすることができます。これにより、電話を紛失した場合や、新しいSamsung電話を購入してデータを転送したい場合に便利です。
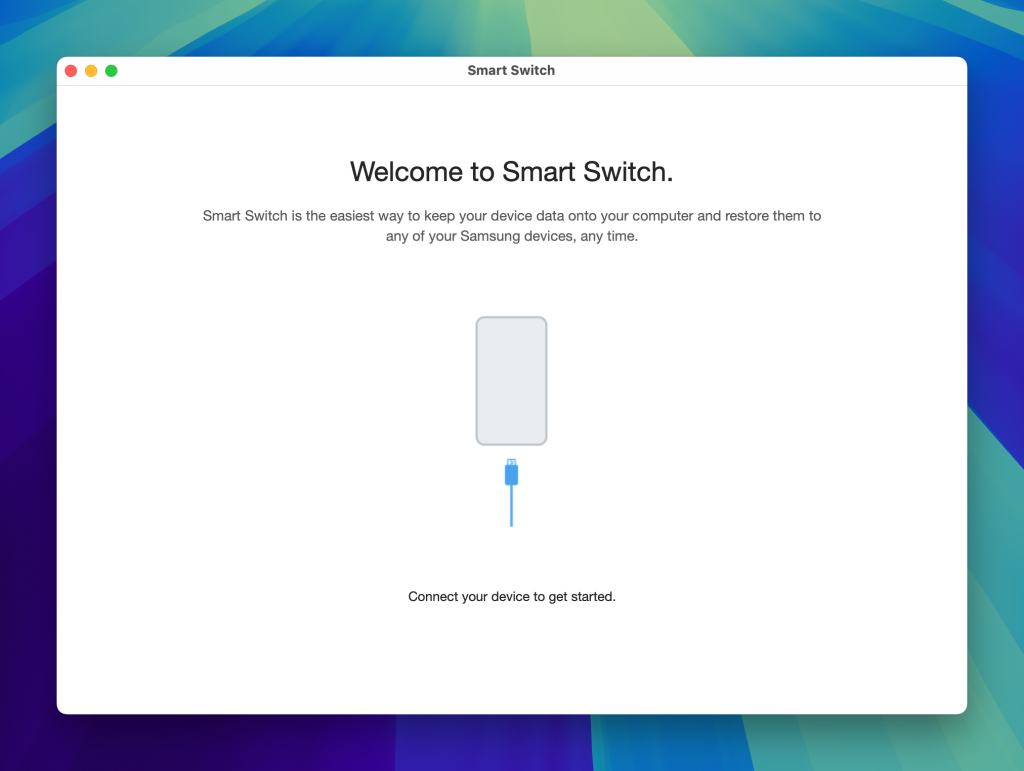
次のステップバイステップの手順に従って、SamsungからMacに写真をSmart Switchで転送してください:
- Samsung Smart SwitchをMacにダウンロードしてインストールします。
- Smart Switchを起動します。
- USBケーブルを使用して電話をMacに接続します。デバイスが認識されるのを待ちます。
- バックアップしたいデータのカテゴリを選択します(この場合は写真)し、バックアップ」ボタンをクリックします。
- プロセスが完了するのを待ちます。
サムスンからマックに写真を無線で転送する
SyncMate
電話からMacに写真を移すもう一つの素晴らしい方法は、SyncMateのような専用の同期ツールを使用することです。SyncMateを使えば、写真は両方のデバイスで同期され、Samsungの電話に自動的に残ると同時にMacにもコピーされます。SyncMateでSamsungからMacにコンテンツを転送する方法は次のとおりです。
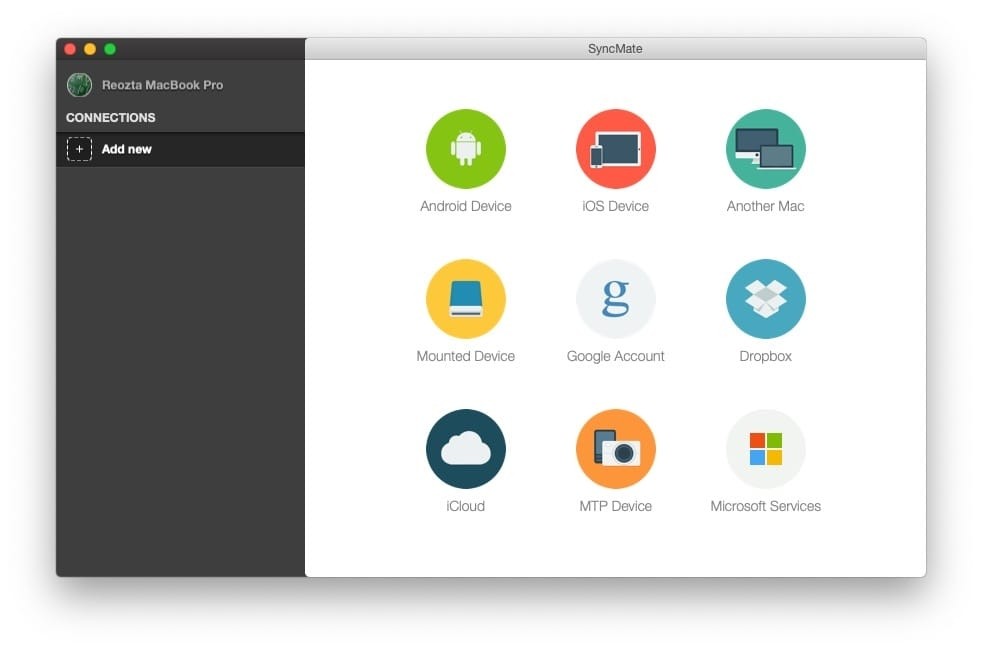
- ダウンロードして、SyncMateをMacにインストールします。
- SyncMateを開きます。左側のパネルから新規追加 > Androidデバイスを選択し、Wi-Fi接続タイプを選びます。
- サムスンの電話を使用してQRコードをスキャンし、それにSyncMateモジュールをダウンロードします。
- お使いの電話でモジュールを開き、必要なすべての権限を付与し、ワイヤレス同期を許可するチェックボックスを必ずオンにしてください。
- Macのウィザードで接続を継続します。Androidはデバイスのリストに自動的に表示されます。
- リストからAndroidを選択します。
- Androidでは接続要求が表示されるので、はい、リストに追加」をクリックします。
- 設定をカスタマイズし、同期」ボタンをクリックして同期を開始します。
Google フォトを使用してスマートフォンからMacに写真を転送
写真を保存するための最も人気のあるサービスの1つはGoogleフォトです。さまざまなデバイスからアクセスでき、映像をクラウドに簡単にアップロードできるため便利です。さらに、Androidの写真をどのモデルの電話を使用していても、Macに転送する最も簡単な方法です。
電話で:
- Play Marketにアクセスし、Googleフォトアプリケーションをダウンロードします(既に電話にインストールされていない場合)
- アプリを起動し、Googleアカウントを使用してログインします。
- プロフィール写真をタップしてメニューにアクセスします。
- 「設定」を選択し、バックアップと同期」オプションを有効にします。
Macで:
- ブラウザを開いてGoogleフォトのウェブサイトを検索します。
- Googleアカウントの認証情報でサインインします。
- Macにダウンロードしたい写真を選択し、ダウンロード」ボタンをクリックします。
Bluetooth を介して写真を Android から Mac に転送する
Samsung Galaxy から Mac に写真をインポートする最も古いワイヤレス方法の 1 つは、Bluetooth を介することです。この方法はケーブルや追加のソフトウェアを必要としませんが、ファイルを転送する際に時間がかかる場合があります。
以下は、手順に従ったガイドです。
- Android で、設定 > 接続 > Bluetooth を開き、Bluetooth をオンにします。電話がペアリング用に見えることを確認します。
- Mac で、システム設定 > Bluetooth に移動し、オンにします。Mac は近くのデバイスを検索し始めます。
- 利用可能なデバイスのリストであなたの Samsung の電話を見つけて、それをクリックしてペアリングします。両方のデバイスでペアリング コードを確認します。
- Android フォンで Gallery アプリを開き、転送したい写真を選択し、共有 – > Bluetooth をタップして、ファイルを送信するデバイスとして Mac を選択します。
- Mac に受信ファイルを受け入れるための通知が表示されます。 確認すると、写真の転送が開始されます。
結論
私たちの記事が情報豊かで役に立つものであったことを願っています。SamsungからMacへの写真転送方法をいくつか取り上げたので、皆様のニーズに最も便利で効果的な方法を選択できるようになっています。私たちのトップスコアアプリはMacDroidで、このアプリはデータ転送のための有線および無線オプションの両方をサポートし、画像の選択的なインポートとエクスポート、Macから直接Samsung上でファイルの編集を可能にします。あなたのMacへの写真送信方法はどのようなものですか?ぜひ、コメントで教えてください。
よくある質問
AndroidからMacに写真をアップロードする最も簡単な方法は、MacDroidのような専用の転送ソフトウェアやSyncMateのような同期ツールを使用することです。また、Samsung Smart Switch(サムスンの携帯電話を持っている方用)やAndroid File Transferのような無料の代替手段も利用できます。
無料のSamsung Smart Switch for Mac 旧称 Samsung Kies for Mac)を使用して、Samsungファイル転送Macを行うことができます。しかし、転送プロセスを迅速で簡単かつ信頼できるものにするために、MacDroidの使用をお勧めします。
コンテンツをケーブルを使わずにSamsungからMacにコピーするには、SyncMateのような同期ツールを使用できます。これにより、初期設定後にSamsungの携帯電話をMacにワイヤレスで接続できます。SyncMateは使いやすく、写真だけでなくあらゆる種類のデータを同期できます。
ファイル転送アプリのAndroid File TransferやSmart Switch for Mac、またはMacDroidを使用してSamsung電話をMacに接続すると、USBケーブルで接続された途端にMacがSamsung電話を即座に認識するはずです。

