AndroidフォンとMacコンピュータを所有している場合、電話からMacへのデータ転送を試みてイライラしたことがあるかもしれません。iPhoneからMacへのデータ転送ほど簡単ではありませんが、可能です!MacからAndroidへ、またその逆も可能なようなファイル転送ソフトウェア、例えばMacDroidのようなものを使用することで、データ転送は簡単になります。
専門的なソフトウェアの助けなしにAndroidフォンをMacに接続してファイル転送することは必ずしも可能ではなく、もし試みる場合でも、ファイルを手動でMacに転送することにするとプロセスがより複雑になる可能性があります。データを失うリスクを冒したくないので、Mac用Androidファイル転送ソフトウェアを使用して転送プロセス全体を管理する方法をお勧めします。MacDroidのようなものがこれを可能にします。
MacからAndroidに音楽を転送する方法を疑問に思っている場合や、無料でAndroidフォンに音楽を入れる方法についてアドバイスが必要な場合、当社の便利なガイドがステップバイステップの手順をご案内し、MacからAndroidへの音楽移動に関するよくある質問のいくつかにお答えします。
1. MacからAndroidに音楽をダウンロードする方法
では、音楽転送アプリを使ってMacからAndroidに音楽を追加する必要があるのはいつでしょうか?Macでの音楽ダウンロードは簡単なプロセスですが、Androidデバイスへの音楽転送は必ずしも簡単ではありません。
出張や長いフライトに出かける際、お気に入りの曲を持ち歩くためにMP3をAndroidに転送する方法を知りたいと思ったことはありませんか?または、車でAndroidデバイスをMP3プレーヤーとして使用し、道路でプレイリストを聴きたいと考えたことはありませんか?MacでのAndroidファイル転送代替のようなMacDroidを使用すると、MacからAndroidへの音楽転送が迅速かつ容易になります。
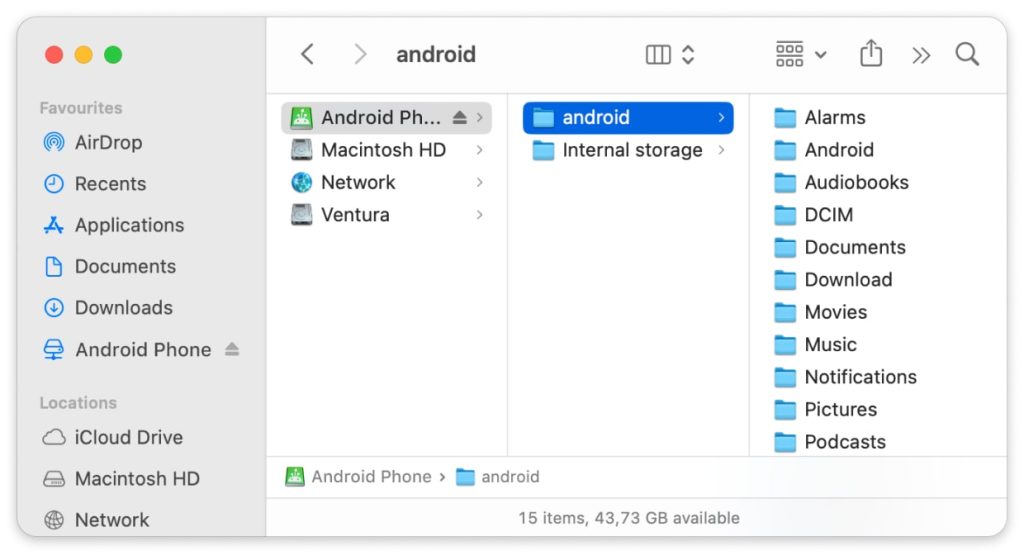
ここでは、Mac を Android に MTP (Media Transfer Protocol) および ADB (Android Debug Bridge) モードで接続する方法と、Mac から Android に音楽をダウンロードする方法を順を追って説明します。
MacDroid を使用して Android デバイスを MTP モードで Mac に接続する方法は次のとおりです。
1. MacDroid をダウンロードしてインストールし、Pro バージョンを有効化します。
2. デバイスをUSBでMacに接続し、MacDroidを起動する。
3. デバイス画面のポップアップウィンドウで、「ファイル転送」を選択します。

4. MacDroidデバイスリストにあなたのデバイスが表示されます。
5. マウント」をクリックして、AndroidからMacに写真を転送するためにMTPデバイスをマウントします。

Android デバイスを ADB モードで MacDroid を使用して Mac に接続するのは少し複雑ですが、手順は次のとおりです:
1. MacDroidをダウンロードしてインストールし、Proバージョンにアップグレードします。
2. MacDroidを起動し、USBケーブルでデバイスをMacに接続する。
3. デバイスでUSBデバッグモードが有効になっていることを確認します。有効になっていない場合は、ステップ4~7に進んでください。すでに有効になっている場合は、ステップ7に進んでください。
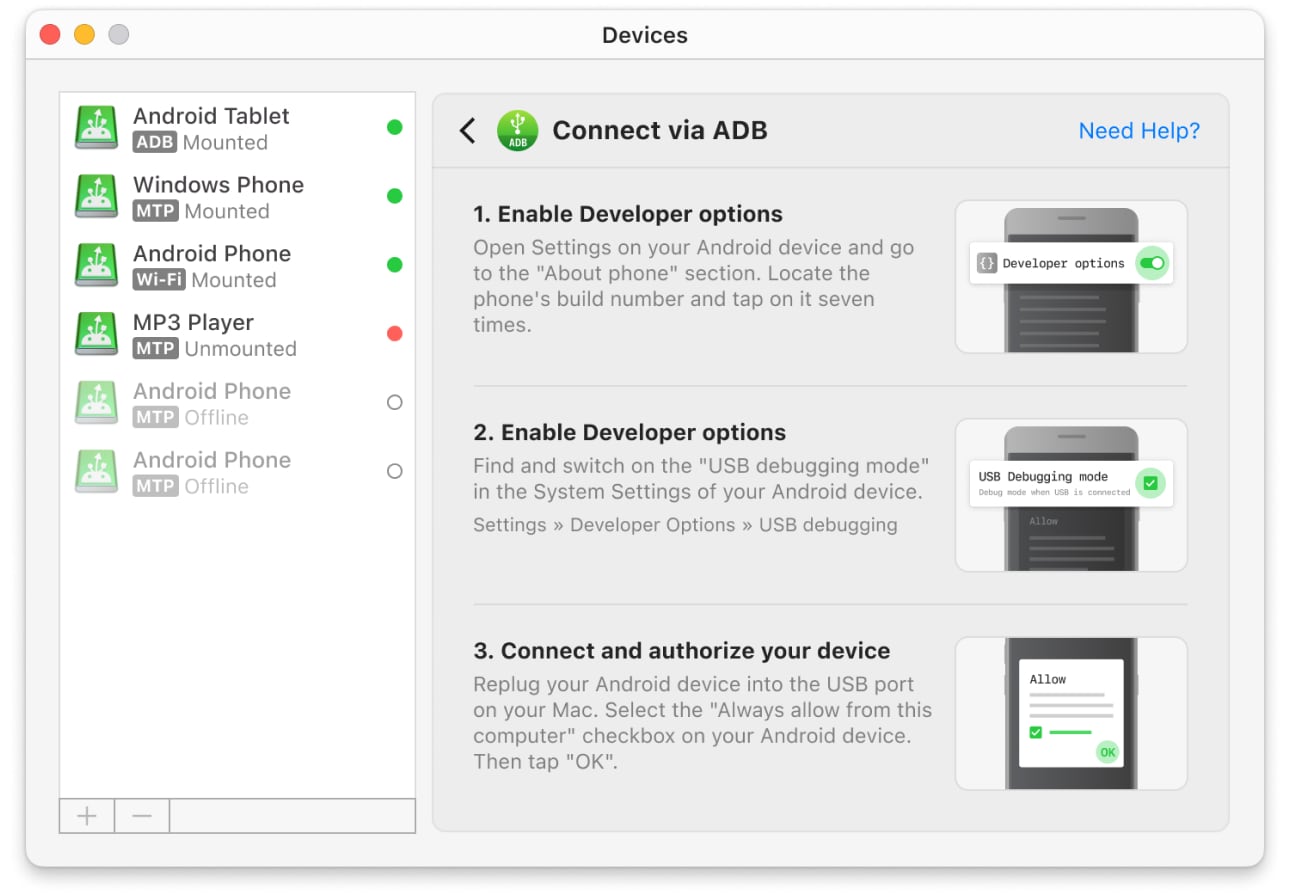
4. 開発者向けオプションにアクセスするには、アンドロイド・デバイスのブロックを解除する必要があるので、システム設定から「電話について」を探し、ビルド番号のバージョンを見つけるまでスクロールする。
5. 画面に「You are now a developer」と表示されるまで、ビルド番号のバージョンを7回クリックする。
6. システム設定」→「詳細」→「開発者向けオプション」に戻り、USBデバッグを「オン」にスライドさせ、「OK」をクリックして確認します。
7. MacDroidのデバイスリストにあなたのデバイスが表示されるはずです。
8. 「マウント」をクリックしてADBデバイスをマウントし、AndroidからMacへビデオを転送します。
MacからAndroidに音楽ファイルを転送する方法として、デバイスをADBまたはMTPモードでマウントした後、以下の手順に従ってください:
- MacのメニューバーでMacDroidアイコンをクリックし、デバイス名にカーソルを合わせます。
- 「Finderで表示」をクリックして、デバイス上のファイルを確認します。
- MacからAndroidに転送したい曲のファイルをドラッグ&ドロップするか、手動でファイルをコピー&ペーストします。
Androidの音楽ダウンロードが終わったら、デバイスを安全に切断する前に、Finderでデバイス名の横にある「アンマウント」アイコンをクリックすることを忘れないでください。
2. MacDroidとは何ですか?MacからAndroidへ曲を転送するのにどのように役立ちますか?
MacDroidは、MacコンピュータとAndroidデバイス間のデータを管理できるAndroidデータ転送プログラムです。AndroidデバイスをMac上でディスクとしてマウントし、すべてのファイルにアクセスして、AndroidからMacへ、またはその逆にファイルを転送することができます。
MacからAndroidに音楽を取得する方法を考えている場合、MacDroidを使えば全プロセスが迅速で簡単です。また、AndroidからMacへの写真の転送、ファイルやフォルダの送信も可能です。MacDroidは7日間の無料トライアルを提供しており、その間すべてのアプリのPRO機能にアクセスできます – 無料版もありますが、無料版ではMacへのファイル転送はできず、AndroidからMacへの転送のみ可能です。
音楽やその他のファイルを双方向に転送するには、PRO版にアップグレードする必要があります。このバージョンは年額で、自動更新されます。PRO版には一貫したアプリの更新と、MacからAndroidの電話へ音楽をダウンロードしたり、Androidの電話からコンピュータへ音楽をダウンロードしたり、その他のファイルを転送する機能が含まれています。このソフトウェアは最大5台のMacと無制限のAndroidデバイスで使用でき、要件に応じてシングルオペレーションモードまたはマルチオペレーションモードを選択できます。
長いフライト中や通勤中にAndroidデバイスで音楽を聴いたり、Macに音楽ファイルを転送して在宅勤務中にお気に入りの曲を聴くことができます。MacDroidはこれら全てを可能にし、低コストで提供しています。
3. iTunesからAndroidに音楽を転送する方法
iTunesのすべての曲をGoogle Musicに転送するのは簡単で直感的です。必要なのはSafariやChromeなどのブラウザです。ここではその方法を説明します!
SafariからiTunesライブラリとGoogle Musicを同期:
- Safariを開いたら、play.google.com/musicに移動します。
- Googleアカウントにログインします。
- 右上の三つの縦のドットをクリックし、音楽をアップロード」を選択します。
- AndroidでApple Musicを入手します。
- ミュージックマネージャを開きます。
- Googleの資格情報でログインします。
- iTunesのすべてのファイルが自動的にGoogle Musicに曲をコピーする必要があります。
Chromeを使用してiTunesライブラリをGoogle Musicに転送する方法:
- Chromeを開き、https://play.google.com/musicに移動します。
- Google Play MusicをChrome用にダウンロードしてインストールします。
- すべての音楽コンテンツがGoogle Musicアカウントに転送されます。
AndroidでApple Musicをストリーミングする
Android用のiTunesや音楽を直接送信するオプションはありませんが、Apple Musicアプリを使用して、お気に入りの音楽をAndroid携帯から直接ストリーミングできます:
- コンピュータにiTunesがダウンロードされていることを確認してください。
- iTunesを開き、Preferences’設定に移動します。
- Generalタブに進み、iCloud Music Libraryがオンになっていることを確認してください。
- Android携帯にApple Musicをダウンロードしてインストールします。
- Apple IDを使用してサインインし、iTunesのすべてのプレイリスト音楽をお楽しみください。
音楽をバックアップする前に、両方のApple IDでログインしていることを確認し、iTunesおよびApple Musicの最新バージョンを実行していることを確認してください。
4. AndroidからMacに音楽を転送する方法
自宅で仕事をしている間に音楽を聴けるように、音楽ライブラリをバックアップしたり、お気に入りの曲をMacに保存したりするために、Androidデバイスから再びMacに音楽を転送する必要がある場合はどうしますか? これまでと非常に似た手順をたどります。まず、上記の説明に従って、Android デバイスを Mac に接続します。
デバイスをMTPまたはADBモードでマウントした後、AndroidからMacコンピュータに音楽を転送する方法は次のとおりです:
1. まず、転送するファイルを探します。
2. MacのメニューバーにあるMacDroidアイコンをクリックし、デバイス名にカーソルを合わせてください。
3. Finderに表示」をクリックすると、デバイス上のファイルが表示されます。
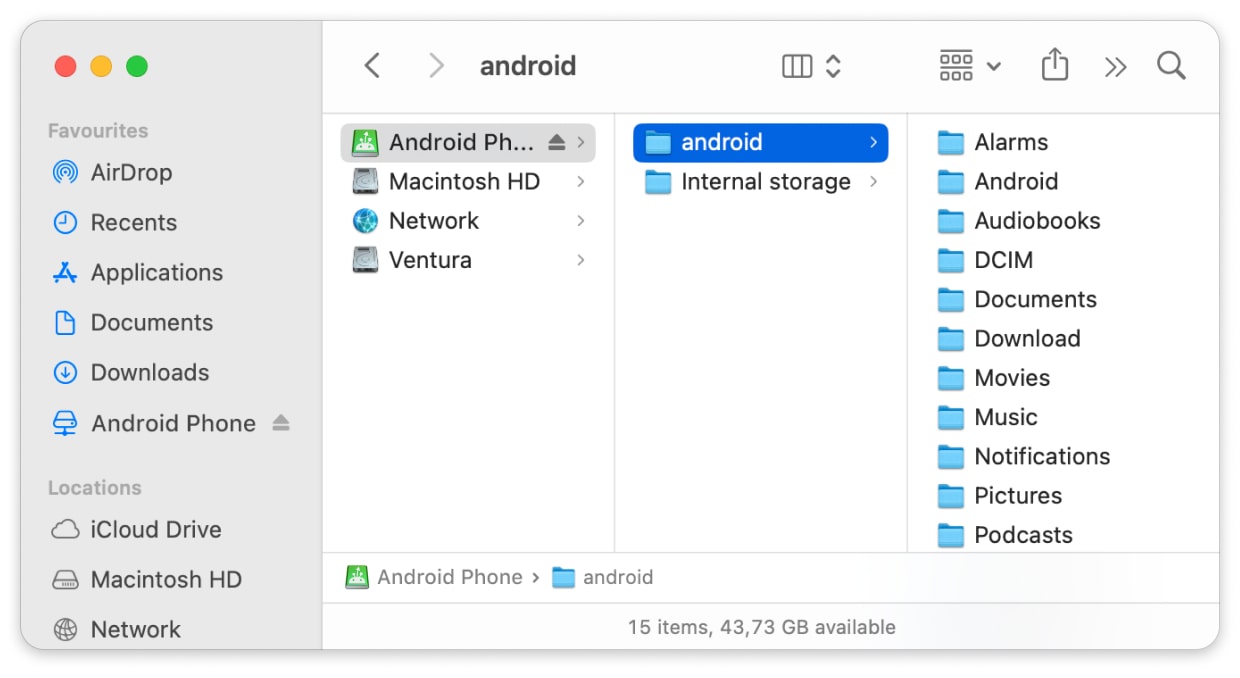
4. ファイルを整理するために、新しいフォルダを作成することもできます。
転送が終了したら、Finderでデバイス名の横にある「アンマウント」アイコンをクリックしてから、デバイスを安全に切断します。
最高の音楽転送アプリを選ぶ
| 主な機能 | MacDroid | Dr.Fone | TunesGo | Vibosoft Android Mobile Manager | MobiKin Assistant for Android | OpenMTP | Phone Mechanic |
| MTP対応デバイスのサポート | |||||||
| MTPデバイスでのファイルのプレビューサムネイル | |||||||
| ファイル/フォルダの転送 | 一部 | 一部 | 一部 | ||||
| Wi-Fi 経由で接続 | |||||||
| Finderへの統合 | |||||||
| スマホ内のファイル編集 | |||||||
| Androidにモジュールのインストールが必要 | |||||||
| 最新のAndroidバージョンへのサポート | |||||||
| 価格 | $1.67/月 | $39.95/年 | $39.95/年 | $39.95 | $29.95/年 | 無料 | $14.99/年 |
5. コンピューターからAndroidへの音楽転送に関する最終的な考え
MacDroidは、MacからAndroidに音楽を追加したり、逆にその逆を行ったりする最も簡単な方法の1つです。
MacからAndroidに、またはその逆に音楽を入れる方法については、最も迅速な方法はデバイスをMTPモードにマウントすることですが、より高度なMacユーザーの場合、ADBモードを使用することもできます。MacDroidソフトウェアをダウンロードしてインストールし、デバイスをマウントし、音楽ファイルをドラッグアンドドロップしてMacからAndroid、またはその逆に転送するだけで簡単です。
よくある質問
USBケーブルでAndroidをMacに接続するのはこれ以上ないほど簡単です。AndroidにUSBケーブルを接続し、もう一方をMacに接続します(両方のデバイスが最初に電源が入っていることを確認)通常、ファイル転送ソフトウェア(MacDroidなど)がインストールされていることを確認し、Macがデバイスを認識できるようにします。
MacからAndroidにファイルを転送したい場合、アプリ、クラウドサービスを使用するか、コンピューターと電話にネイティブアプリを組み合わせる必要があります。MacとAndroidは異なる互換性のないオペレーティングシステムで動作していますが、両方で使用するファイルは同じフォーマットであり、転送できます。例えば、MacからAndroidに音楽を転送したい場合、通常これらはMP3ファイルであり、AndroidとMacの両方で使用できます—ファイルをオペレーティングシステム間で移動するためのブリッジを作成できるMacDroidのようなアプリが必要です!
Macから電話への音楽転送を行う最も簡単で迅速かつ安全な方法は、Macファイル転送ソフトウェアを使用することです。音楽ライブラリは大きくなることがあり、どんなに頑張っても、私たちが望むほど整理されていないこともあります。MacをAndroidに手動で接続してMP3ファイルを転送しようとすると、苛立たしい手間のかかるプロセスになることがあります。MacDroidのような専用ソフトウェアを使用することが、MacからAndroidへの音楽転送の最善の方法です。
iTunesライブラリをMacからAndroidに転送できます。AndroidにはAppleのiTunesがインストールされていないため、MacからAndroidに曲を転送するためには、音楽ライブラリを同期するために電話とMacが通信するアプリが必要です。MacDroidを使えば、数回のクリックでiTunesライブラリ全体を簡単にAndroidに転送し、必要なときにすべての音楽を電話に保持することができます。
mp3をAndroidに転送するか、音楽ファイルをAndroidからMacに転送するための簡単で迅速な方法として、MacDroidのようなプロフェッショナルなツールが最適です。デバイスをMTPまたはADBモードでマウントした後は、ソフトウェアがすべての作業を行うので、どのトラックを転送するかを選択し、AndroidからMacにドラッグアンドドロップするだけです!

