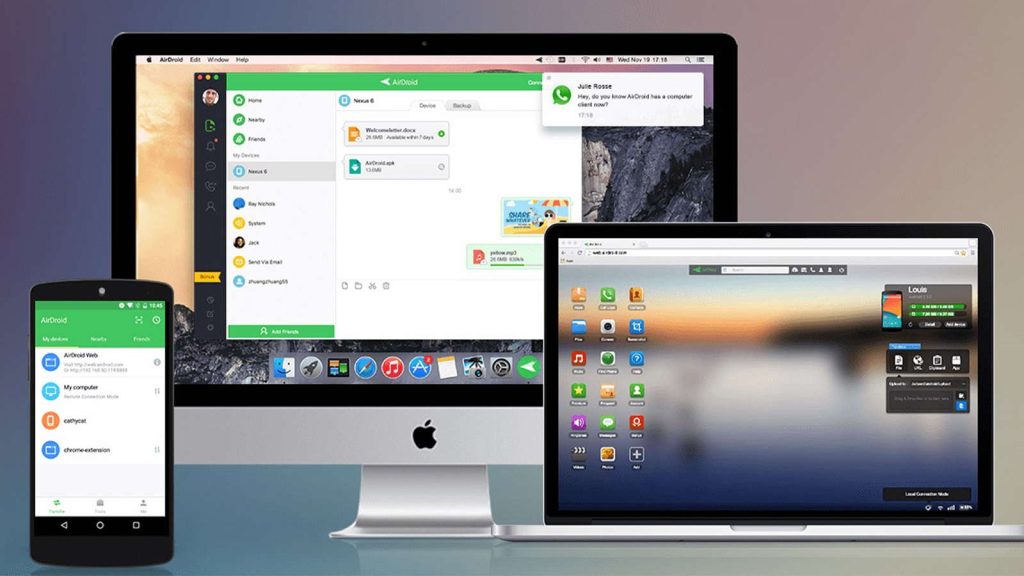あなたがAppleファンで、たまたまAndroid携帯を持っている場合、MacがAndroidを認識しないという苦労をよく知っているかもしれません。2つのオペレーティングシステムは互換性で知られているわけではないので、USBケーブルで接続するのは運に任せるようなものです。これはイライラするかもしれないし、非常に時間がかかることもあります。また、場合によっては、このユーザーのケースのようにAndroid File Transferが全く機能しないことに遭遇するかもしれません。
私は自分が開発したアプリケーションをテストするために、Mac上でAndroidデバイスを接続しようとしています。まずUSBドライバをインストールし、次にビルド番号をタップしてデベロッパーオプションを有効にし、USBデバッグをオンにしました。しかし、これらすべての手順を実行したにもかかわらず、Android携帯を接続すると、Macがデバイスを認識しません。この問題を解決する方法がありますか?— スタック・オーバーフロー
この大きな不便さを解決する方法があるとしたらどうでしょうか?この記事では、MacがAndroidデバイスを認識しないという望ましくない状況を修正するための一連の解決策を提供します。
1. MacDroid: MacがAndroidを認識しないときの最良の修正方法
これがMacDroidの出番です。この強力なツールは、使用のしやすさと多くの機能により、MacをAndroidと簡単に接続するのに役立ちます。デバイスが認識されるだけでなく、ファイル、フォルダー、ビデオ、あらゆるタイプのファイルを転送する完全なコントロールを持つことができます。このアプリは、Wi-Fi経由やUSBケーブルを使った従来の方法でのファイル転送を可能にします。
MacDroidは軽量で超高速で動作し、ファイルがすぐに転送されることを保証します。数秒でインストールが完了し、コンピュータや携帯電話を再起動することなくシームレスに、即座に動作します。Catalina 10.15のような古いバージョンのmacOSを使用していても、MacDroidを最大限に楽しむことができます。

ユーザーレビュー:
私はMacDroidが登場するとすぐに使い始めました!そして、毎回のアップデートでどんどん良くなっています!アップデートのたびに、アプリはますます良くなっていきます!— rickywilson232 の MacUpdate
MacがAndroidを認識しない問題を解決する方法を学びたい場合は、以下を実行してください。
1. まず、MacDroidをMacに追加します。
2. 次の重要なステップは、USBケーブルを使用してあなたのAndroid携帯電話をMacに接続したことを確認することです。携帯電話に付属しているものを使えば大丈夫です。
3. その後、Mac に移動して MacDroid で MTP モードを選択します。これにより、Android が Mac アカウントを認識しない問題が解決されます。
4. この後、デバイスリスト内でデバイスを識別できるようになるはずです。
5. 次へを押した後、接続を許可するかどうか、またどのタイプを選ぶか尋ねるポップアップがあなたの電話に表示されるはずです。
6. 最後に、ファイル転送」を選択し、電話がマウントされる準備が整います。

7. これで、Android が Mac に接続されていることを認識しないことを気にせずに、デバイス間でファイルを転送することができます。
2. MacがAndroidを認識しない場合の問題を解決する別の方法
USBケーブルを確認し、デバイスを再起動してください
MacがAndroidデバイスを認識しない原因として最も一般的な問題は、ケーブルの不具合です。たとえ電話に付属していないものであっても、別のものを試してみてください。通常無視されがちですが、デバイスを再起動したことを確認することも重要です。これらの2つの対処法は、多くの人々に効果がありました。
ソフトウェアを更新または再インストールしてください
もう一つ、ファイルとあなたの間にあるかもしれないことは、あなたの電話やMacのソフトウェアです。デバイスを定期的に更新することで、すべてのアプリが適切に、そして最大のパフォーマンスで動作することを保証します。バグのない体験を望むならば、2週間ごとに更新を確認する習慣をつけるべきです。
電話が正しいモードになっていることを確認してください
リストのすべてを確認した後、最後に確認することは、携帯電話の転送モードがどのように設定されているかです。ファイルの転送に設定されていて、充電のみや画像の転送になっていないことを確認してください。このオプションは、一部の携帯電話では MTP モードと呼ばれることもあります。
Androidのデバッグモードを使用する
特に新しい写真を認識しない場合の Android Macの状況であれば、Android電話の設定内で無料で提供されているデバッグモードを使用すると解決するはずです。設定、アプリケーションに進み、開発を確認します。ここで、USBデバッグを見ることができ、これが同期の問題を解決するはずです。
Android から Mac にファイルを転送するための特別なソフトウェア
Wi-Fiを介してSyncMateでファイルを転送
SyncMateは、MacとAndroidデバイス間でファイルを転送し、すべてを同期することができるため、従来の方法に代わる優れた選択肢です。MacがAndroid Fireを認識しない場合、この強力な同期ツールに確実に依存することができます。無料版もあり試すことができ、軽量なのでリソースを多く使用することを心配する必要はありません。
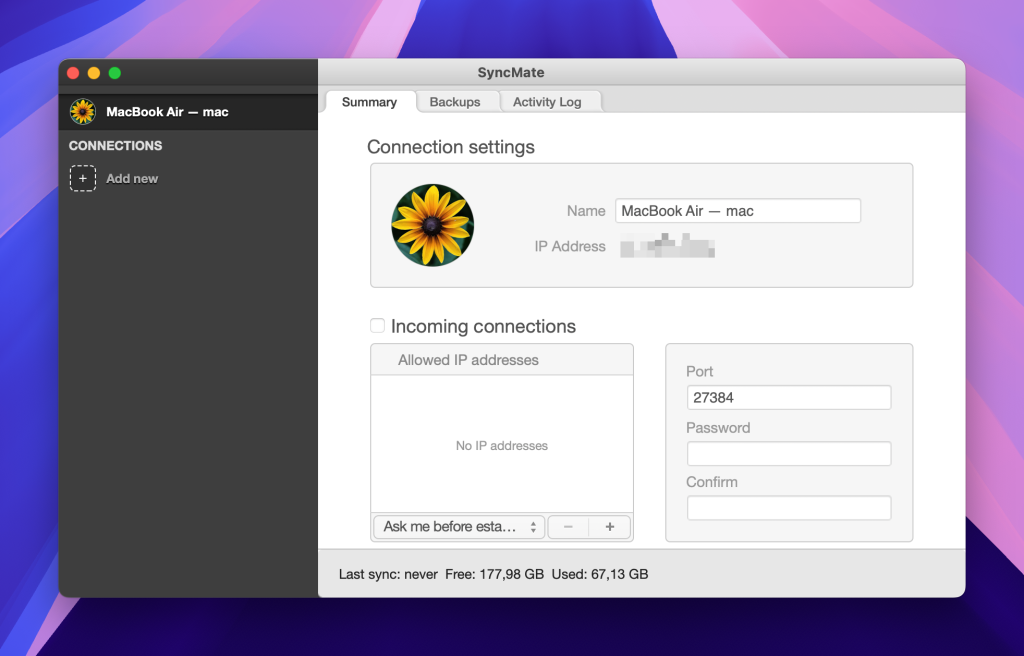
ユーザーレビュー:
SyncMateは、MacをAndroidと同期(およびその逆も)させるだけでなく、AndroidをMacディスクとしてマウントし、Finderで作業することも可能です。素晴らしい仕事です!— MacUpdateのmarryworren
Androidファイル転送
Android携帯電話のオペレーティングシステムを開発したチームによって開発されているため、ATFは別の転送ツールです。非常にシンプルで機能が多くないとはいえ、このツールはほとんどの場合、仕事を成し遂げます。しかし、一部のユーザーはこのアプリで問題を経験したことがあるため、最も信頼できるものではないかもしれません。
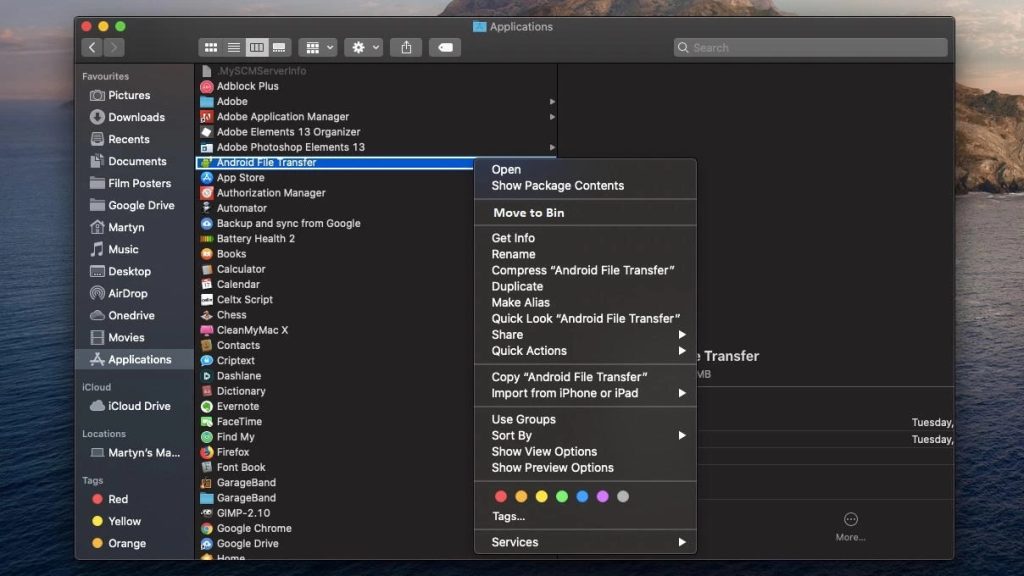
AirDroidでファイルを移動する
正直に言って、誰もがUSBケーブルを持っているわけではありません。そして、私のMacがAndroid電話を認識しません」と言い続けると、あなたはファイルにアクセスするために何でもしたくなるでしょう。さて、AirDroidはWi-Fiの魔法を使ってその問題を解決します。
やるべきことは、アプリをダウンロードし、コンピューターにAirDroidをインストールし、両方のデバイスが同じネットワーク上にあることを確認するだけです。これでファイルを転送する準備が整いましたが、速度はインターネット接続に依存することを覚えておいてください。
ユーザーレビュー:
全体的に優れたツールであり、複数のニーズに対応し、デバイスの管理を容易にします。もし価格がもう少し安ければ、その信頼性がさらに高まるでしょう。— Capterra の David
疑いなく、Mac が認識しない Android エラーを回避する最良の方法は MacDroid を使用することですが、他のものを探している場合には素晴らしい代替手段もあります。デバイスが最新であり、適切な USB ケーブルを使用していることを確認することも重要です。
よくある質問
Mac があなたの Android 携帯電話を認識していることを確認する最善の方法は、適切なソフトウェアを使用していることを確認することです。あなたの Mac は直接あなたの電話を認識することはないので、サードパーティのソフトウェアに頼る必要があります。
もし電話がコンピューターに接続されない場合、まずUSBケーブルが正しく接続されていることを確認する必要があります。別の電話を試してみて、問題が続く場合は、ケーブルを変更することを検討してください。
電話をMacに接続しようとするとき、まずUSBケーブルを接続し、アプリをダウンロードしていることを確認する必要があります。その後、指示に従って電話をMTP / 転送モードに設定すると、電話が表示されるはずです。
「Android File Transferがデバイスストレージにアクセスできません」というエラーが発生している場合は、電話を再起動してケーブルを再接続する必要があります。それでも問題が解決しなかった場合は、電話が転送モードになっていることを確認し、他のモードにはなっていないことを確認する必要があります。更新を確認することでもこの問題を解決できるはずです。