ほとんどの場合、AndroidデバイスをMacに接続する際にAndroid File Transferに頼ります。しかし、時にはアプリがあなたの電話をMacに接続できず、ファイル転送プロセスが問題になることがあります。Android File Transferが機能しない理由を知ることは、時間と労力を節約できます。この記事では、最も一般的な原因を集め、それに対するトラブルシューティングと修正を提供し、AndroidとMac間の効率的でトラブルのないファイル転送をサポートします。
Android File Transferがデバイスに接続できない理由
Androidファイル転送がデバイスのストレージにアクセスできない理由をよりよく理解するために、この問題が発生する可能性のある理由を知っておくべきです。これにより、この問題を解決するために次に何をすべきかがわかります。以下に、最も一般的な理由をいくつか挙げています。
- USBケーブルとポートの損傷または故障。
- 携帯電話でのファイル転送モードまたはUSBデバッグモードが無効になっています。
- ファイル転送またはサードパーティ製アプリ(既存およびインストール済み)の互換性の問題(携帯電話とMacの両方で発生)
- AndroidまたはMacのオペレーティングシステムの問題。
- 不具合のあるAndroidファイル転送のインストール。
お手数をおかけしますが、この問題を解決するのに役立つトラブルシューティング手順をいくつかまとめました。引き続きお読みください。
MacでAndroidファイル転送が動作しない問題を修正する方法
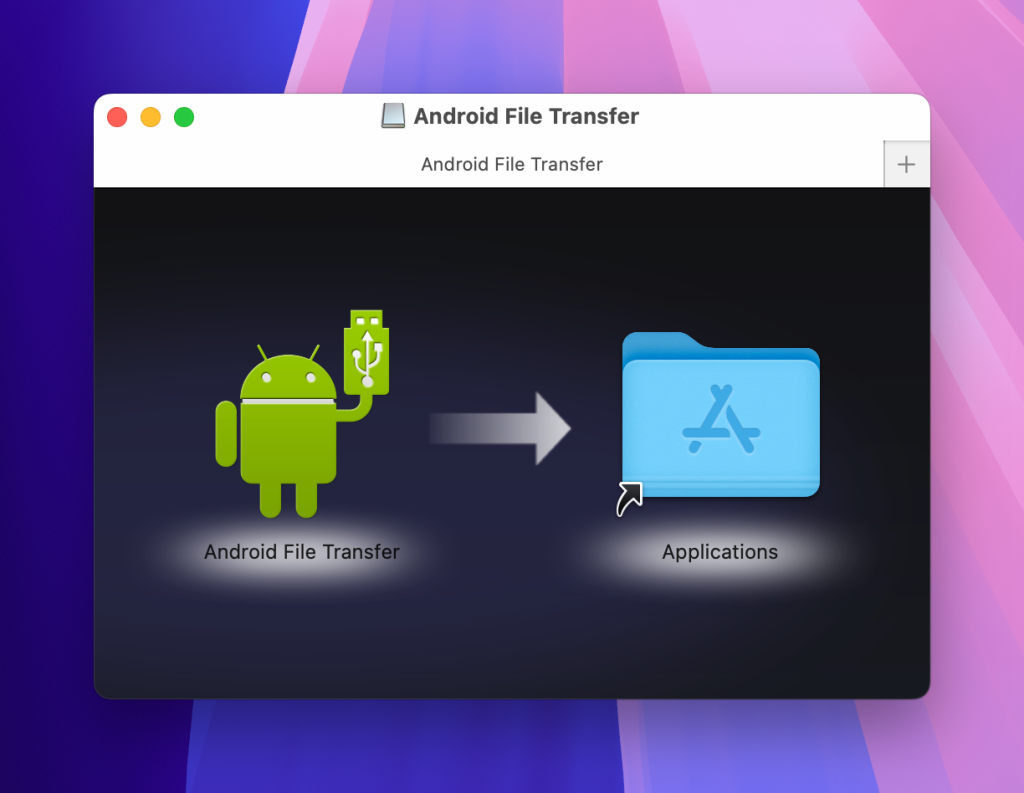
1. USBケーブルとポートに関する物理的な問題
USBケーブルを確認
Android File Transferが機能しない一般的な理由の1つは、使用しているUSBケーブルにあります。ケーブルが良好な状態であることを確認してください。つまり、ケーブルに目立った損傷がなく、緩んでいないことを意味します。そうでなければ、別のUSBケーブルに交換して正常に動作するか確認してください。さらに、ファイル転送用の適切なケーブルを使用していて、充電のみできるケーブルでないことを確認してください。
MacのUSBポートを確認してください
ケーブルを新しいものに交換しても問題が解決しない場合は、MacのUSBポートを確認してください。汚れやほこり、視覚的な損傷がないことを確認してください。あるいは、別のUSBポートを使用して、問題が残っているかどうかを確認してください。
2. セットアップの問題 あなたのデータは2023年10月まで訓練されています。
Androidデバイスでファイル転送を有効にする
USBケーブルが正常であっても「Androidデバイスが見つかりません」Macのメッセージが表示され続ける場合は、ファイル転送設定を確認する必要があります。Macに接続したときにデバイスのファイル転送設定を確認してください。USBケーブルが接続され、どのように使用したいかを尋ねるポップアップが表示されるはずです。そして、ファイル転送」を選択する必要があります。それが修正につながる可能性があります!
USBデバッグを許可
AndroidとMacの間でファイルを転送する問題の解決策として、USBデバッグを許可する必要があることがあります。これは、Androidへのアクセスを容易にするために開発者モードを開く設定です。これを行うには、Androidの設定に入り、端末情報」をクリックします。それから「ビルド番号」デバイスによって異なります)をナビゲートし、自分が開発者であるというメッセージが表示されるまでビルド番号をタップします!
3. ソフトウェア問題
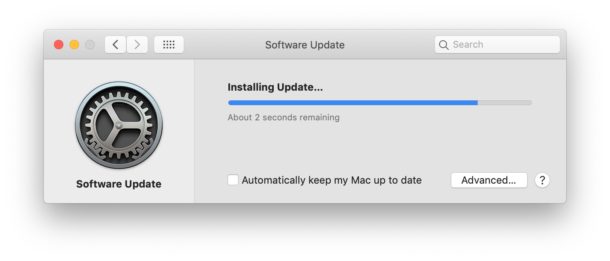
ソフトウェアを更新してください (macOSおよびAndroid)
Android File Transfer Macが機能しない可能性のあるもう1つの理由は、ソフトウェアを更新する必要があることです。必要なソフトウェアアップデートを確認するために、AndroidデバイスとMacをチェックしてください。アップデートがある場合は、それをインストールし、Android File Transferが更新されたソフトウェアで機能し始めるかどうか確認してください。最新のオペレーティングシステムを持つことは、多くのアプリの機能にとって重要です。
デバイスを再起動する(AndroidとMac)
まだうまくいかないですか? それなら、昔ながらの信頼できる再起動を試す時かもしれません。 Android と Mac を再起動してください。時には、完全なシャットダウンと再起動がバグっぽい動作を修正できることがあります。 デバイスやコンピュータは、時々休憩とリセットが必要です。しばらく Android や Mac をシャットダウンしていないなら、試してみて、Android File Transfer を開いて確認してください
MacでAndroid File Transferアプリを再インストールします
これらがうまくいかない場合で、まだAndroid File TransferがMacで動作しない場合、ユーザーはアプリを再インストールすることを検討するかもしれません。それはつまり、MacからAndroid File Transferをアンインストールしてから再インストールする必要があるということです。時にはこのリセットがソフトウェアの不具合を修正することがあります。Android File Transferを動作させたい場合にはテストする価値があります。
Samsung KiesまたはSmart Switchアプリをアンインストールする
Samsung をお使いの場合、Mac が Android 搭載携帯電話を認識しない理由として、ファイル管理用のアプリである Kies や Smart Switch が原因である可能性があります。これらのアプリは時々 Android File Transfer の接続を妨げることがあるため、アンインストールすることで問題を解決できるかもしれません。設定 > アプリケーション内で Kies または Smart Switch アプリを見つけ、アンインストール』を選択してください。
アンチウイルスソフトウェアを無効化
Macでサードパーティーのアンチウイルスアプリを使用している場合、Sequoia、Sonoma、またはどのmacOSを使用しているかに関わらず、Android File Transferが機能しないリスクグループに入ることがあります。問題がまだ続くかどうかを確認するために、一時的にアプリを無効にしてみてください。そのためには、Macのメニューバーに移動し、アンチウイルスアプリのアイコンを見つけます。それを右クリックして、ドロップダウンメニューから「無効化」や「停止」といったオプションを選んでください。
Android ファイル転送代替を使用する
Android File Transferが動作しない場合の簡単な解決策は、より良いアプリを見つけることです! Android File Transferは人気がありますが、数年間更新されていません。その結果、デバイスを接続しようとすると「Mac上にAndroidデバイスが見つかりません」というメッセージが表示されることが多いです。代わりに、MacDroidを試してファイルを転送してみてください。
MacDroidは、AndroidとMac間のシンプルなデータ転送のために設計された強力なAndroid File Transferの代替手段です。 AndroidデバイスからMacへ、またはその逆に、写真、ビデオ、音楽、フォルダなどを転送することができます。 何よりも素晴らしいのは、このアプリがすべてのAndroidおよびMTPデバイスで動作することで、Mac上で1つのアプリだけでそれらを簡単に接続し管理できることです。
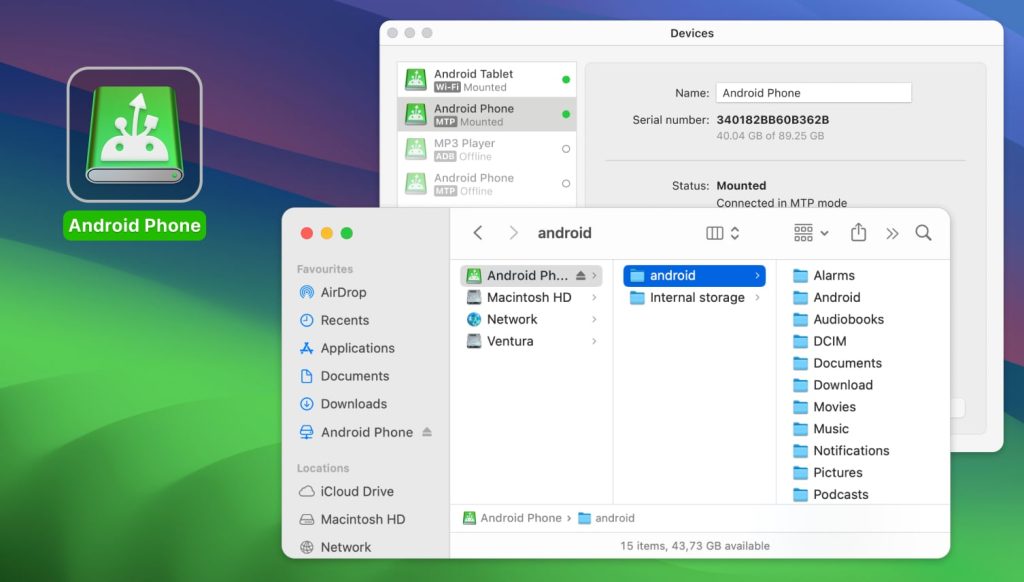
以下では、MTPモードを介してMacからAndroidにファイルを転送する方法を説明しますが、MacDroidはここに限らず、さらに2つのモードを提供しています。
ADBモードは、MacがAndroidに対して完全なアクセス権を持ち、許可を得るためにメッセージを送信する必要がないため、ファイル転送がより速く行えるモードです。このモードでは追加の手順が必要です。ガイドはこのリンクを参照してください。
ワイヤレスモードでは、デバイスを接続してファイル転送を行うためにケーブルは必要ありません。ただし、デバイスが同じWi-Fiネットワークに接続されていることを確認してください。詳細なガイドはこちらにあります。
MacDroidを使用してAndroidからMacにファイルを転送するには、次の手順を実行します。
1. MacDroidをダウンロードしてインストールします。シンプルなインストールプロンプトに従うだけで始められます。
2. USBケーブルを使ってAndroidをMacに接続し、コンピュータでMacDroidを開き、メニューの「デバイス」を開きます。
3. 簡単なファイル転送を行うには、MTPモードを選択します。MTPはファイル転送用のシングルオペレーションモードで、MacがAndroidを外部ハードドライブのようにアクセスできるようにします。コンピューターとデバイスは、Android上のファイルへのMacのアクセスを可能にするためにメッセージを送り合います。
4. MTPモードを選択した後、Androidでファイル転送を許可する必要があるかもしれません。MacのデバイスメニューにAndroidデバイスが表示されるはずです。

5. 現在、MTPモードでマウントされたデバイスと接続されています。MacのFinderに移動し、メニューでAndroidデバイスを選択します。ここでは、電話内のすべてのファイルとフォルダーが表示されます。Macに転送したいファイルをドラッグ&ドロップまたはコピー&ペーストするだけです!

Google ドライブを使用する
サードパーティのアプリを使いたくない人にとって、Android電話からMacへのファイル転送のもう一つの方法は、よく知られたGoogleドライブです。これは新しいAndroid電話にはプリインストールされており、ほとんどのMacユーザーはGoogleアカウントを持っています。このデバイス間でのファイル転送の方法は非常に簡単で、多くの労力を必要としません。Androidデバイス上でファイルを選択し、電話でGoogleドライブにアップロードします。
Macでは、Googleドライブのウェブ版にアクセスし、そこからファイルをダウンロードします。ただし、この方法はインターネットにアクセスできる場合にのみ機能します。Googleドライブアプリの基本を超えてクラウドストレージの利用を次のレベルに引き上げたい人には、Android、iOS、MTPデバイスだけでなく、クラウドストレージにも対応したデュアルパネルファイルマネージャーであるCommander Oneをおすすめします。また、CloudMounter for Windows/Mac – Finderにクラウドストレージを直接統合し、オンラインファイルをコンピュータのハードドライブ上のように管理できるクラウドマネージャーもあります。
人気の記事
よくある質問
Android File Transferが機能せず、AndroidをMacに接続できない場合は、デバイスの再起動、ソフトウェアの更新、ドライバーの更新、アプリの再インストールなどのトラブルシューティング手順を試してみてください。トラブルシューティングが好きではない場合は、MacDroidのような別のアプリを使用して、AndroidとMacの間でファイルを簡単に転送するオプションがあります。MacDroidは、Android File Transferと同様のことを行い、それ以上のことをする信頼できる安全な代替手段です。
Androidでファイル転送を有効にするには、同期したいコンピュータにUSBを介してデバイスを接続し、表示されるAndroidシステムのポップアップウィンドウで「ファイル転送」を選択するだけです。Appleユーザーは、MacでAndroidデバイスが見つからないことを示すメッセージを受け取る可能性があり、異なるオペレーティングシステムを使用しているため、接続を容易にするためのアプリが必要になるかもしれません。
MacとAndroidは異なるオペレーティングシステムで動作するため、Macがデバイスを認識するために特別なソフトウェアが必要な場合があります。Android File Transferのようなアプリを持っているが、それでもAndroidがMacに接続できない問題がある場合、なぜ接続できないのかをトラブルシューティングする必要があるかもしれません。MacDroidやその他のダウンロードできるアプリを試してみるのも良いでしょう。AndroidをMacに接続する方法をご覧ください。
AndroidでMTPモードを有効にするには、まずAndroidをMacまたはPCコンピュータに接続する必要があります。その後、AndroidシステムがUSBを介してどのように接続するかを尋ね、通常はファイル転送またはメディア転送プロトコルをオプションとして表示します。

