以前にAndroidからMacへのファイル転送を利用したことがある方は、その操作全体がどれほど厄介であるかをご存知でしょう。たとえ携帯電話メーカー専用のソフトウェアを使用しても、AndroidとAppleのデバイス間には大きな接続の問題があります。大きな手間をかけずにAndroidからMacへファイルを転送する方法を知りたい場合、簡単な解決策が存在することをお伝えします。
MacDroidは、あらゆるAndroidデバイスをMacに接続できるアプリです。MacDroidの便利な機能をすべて学び、MacからAndroidへのファイル転送を簡単にする方法を知りましょう。
AndroidからMacへのファイル転送方法:ステップバイステップガイド
Android File Transfer Mac のユーザーは、Apple のコンピュータと Android デバイスを接続するためのゴールドスタンダードとして知られています。これは、Android から Mac へのファイル転送を目的として Google によって開発されたアプリです。しかし、Android File Transfer は何年も更新されておらず、他のファイル転送オプションに遅れを取っています。
このアプリを使用している人々は、グリッチや接続性の問題に直面し、Android と Mac のファイル転送プロセスを簡素化するはずのアプリをトラブルシューティングするのに時間を無駄にしています。
この不必要なフラストレーションは、Android と Mac の間で写真、ビデオ、音楽、連絡先、カレンダーのリマインダーなどを転送することをさらに大きな挑戦にすることができます。この問題に直面した場合は、迅速で安全かつシンプルなファイル転送を可能にする MacDroid などの他の Android 転送アプリ を使用してみてください。Android と Mac を USB ケーブルで接続することで、フォトギャラリーや連絡先、その他を数回クリックでバックアップできます!
Mac から Android にファイルを転送する場合と同様に、MTP または ADB モードを選択できます。我々は両方の手順を説明しています。
MTPモードを使用してAndroidからMacにファイルを転送
MTPはメディア転送プロトコルの略で、音声およびビデオファイルの転送を最適化するために開発された方法です。すべてのAndroidデバイスおよび他のオペレーティングシステムはMTPをサポートすべきであり、それがあなたのファイルを素早く移動させてモバイルで準備させる優れたツールにしています。
以下の手順に従って、AndroidとMacデバイス間でMTP接続を簡単に確立しましょう:
1. MacにMacDroidを追加する。
2. 標準的なUSBケーブルを使ってAndroidデバイスを接続します。
3. MacDroidでMTPモードを選択する。MacDroidの 「デバイスリスト 」に携帯が表示されます。
4. Next 「をクリックすると、すぐに 」File transfer “を選択するウィンドウが開きます。そうすると、「Device list 」にマウント可能な携帯電話が表示されます。
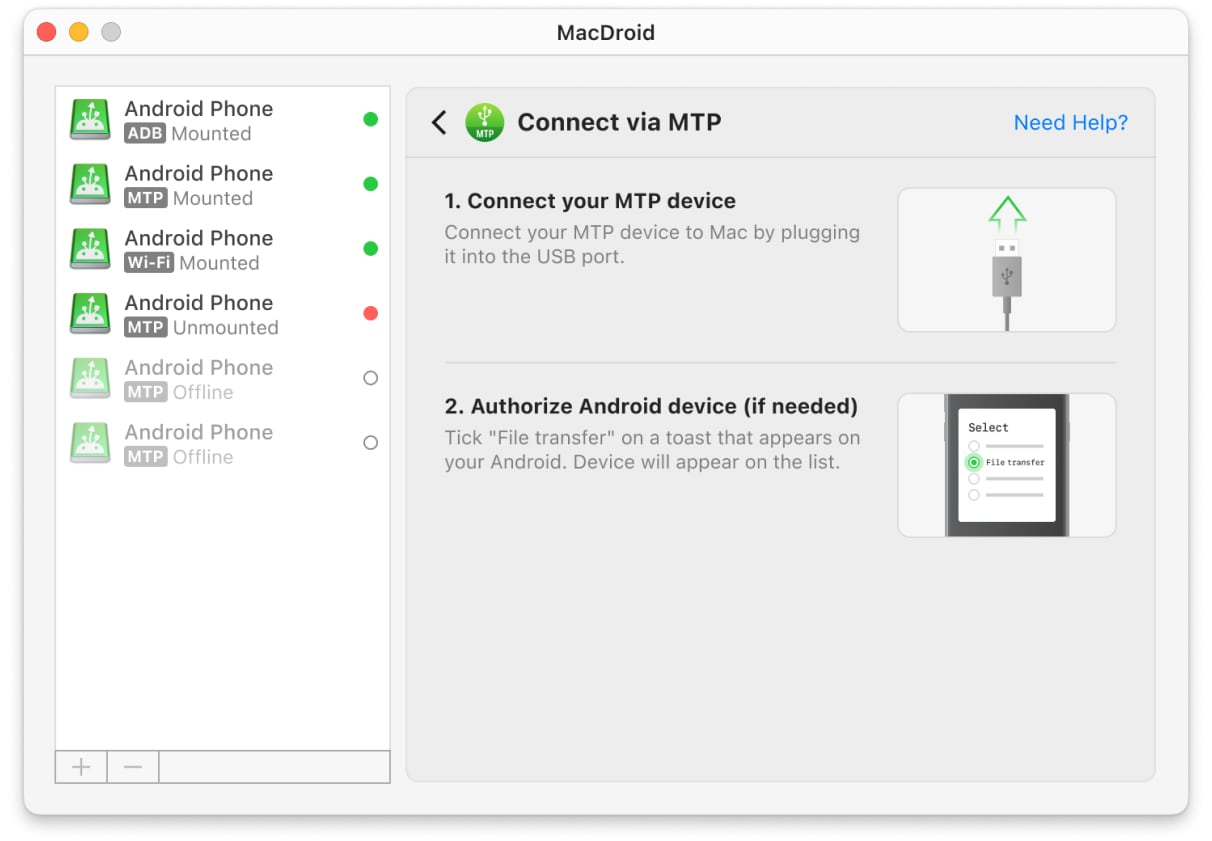
5. マウント」をクリックして接続を作成します。これでAndroidからMacに動画を転送できます。デバイスをマウントした後の操作については、ここをクリックしてください。
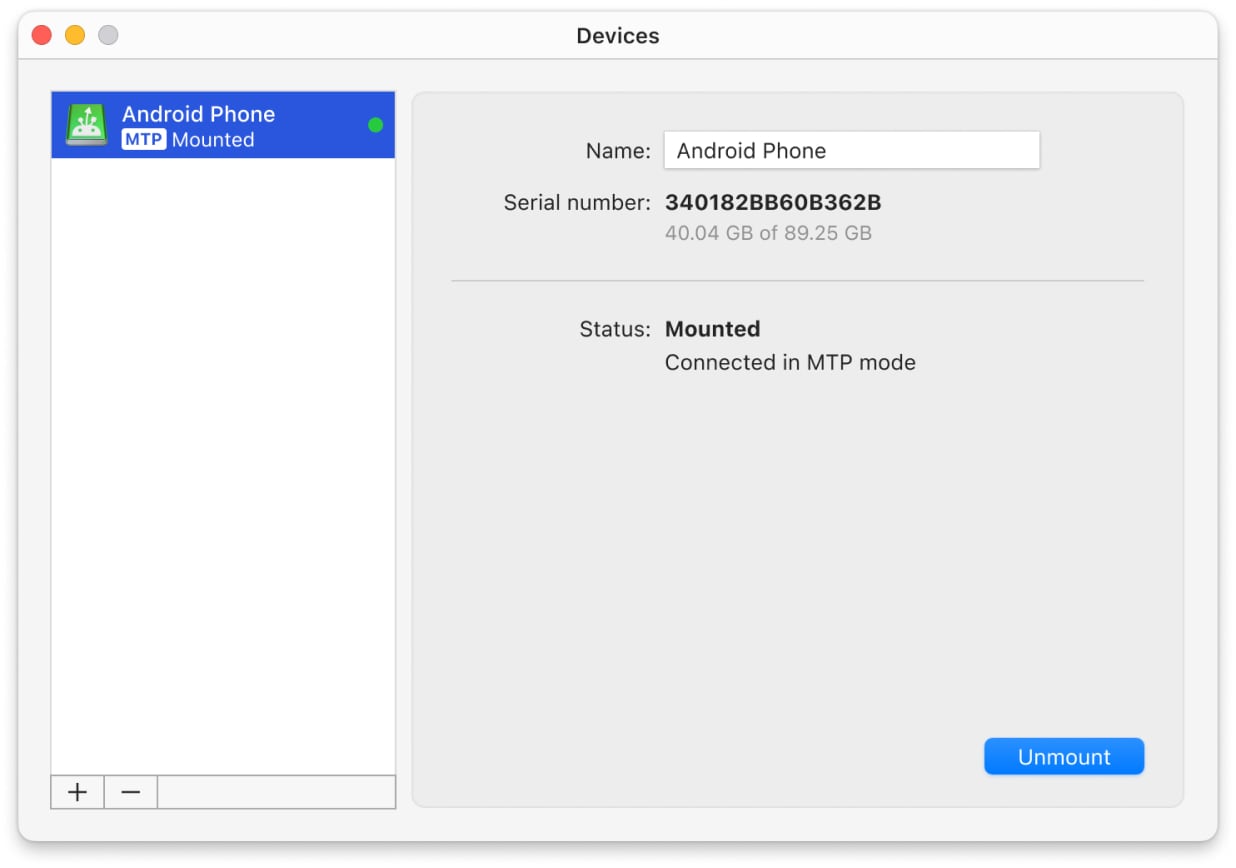
ADBモードを使用してAndroidからMacにファイルを転送
MacDroidを使用して他のオペレーティングシステムさえもMacに接続できるようにするMTPについて見てきました。しかし、Androidをお持ちの場合は、Androidデバッグモードを使用することで、AndroidからPCにファイルを転送することができます。以下の簡単な手順に従ってください:
1. MacDroidをダウンロードしてインストール します。
2. まず最初に、Androidデバイスにアクセスし、設定に入って「USBデバッグモード」を有効にしてください。
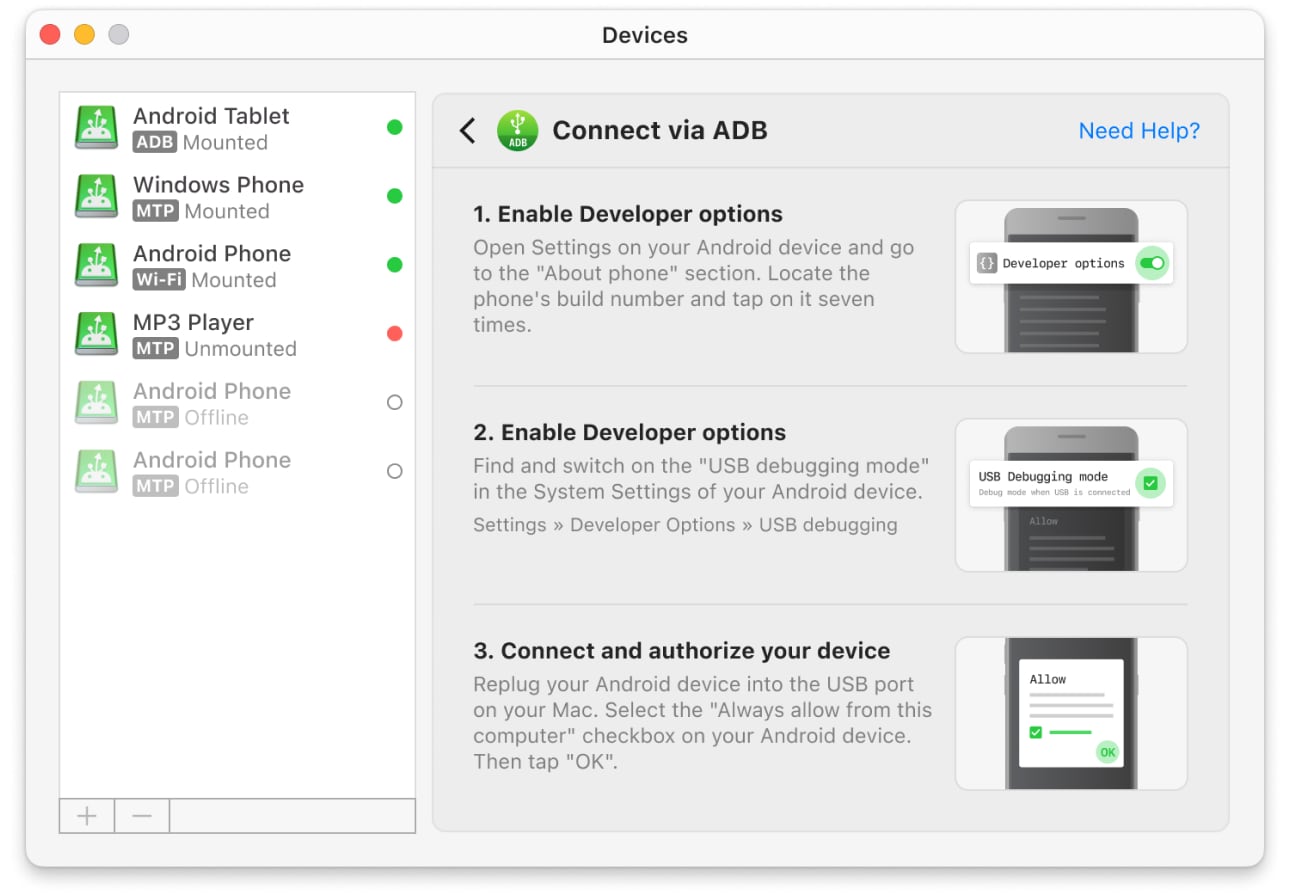
3. メーカーから提供されたUSBケーブルを使ってデバイスをMacに接続する。
4. デバイスの追加」の下にあるMacDroidとADBに行く。
5. このコンピュータを常に許可する」をタップして、携帯電話でファイル転送を許可します。
6. デバイスリスト」でAndroid携帯を選択し、次のウィンドウで「マウント」をクリックします。
7. ファイルの転送を開始し、あなたのAndroidデバイス上で直接それらを変更し、MacDroidによって許可されている他の多くの機能。
デバイスのマウント後、AndroidからMacにファイルを転送
電話をADBまたはMTPモードでマウントした後、必要に応じてフォルダやファイルの転送を開始できます。そのためには、これらの簡単な手順に従ってください:
1. Finderを開いて、探しているフォルダをすばやく見つける(Macの他のファイルマネージャーでも同じように使えます)。
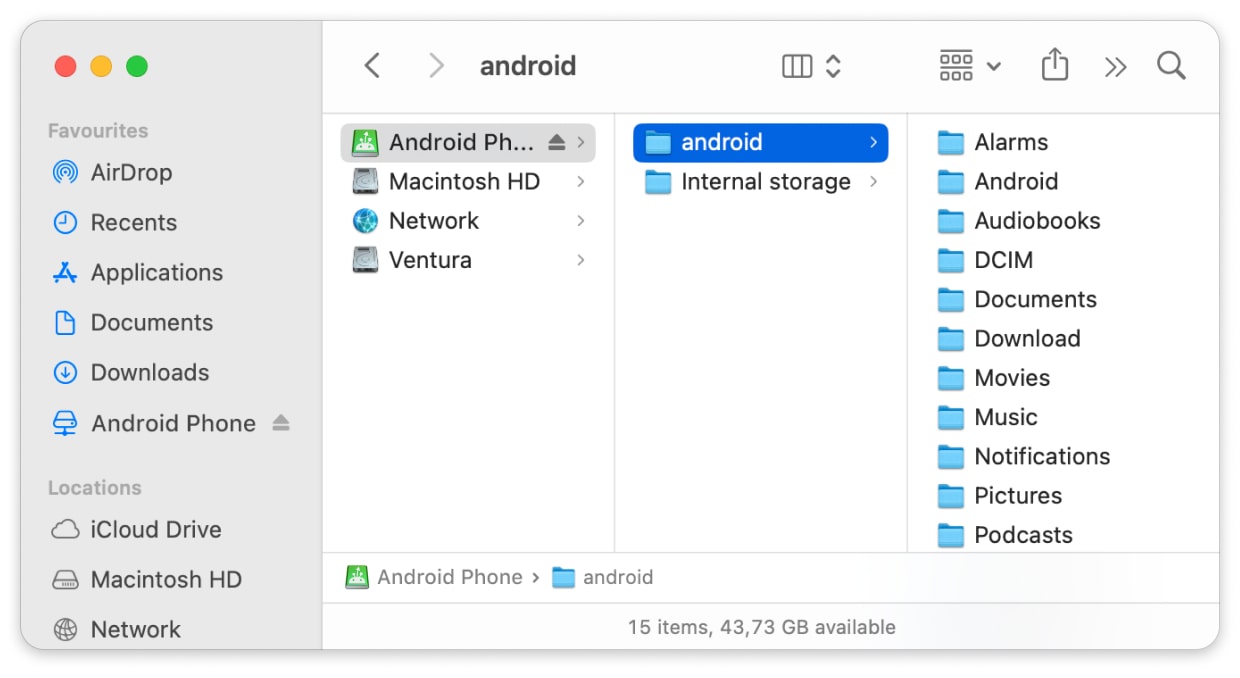
2. コピーしたいフォルダを特定し、コピーしてコピー先に貼り付ける(AndroidからMacに写真を転送するための転送先フォルダを既に用意している場合は、ドラッグ&ドロップを使用する)。
3. 移動したいすべてのフォルダを移動するまで、このプロセスを繰り返します。
MacDroidが最高のファイル転送アプリである理由
MacDroidは、AndroidとMac間のすべてのファイル転送を完全に処理するアプリです!もう、最高の解決策を探したり、仕事の半分しか終わらせないソフトウェアに対処したりする時間を無駄にする必要はありません。MacDroidを使えば、どんなAndroidデバイスもMac上で外部ドライブとして表示できるので、写真、音楽、ビデオ、およびその他の多くのファイルタイプを簡単に転送できます。ファイルを1つずつ転送することも、フォルダー全体を一度に移動することもできます、それはあなた次第です。MacDroidは究極のAndroidファイル転送アプリです。

MacDroidを使ってMacとAndroid間でファイルを転送する方法は?
- MacDroidアプリをダウンロードして、インストール手順に従ってください。
- USBケーブルを使ってAndroidをMacに接続します。
- 接続が完了したら、MacのアプリでMTPモードを選択し、簡単なファイル転送を行います。その後、デバイスメニューにAndroidデバイスが表示されます。
- オプションメニューで「ファイル転送」を選択し、次へ」をクリックします。
- これで、Androidに保存されているすべてのフォルダーとファイルが見えるはずです! 転送したいファイルをMacにドラッグアンドドロップすることができます。それで完了です!
非常にフレンドリーなユーザーインターフェースを備えたMacDroidは、AndroidデバイスからMacへのファイルやフォルダを迅速に移動したいすべてのユーザーに素晴らしい体験を提供する準備ができています。すべての機能が有効になった7日間の試用期間が付属しています。したがって、ダウンロードしてから7日間、このアプリの全強度をテストする機会がありますが、1セントも支払うことはありません。ただし、7日間の試用期間後にPROバージョンを選択した場合、この驚くべきAndroidデータ転送アプリを使用して、MacとAndroidデバイス間のすべての転送が非常にスムーズになります。
MacDroidを使用すると、MacでAndroidデバイスの内部および外部メモリにアクセスできます。それに加えて、ファイルをコンピュータにコピーする必要なしに、Androidファイルを直接Macで編集することもできます。MacDroidのファイル転送ソフトウェアは、Androidデバイスをオールインワン機能のADBおよびMTP操作モードの両方で接続することができます。
そのため、MacDroidのおかげで以下が可能になります:
- 写真、ビデオ、音楽、映画、フォルダ、データなどを転送するために内部および外部ストレージをマウントする
- AndroidのファイルをMacからコンピュータに保存せずにアクセスおよび編集する
- USBを介して簡単にAndroidをMacに接続する
- MacDroidはデジタルカメラ、タブレットなどの任意のMTPデバイスと連携します!
MacDroid を他のファイル転送アプリと比較する
| 主な機能 | MacDroid | dr.fone – Phone Manager | TunesGo | Vibosoft Android Mobile Manager | MobiKin Assistant for Android | OpenMTP | Phone Mechanic |
| MTP対応デバイスのサポート | |||||||
| MTPデバイスを使用する際のファイルのプレビューサムネイル | |||||||
| ファイル/フォルダーの転送 | 一部 | 一部 | 一部 | ||||
| Wi-Fiでの接続 | |||||||
| Finderとの統合 | |||||||
| 電話内ファイルの編集 | |||||||
| Androidにモジュールのインストールが必要 | |||||||
| 最新のAndroidバージョンのサポート | |||||||
| 価格 | $1.67/月 | $39.95/年 | $39.95/年 | $39.95 | $29.95/年 | 無料 | $14.99/年 |
Android から Mac へのファイル転送の他のオプション
ユーザーのニーズに最適なものを見つけるために試すことができる、AndroidからMacへのファイル転送用のアプリや代替手段が多数あります。ダウンロードできる代替アプリもありますが、Macに組み込まれているネイティブアプリを使用することもできます。ここに試すことができるオプションがあります!
Androidファイル転送
Android File Transferは、Googleが開発したアプリで、長年にわたってAndroidと他のデバイスやコンピュータ間でファイルを転送するための人気のある選択肢となっています。Macユーザーにとって、このアプリはUSB接続を介して音楽、写真、動画、アプリなどを手動で転送することを可能にします。
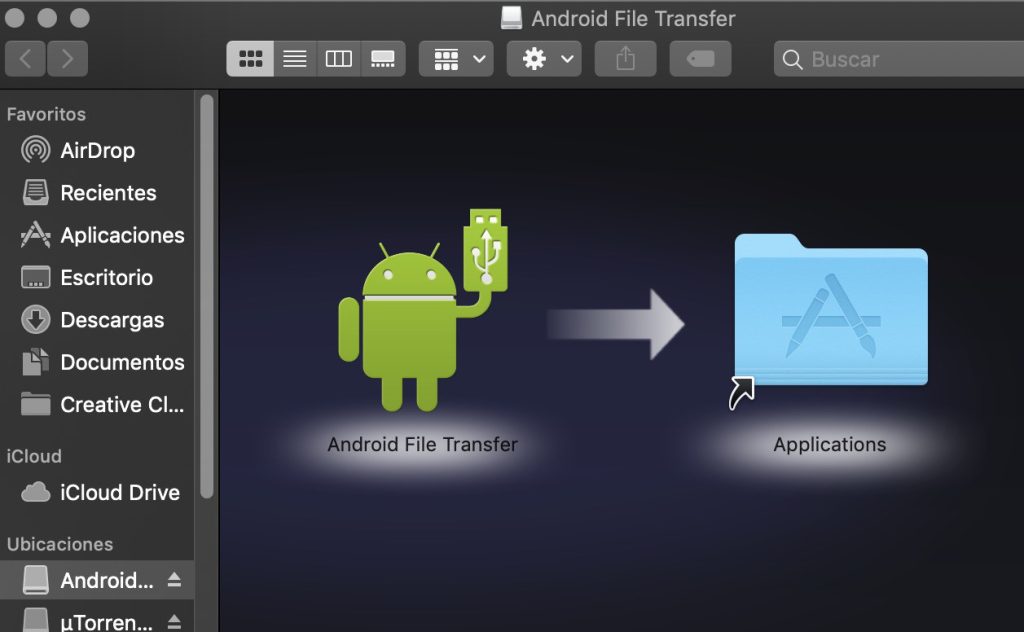
Pros
- Android File Transfer は、ファイルを転送するためにダウンロード、インストール、セットアップが簡単です。
- このアプリは、Mac または PC、および Chromebook などのさまざまな Android デバイスと互換性があります。
- Androidユーザーのためのファイル転送スタンバイ。
Cons
- Android File Transferでは、自動同期はオプションではなく、必要なファイルやフォルダを手動で転送するだけです。
- アプリは何年もアップグレードされておらず、他のソフトウェアと比べてより高度な機能が欠けています。
Android File Transferは長い間存在しており、AndroidをMacに接続しようとするAppleユーザーにとっての定番です。作業を完了させるための手動ファイル転送の基本的な機能を提供します。
SyncMate
SyncMateは、ファイル転送だけでなく、デバイスとコンピュータを同期するすべての機能を備えたMacDroidのオールインワンのAndroidファイル転送代替です。SyncMateは、バックアップ、オートシンクオプション、バックグラウンドシンク、その他のプレミアム機能を提供し、MacとAndroid間でのシームレスな作業を容易にします。
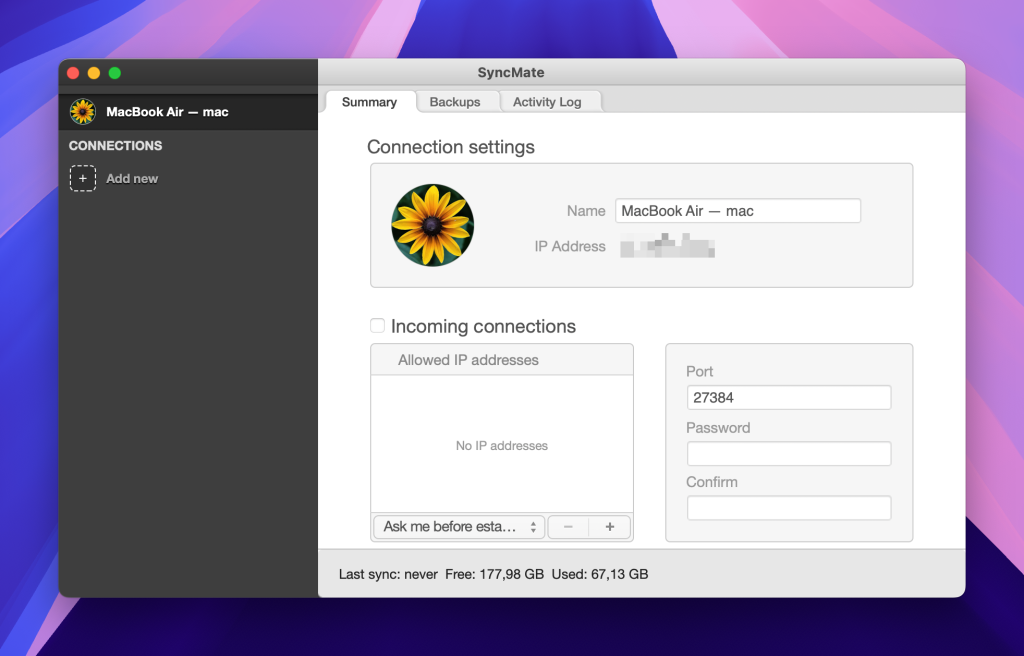
Pros
- SyncMateを利用することで、ユーザーはファイル転送や同期のための他のアプリを必要としません。すべてのファイル転送や同期ニーズを満たします。
- このアプリは複数のMacに対応し、多くのデバイスと互換性があり、AndroidからiPhoneへの転送なども可能です。
- 転送のエキスパートエディションでは、ワイヤレスでファイルを転送できます。
Cons
- SyncMateの基本バージョンは、カレンダーおよび連絡先の同期をバックグラウンドで提供するだけですので、ユーザーは高度な機能を利用するためにプレミアムバージョンにアップグレードする必要があります。
SyncMateは、ユーザーにAndroidとMac間で写真、ビデオ、音楽、カレンダーのリマインダー、連絡先などを転送および同期する機能を提供し、同期のためのワンストップショップを実現します!
Bluetoothファイル交換
Bluetoothファイル転送は、MacおよびAppleデバイスにネイティブであり、MacとBluetooth対応デバイス間でファイルを転送できます。Bluetooth接続を使用するため、異なるオペレーティングシステム上で動作していても、AndroidからMacにファイルを転送することができます。
Pros
- Bluetoothファイル交換はAppleデバイスやMacコンピュータにネイティブアプリとして搭載されているため、ユーザーはファイルを転送するために新しいアプリをダウンロードしてインストールする必要がありません。
- Bluetoothを使用して接続することで、USBケーブル接続の必要がなくなり、便利になる場合があります。
Cons
- Bluetooth ファイル交換は基本的なファイル転送には役立ちますが、大量のファイルやデータを移動したりファイルを同期したりしようとしている場合は、別のアプリが必要です。
Bluetoothファイル交換は、デバイスとコンピュータをペアリングすることでUSBケーブルなしで動作できるAndroidからMacへのシンプルなファイル転送に最適です。他のアプリほどの機能は備えていませんが、新しいアプリをダウンロードしたりインストールしたりする必要がないので、迅速に行うことができます。
AirDroid
AirDroid は、Mac、Windows、Android、iPhoneのユーザーが写真、動画、音楽、ファイル、フォルダーなどを転送できるアプリです。Macユーザーは、Androidからコンピュータへファイルを迅速かつ簡単に転送できる単一のアプリを利用できます。
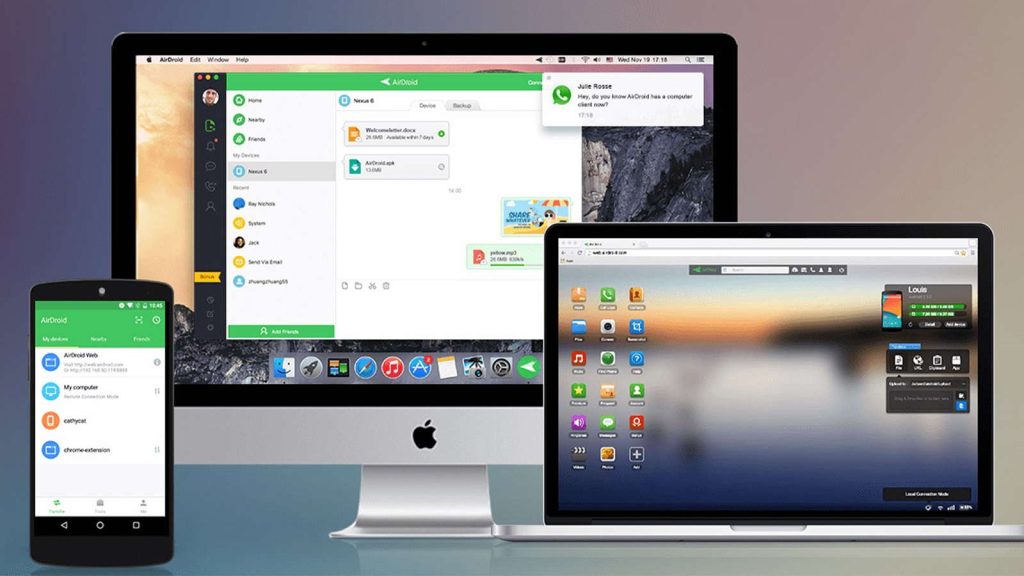
Pros
- AirDroidはワイヤレスアプリであり、AndroidをMacに接続するのにUSBケーブルは必要ありません。
- Bluetoothを使用して接続することで、USBケーブル接続の必要がなくなり、便利になる場合があります。
Cons
- AirDroidは基本機能を備えた無料版を提供していますが、フォルダ全体を転送するなどの高度な機能を利用するにはプレミアムアプリにアップグレードする必要があります。
AirDroidはAndroidファイル転送の別の方法であり、ユーザーがAndroidをMacに接続し、写真、ビデオ、音楽、連絡先、カレンダーなどのファイルにアクセスできるようにします。USBケーブルを接続する必要がないため、人々はAirDroidを好みますが、プレミアムバージョンには料金がかかります。
MacDroidが「PCからAndroidにファイルを転送する方法?という永遠の質問に対する素晴らしい答えであることが分かった今、自分で試運転するだけです。すべての機能がアクティブな7日間の無料試用期間があるので、このソフトウェアがもたらす多くの利点を自分自身で確認してください。PCからAndroidファイルにアクセスし、ファイルを移動し、フォルダー全体をコピーし、メディアのバックアップをいつでも作成できます。MacDroidは、標準のUSBケーブルだけを使用して、AndroidからMacへのすべての転送ニーズを非常に巧妙なアプリで解決します。
よくある質問
Android を USB ケーブルで Mac に接続すると、専用ソフトウェアをダウンロードしたりクラウドサービスを使用したりと、ファイル転送のオプションがあります。USB で接続した際に Mac が Android を認識しない場合、これらが通信するのを助けるアプリが必要になるかもしれません。
AndroidデバイスからMacにファイルを転送するには、異なるオペレーティングシステム間の通信を可能にするAndroidファイル転送アプリを使用する必要があります。アプリを使用すると、Macからデバイス上のファイルにアクセスできるようになり、コンピューターとデバイス間で音楽、ビデオ、写真、ファイル、フォルダーなどを転送できます。また、クラウドサービスを使用することもできますが、いくつかの追加手順が必要です。さらに、専用のソフトウェアを使用してMacでAndroidからAndroidへのファイル転送も可能です。
AndroidからMacに写真を転送したい場合は、MacDroidのようなAndroidファイル転送ソフトウェアを使用して、コンピュータからデバイスのフォトギャラリーにアクセスすることができます。その後、転送したい写真、ビデオ、およびフォルダをコンピュータに単純に選択することができます。別の方法として、Googleフォトのようなクラウドサービスに写真をアップロードしてMacにダウンロードすることもできますが、これは面倒になるかもしれません。
Android File Transferの使用方法は、AndroidとPCの間の転送か、AndroidとMacの間の転送かによって異なります。AndroidからPCへのファイル転送の方法は多様で、アプリとUSBケーブルを使用する方法からGoogleアカウントを使用する方法まであります。Macの場合、コンピュータにアプリをダウンロードし、USBでAndroidを接続し、電話で「ファイル転送」を選択する必要があります。
何年もの間、多くの人々がAndroid File Transfer for Macを、デバイスをコンピュータに接続するための最良の選択肢として選んできました。Googleによって開発された安全で確実なアプリですが、何年も更新されていないため、アプリに脆弱性や不具合がある可能性があります。ファイルの安全性を確保するために、定期的にアップグレードされるMacDroidのような、より更新されたアプリを使用することを検討するかもしれません。
Android File Transferは、Android携帯をMacに接続しようとする際に多くの不具合を引き起こす可能性があります。例えば、ファイル転送設定が両デバイス間の接続を妨げるかもしれません。そのような状況を避けるために、MacDroidを使用すると、問題に直面することはありません。

