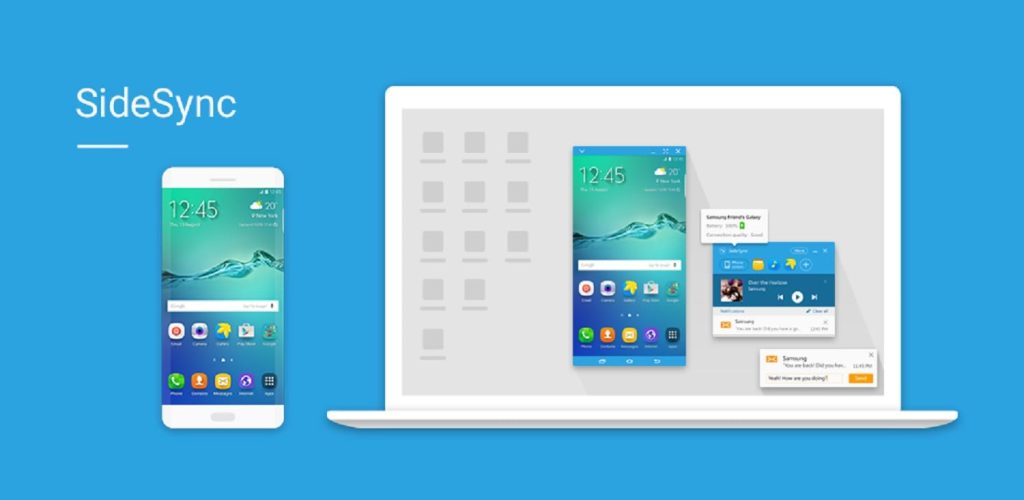MacとSamsungデバイスの両方を所有することは、おそらく最も珍しい組み合わせの1つです。しかし、多くのユーザーがこのポイントに達するため、SamsungをMacに接続することについて多くの質問があります。そのため、2つのデバイスを同期しようとしたときに、何も機能しないと感じても理解できます。
Appleはデバイスの同期に関して最も多才ではないものの、SamsungをMacに接続し、Samsung Smart Switchの代替を見つけるためのさまざまな回避策があります。ただし、これらの回避策はかなり限られていることを言及するのは良いことですが、もし2つのデバイスを接続してファイルを転送する方法を学びたいなら、私たちが持っているSmart Switchのベストな代替策を共有しましょう。
MacDroid - MacでSamsungを簡単に接続
最近、新しいMacBook Proを購入してビデオ編集に使っています。私は絶対的にSamsungのスマートフォンのファンで、電話をMacにワイヤレスで接続するオプションがあるかどうか疑問に思いました。Bluetoothを試しましたが、うまくいきませんでした。私の電話はMacを見つけましたが、Macは私のS23 Ultraを見つけませんでした。ケーブルで接続するための最適なアプリケーションは何ですか?— Reddit
SamsungをMacに接続する手間のかからない方法をお探しなら、MacDroidをおすすめします。MacDroidはAndroidとMacの優れたブリッジであり、macOSやその他多くのAppleのOSバージョンでAndroidを使用するさまざまなデバイスを接続することができます。ファイルやフォルダを簡単に転送するのに非常に便利で、FinderでMacからSamsungにアクセスしてAndroidコンテンツを参照することもできます。
円滑なデータ転送を提供し、使いやすいインターフェースにより、ユーザーの中で最も人気の高い選択肢の一つとなっています。MacとAndroid間でフォルダを操作し、Mac上でAndroidのファイルを編集し、変更を一度だけ保存したり、その他多くの機能を利用することができます。
MacDroidはmacOS 10.15とすべてのAndroidおよびMTPデバイスと互換性があります。さらに、ファイル転送を高速化するマルチオペレーションモードと、接続を簡単にするシングルオペレーションモードの2つのモードがあります。
MacからSamsungにアクセスをお考えの場合、Samsungの最新デバイスはフラッグシップからエントリーレベルの電話までサポートされていることを知っておくべきです。MacDroidを介してSamsungの電話をMacbookに安全に接続し、数分でデータをすべて転送できます。ここでは、MacDroidがサポートする人気のデバイスをいくつか紹介します:
- Samsung Galaxy S24
- Samsung Galaxy S23
- Samsung Galaxy S22
- Samsung Galaxy S21
- Samsung Galaxy S24 Ultra
- Samsung Galaxy S23 Ultra
- Samsung Galaxy A05
- Samsung Galaxy A15
- Samsung Galaxy A25
- Samsung Galaxy A35
- Samsung Galaxy A55
- Samsung Galaxy A14
- Samsung Galaxy A24
- Samsung Galaxy A34
- Samsung Galaxy A54
- Samsung Galaxy M15
- Samsung Galaxy M14
- Samsung Galaxy M34
- Samsung Galaxy Fold 5
- Samsung Galaxy Fold 4
- Samsung Galaxy Flip 5
- Samsung Galaxy Note 20 Ultra
MacDroidは単なるAndroid電話のMacへの接続選択肢ではなく、接続問題の頭痛を解消するための完璧な選択です。MacDroidの利点と欠点については、以下をお読みください。
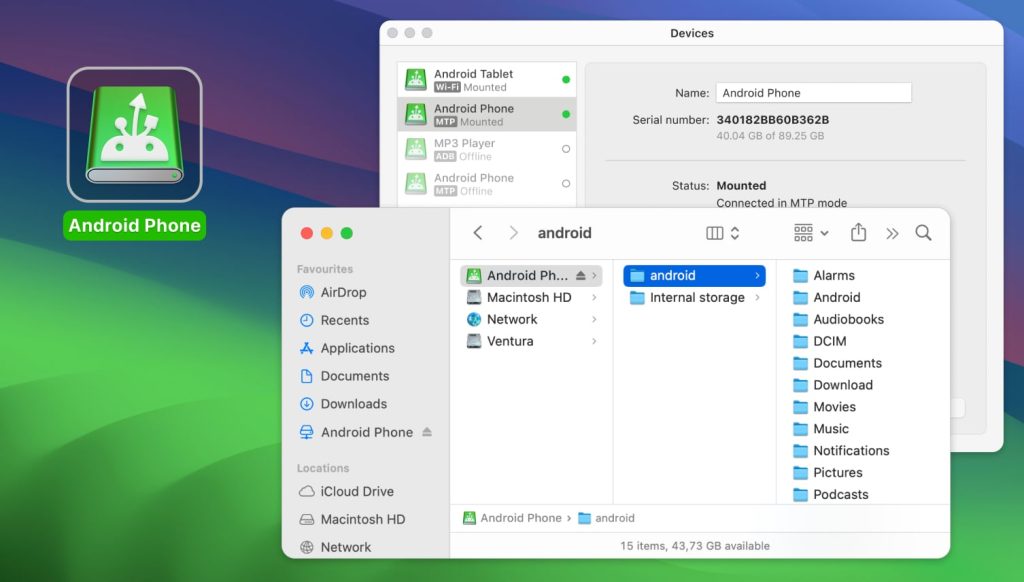
Pros
- 役立つ無料バージョンがあります
- プロ機能すべての7日間無料トライアル
- 無制限のAndroidデバイスと互換性があります
- Android上で直接ファイルを編集
- MTP、ADB、Wi-Fi接続のサポートを提供
- シングルまたはマルチオペレーションモード
- 年次自動更新請求
Cons
- WindowsコンピュータまたはiOSデバイスには適していません
- 月額請求なし、ご希望であれば
- 無料版では、AndroidからMacへのファイル転送のみ可能です。
対応OS: macOS
価格: 年額$19.99。
MacDroidを使用してサムスン電話をMacに接続する方法
MacDroidは接続の問題や不具合なしでSamsungをMacに接続できるアプリです。AndroidデバイスをMacに接続する方法が知りたい場合は、以下のステップバイステップガイドを読み、すぐにファイルを操作できるようになりましょう:
1. MacデバイスにMacDroidをインストールする。
2. サムスンの携帯電話をUSBケーブルでMacに接続する。
3. MacDroidでMTPを選択します。これにより、デバイスリストで携帯電話を見つけることができます。
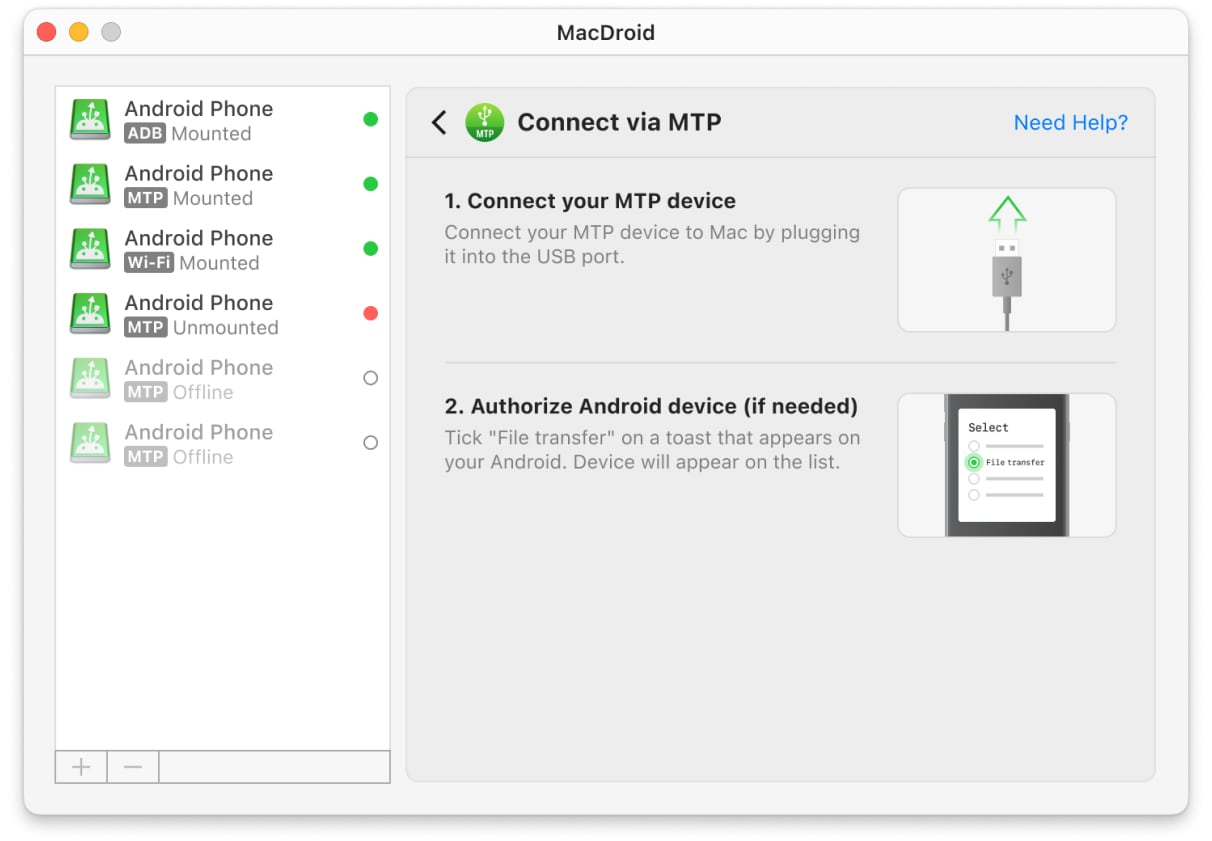
4. ファイル転送」というウィンドウが表示されるまで、「次へ」をクリックします。選択すると、デバイスがリストで見つかるはずです。
5. マウントをクリックして二つのデバイスを接続します。この瞬間から、あなたはAndroidからMacにあらゆるタイプのビデオを転送することができます。
AndroidのMTPモードとは何ですか?
MacとAndroidデバイス間で便利なデータ転送を提供するもう一つの優れた方法は、SideSyncです。このファイル転送アプリは、おそらく一般に最も知られているもので、Samsungが直接開発しています。SideSyncを使用すると、Macから電話にファイルを転送し、マウスやキーボードを共有して電話で使用することもできます。
SideSyncは、シンプルなUSBケーブルでSamsungの電話をMacにすぐに接続できます。コンピューターとGalaxyモバイルデバイス、またはスマートフォンとタブレットの間で、簡単にウィンドウ、画面、データを共有できます。
SideSyncのクールな点は、Mac上で電話機能を直接使えることです。電話の受信、テキストメッセージの送信、通知の確認などが可能で、リストは続いていきます。それで、あらゆるタイプのユーザーにとって適切でスマートなファイル共有ソリューションです。
MacでのSamsungの共有ソリューションとしてのSideSyncの使い方を知りたい場合は、こちらがその活用方法を最大限に引き出すためのステップバイステップガイドです:
- MacとAndroidデバイスの両方にSideSyncをインストールします。
- USBケーブルまたはWi-Fiを介して2台のデバイスを接続します。
- 「利用可能なデバイス」からデバイスを選択します。Wi-Fiを使用していて、両方のデバイスが接続されている場合、自動的にペアリングされます。
- 接続を確立するために両方のデバイスでOKをタップすると、SideSyncを自由に使用できます。
Androidファイル転送 - Googleのソリューションを使ってAndroidをMacに接続
ファイル転送のためだけの解決策を探しているなら、Android File Transfer が最適です。Googleによって開発され、このツールはAndroidデバイスからMacへのデータ転送を安全かつ迅速に行うために役立ちます。
Android File Transferは、macOS 10.7以降およびAndroid 3.0以降と互換性がありますので、問題はありません。今日では、ほとんどのMacデバイスとAndroidが最新のオペレーティングシステムを実行しているため、接続が可能です。
残念ながら、Android File Transferは最も使いやすいアプリケーションではなく、更新も数年前に停止しています。このため、そのインターフェースはやや時代遅れで、ユーザーには少し理解しにくい部分があります。このMac上のSamsungソリューションのもう一つの欠点は、一度に一つのファイルしか転送できないことです。したがって、優れたファイル共有ソリューションであるにもかかわらず、多くのユーザーは代替案を選択します。
ここでは、あなたのデバイスにAndroid File Transferをインストールし、それを使用する手順を紹介します:
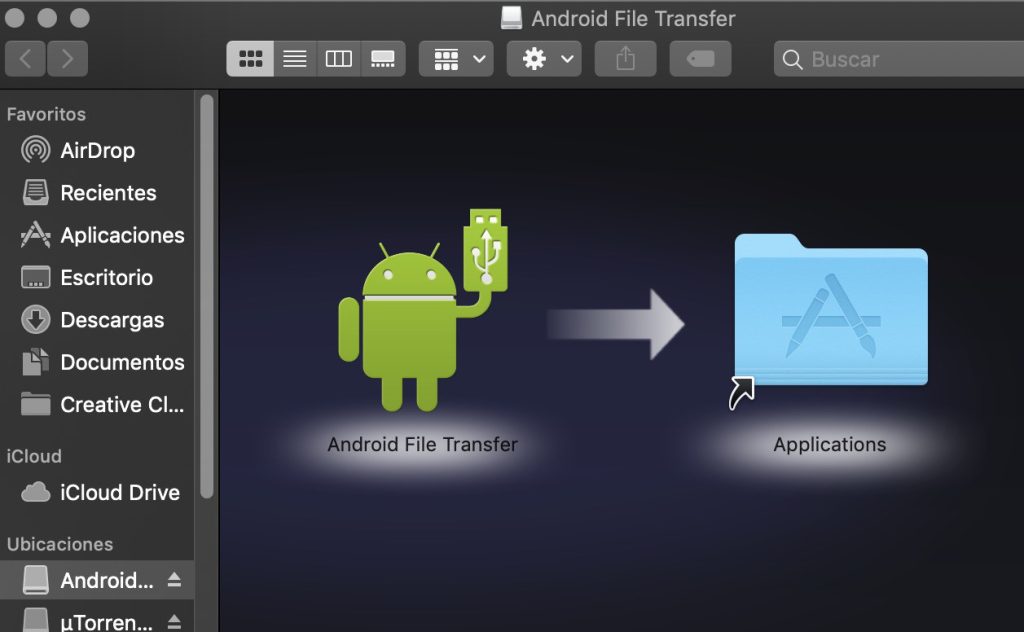
- MacにAndroid File Transferをインストールします。
- AndroidFileTransfer.dmgプログラムを開きます。
- USBケーブルを使用してデバイスをMacに接続します。
- Android File Transferをダブルクリックします。
- モバイルからMacにファイルを閲覧、選択、貼り付けします。
ファイル共有のためのプログラムは非常に多く、どれを選ぶべきか混乱することがあります。自分にとって何が最適かどうやって知るのでしょうか?答えは主にあなたのニーズにあります。どのようなデータを転送する必要がありますか?もしかすると、数ファイルを転送するだけでよいのかもしれませんし、連絡先やテキストメッセージを共有する必要があるかもしれません。
市場にはどれほど多くのオプションがあっても、便利で転送したいデータの種類に素晴らしいサポートを提供してくれるソフトウェアを選ぶことが重要です。この記事では、SamsungをMacにすぐに接続するためのトップソリューションを共有しました。遅くて古いソフトウェアや、手間がかかりすぎるソフトウェアに時間を無駄にしないでください。目的に忠実で、使いやすく、MacDroidのようにファイルを迅速に共有できるものを選びましょう。
MacがAndroidを認識しない。どうすれば修正できますか?
MacDroidを使用すれば、MacデバイスがAndroidスマートフォンを認識しない問題にさよならを告げることができます。この強力なオールインワンアプリケーションは、スマートフォンとMacコンピュータの間の橋渡しの役割を果たし、Wi-FiまたはUSBケーブルを使用してドキュメント、ビデオ、オーディオファイルなどを簡単に転送できます。AndroidがMacに接続しないという厄介な問題を解決する方法はこちらです。
MacDroidはmacOS内でAndroidをパーティションとしてマウントすることができるため、2つのデバイス間でのファイル転送をスムーズに楽しむことができます。さらに、フォルダの転送にも対応しているため、フォルダに関しては完全に管理することができます。これにより、ファイルをコピーする時間を減らし、好みのデバイスで楽しむ時間を増やすことができます。
MacDroidのPROバージョンでは、両方の方法でのファイル転送が完全に可能になります。このアプリケーションは最新バージョンのmacOSに対応しており、新しいM2チップにも対応しています。
よくある質問
もちろんです! Samsungファイル転送をMacへ は可能で、頭を悩ませる必要はありません。例えばMacDroidなど、複数のソリューションがこのプロセスをはるかに簡単にします。
Smart Switch Mac ソリューションは、MacがSamsung Phoneを認識するための簡単な方法です。Smart Switchは、コンピュータに保存されたバックアップデータを使用して、デバイス間でファイルを共有するのを助けるファイル転送です。
あなたのAndroidデバイスがMacに接続できない理由はいくつか考えられます。これらの問題を完全に解決するために、Samsung Kies for Macソリューションを試してみることができます。データ転送ソフトウェアを使用すると、AndroidデバイスをMacにすぐに接続することができます。例えば、MacDroidやAndroid File Transferのようなソフトを選ぶだけで、すぐに2つのデバイスを接続させることができます。
今日では、異なるオペレーティングシステム間のファイル転送は簡単なプロセスになることがあります。例えば、SamsungとMac間のファイル共有は、シンプルなアプリと良好なインターネット接続で行うことができます。MacDroidのように自分のニーズに合ったソフトウェアをインストールし、USBケーブルでデバイスを接続し、ペアリングすることで、簡単にSamsungからMacへ写真を転送することができます。