どれくらいの頻度で、AndroidスマートフォンをMacと同期しようとして、さまざまな接続の問題により挫折したことがありますか?その上、2つのオペレーティングシステムはお互いにうまくコミュニケーションをとることができず、開発者たちの間では、それらの間の架け橋を作ることに対する関心がほとんどありません。
macOS/iOSとAndroidの間の競争はよく知られていますので、開発者の誰もが、MacとAndroidデバイスとの簡単な接続を確立する方法を提供することに興味を持っていません。時間を節約し、イライラを避けるために、私たちはAndroidフォンをMacBook Proまたはその他のMacに手間なく接続するための最高のアプリや方法を調査してきました。
私たちの調査とテストの結果、MacDroidはMacとAndroidデバイスの同期に関するすべての問題を解決するアプリであることがわかりました。この記事を読み進めることで、AndroidをPCに円滑かつ無理なく接続するためのすべてを見つけることができます。
MacDroidは、Samsung、HTC、Xiaomi、LG、Motorola、OnePlus、LGなど、最も人気のあるすべてのスマートフォンで動作します。デバイスがMTP接続をサポートしている限り、MacDroidが提供するすべての機能を楽しむことができます。単にUSBケーブルを使用して、MTPまたはADBモード、さらにはWi-Fi経由で電話を接続し、Androidスマートフォンからあっという間にファイルを転送します。
AndroidフォンをMacに接続する (MTP、ADB、またはWi-Fiモード)
AndroidのスマートフォンからMacbookにワイヤレス/ケーブルを使ってファイルを転送するためのベストなアプリ/方法は何ですか? 私はAndroid File Transferアプリしか知りません。— Reddit
MTPまたはメディア転送プロトコルは、ビデオおよびオーディオファイルの転送を容易にするために開発された方法です。他のオペレーティングシステムを含むすべてのAndroidデバイスはMTPをサポートしており、それがまさにファイルを簡単に移動して両方のデバイスで利用可能にする優れた方法となっています。MacDroidを使用してMTPモードでAndroidフォンをMacに接続するには、このガイドを使用してください:
1. ダウンロードし、MacにMacDroidをインストールします。
2. MacDroidを起動し、接続モードを選択する: MTP、ADB、Wi-Fi。このガイドでは、MTPモードでの接続に焦点を当てます。

3. USBケーブルでAndroidとMacを接続する。
4. Androidデバイスの「ファイル転送」モードを有効にする。その後、お使いの携帯電話はMacの「デバイスリスト」に表示されます。
5. MacDroidの 「デバイスリスト 」から携帯電話を選択し、「マウント 」をクリックする。
6. マウントされると、FinderでAndroidファイルにアクセスできるようになります。
7. これで完了です!AndroidとMacの間でファイルの転送を開始できます。
MTP接続はAndroid電話をコンピューターに接続するように設計されていますが、より多様性を求めるのであれば、ADBまたはWi-Fiオプションが最善の方法です。ここでは、ADBを介してAndroidからファイルを転送するためにすべきことを説明します。
1. MacDroidをダウンロードしてコンピュータにインストールします。
2. AndroidデバイスをMacに接続する前に、スマートフォンの設定に入り、USBデバッグモード」を有効にしてください。
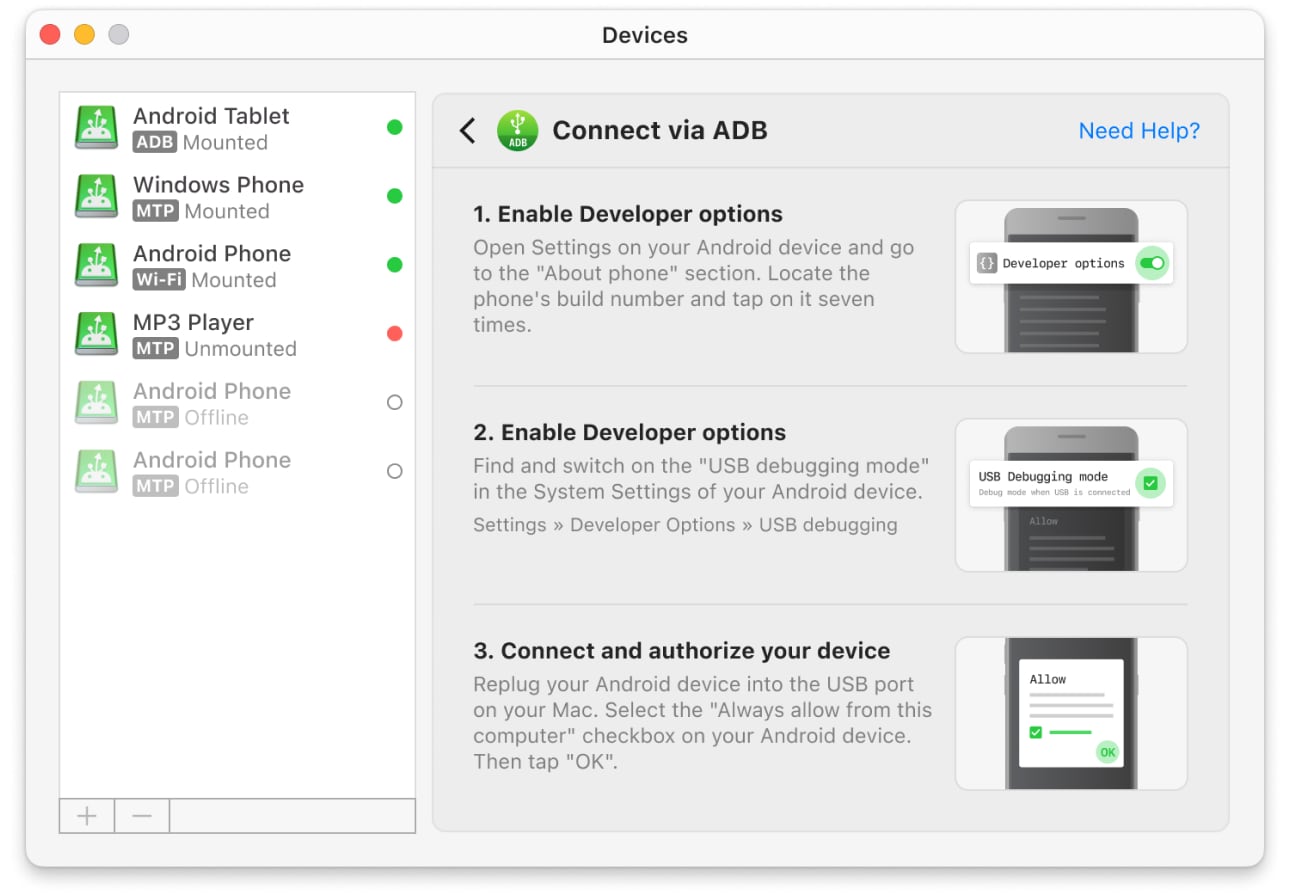
3. 標準のUSBケーブルを使用して、AndroidデバイスをMacに接続します。
4. MacDroidに移動し、デバイスを追加」からADBモードを選択します。
5. プロンプトが表示されたら、「Always allow this computer(このコンピュータを常に許可する)」にチェックを入れて、携帯電話でファイル転送を許可します。
6. デバイスリスト」で追加したAndroid携帯を選択し、「マウント」をクリックします。
7. MacDroidによって、簡単にファイルを転送したり、Androidデバイス上で直接ファイルを変更したり、その他多くの機能を利用できるようになりました。
ADBおよびMTPモードはUSBケーブルを介して接続する必要がありますが、MacDroidはWi-Fi経由のワイヤレス接続を提供します。以下では、Androidバージョン11をMacにWi-Fi経由で接続する方法を検討します。
- MacDroidをダウンロードしてインストールした後、起動します。
- 「Wi-Fi経由で接続」ボタンをクリックします。
- Mac上で、Androidバージョン11以上のボタンをクリックします。
- Androidデバイスで設定に移動し、開発者オプション」を有効にします。
- 開発者オプションで「無線デバッグ」を見つけて有効にします。
- 「無線デバッグ」設定を開き、QRコードでデバイスをペアリング」をタップします。
- MacBookの画面に表示されるQRコードにカメラを向けます。デバイスが自動的に接続されます。
また、Androidのバージョン11以上を使用している場合は、ペアリングコードや手動ペアリングを介して接続することもできます。バージョン10までのAndroidをお持ちのユーザーの接続手順は少し異なります。詳細については、当社のガイドをご覧ください。
Androidコンピュータ接続のベストソリューション
| 主な機能 | MacDroid | Dr.Fone | TunesGo | Vibosoft Android Mobile Manager | MobiKin Assistant for Android | OpenMTP | Phone Mechanic |
| MTP互換デバイスのサポート | |||||||
| MTPデバイスで作業する際のファイルのプレビューサムネイル | |||||||
| ファイル/フォルダーの転送 | 部分的に | 部分的に | 部分的に | ||||
| Wi-Fi接続 | |||||||
| Finderとの統合 | |||||||
| 電話上のファイル編集 | |||||||
| Androidにモジュールのインストールが必要 | |||||||
| 最新のAndroidバージョンのサポート | |||||||
| 価格 | $1.67/月 | $39.95/年 | $39.95/年 | $39.95 | $29.95/年 | 無料 | $14.99/年 |
MacDroidを使用してAndroidスマートフォンをMacに接続する方法についてのすべての情報を取得した後、アプリを試してみて、その利点を確認することを妨げるものは何もありません。このアプリが最適であることを確認するために、完全な機能で7日間の無料トライアルを利用することを忘れないでください。
もう「Androidデバイスが見つかりません」という煩わしいメッセージを受け取ることはなく、ファイル転送もスムーズで問題もありません。MacDroidは、ファイルの転送、移動、フォルダ全体のコピー、スペースの解放を完全に自由に行うことができます。MacDroidは非常にクレバーなアプリで、USBケーブルだけでAndroidからMacへのすべての転送ニーズを解決します。
Android File Transferを使用してAndroidをMacに接続する方法
Android携帯をMacに接続する最も一般的な方法はUSB経由ですが、まずAndroid File Transferのような無料ソフトウェアをインストールする必要があります。
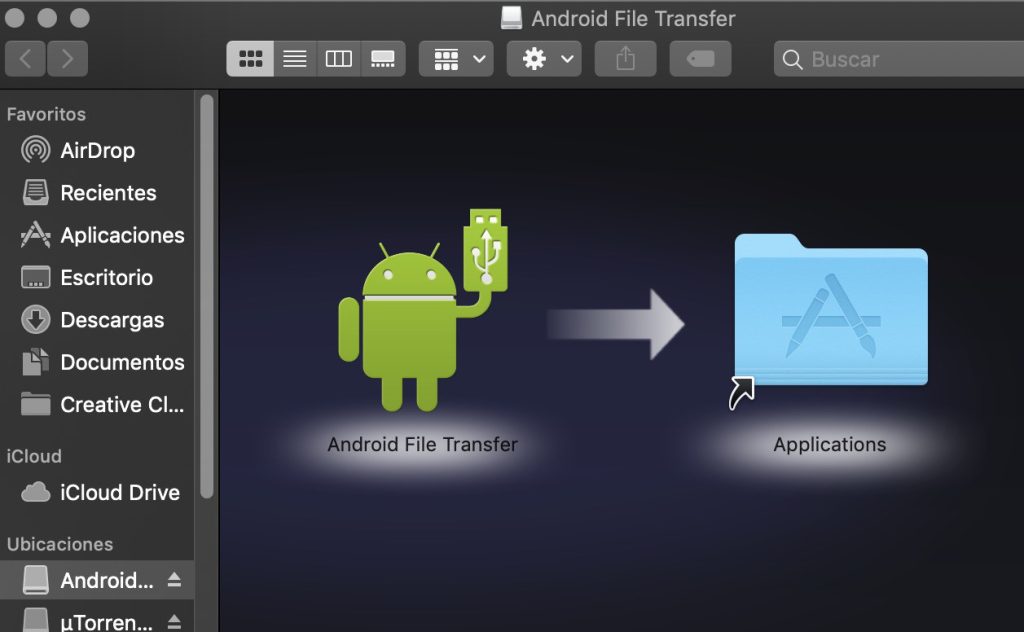
Android File Transferを使用して電話をラップトップに接続するには、便利なステップバイステップ ガイドに従ってください。
- Android File Transfer を Mac にダウンロードしてインストールします。
- ソフトウェアを起動します。
- USB ケーブルを使用して電話を Mac に接続します (電話に付属していたケーブルを使用できます)。
- 接続すると、Android File Transfer ウィンドウで電話のすべてのファイルにアクセスして転送することができます。
この後、Mac から Android にアクセスし、Android デバイス上のすべてのファイルを表示できるようになります。必要に応じて、デスクトップにドラッグ&ドロップできます。
Androidファイル転送のトラブルシューティング
Android File Transferは最初は良い選択肢のように思えるかもしれませんが、コンピュータと電話の間でファイルを転送しようとする際に発生する可能性のある複数の障害があります。これらの問題のほとんどは解決するのが面倒になることがあるため、リストにあるAndroid File Transferの代替手段を使用する方が良いかもしれません。
最も一般的な問題は、アプリが電話を認識しない場合で、他のケーブルで別のUSB接続を試したいかもしれません。Macが認識する問題は最後に見る問題ではありません。ファイルサイズに関連するものやランダムなエラーが発生する可能性があります。すべてのステップを注意深く読むことと、異なるUSBケーブルを使用することを強くお勧めします。
Wi-Fi接続のトラブルシューティング
Wi-Fi接続方法に問題がある場合は、ラップトップやコンピューターと同じネットワークに接続しているかどうかを再確認することをお勧めします。次のステップとして、アプリケーションが正常に動作していること、および電話がWi-Fiネットワークに接続できることを確認する必要があります。両方のデバイスを再起動することも、問題が発生した場合に役立ちます。
Bluetooth接続のトラブルシューティング
電話をMacとBluetoothで接続しようとする際に最も一般的な問題は、一方のデバイスがリストに表示されないことがあります。この問題は、電話またはノートパソコンが発見可能でないことが原因です。他のデバイスによって見られるようにするために、両方のデバイスにオプションがチェックされていることを確認する必要があります。
もう一つの可能性は、デバイスが接続できないことです。両方のデバイスでBluetoothをオフにしてから再度オンにすることを試してみることをお勧めします。また、両方を再起動することで状況が改善されるかもしれません。
Wi-Fiを介してAndroid電話をMacに接続する方法
SyncMateを使用してWi-Fi経由でAndroidデータを同期
USBでAndroid電話をMacに接続したくない場合はどうなりますか? ケーブルが乱雑に絡まることなくファイルを転送するために電話を接続したい場合は、SyncMateのようなプロの同期ソフトウェアを使用して、電話をMacに無線で接続できます。 無線接続を利用すると、同期中に電話を持って移動することができますが、ファイルの転送が完了するまでMacの近くにいることをお勧めします。
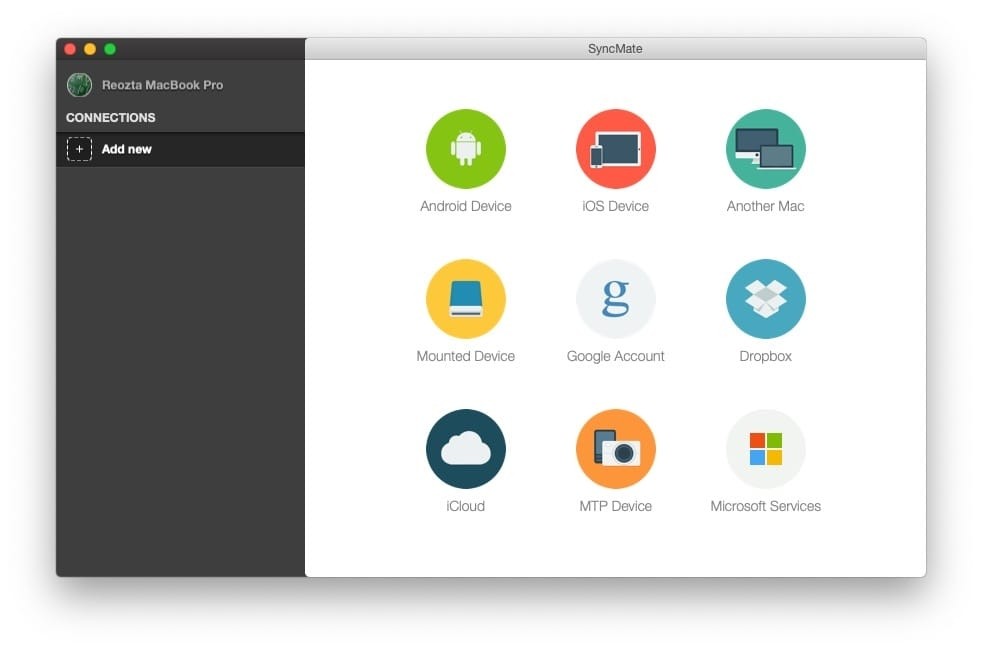
SyncMateは、ほぼすべてのAndroidデバイスと連携し、写真、ビデオ、ドキュメント、音楽などを同期することができます。接続方法はUSB、Bluetooth、Wi-Fiのいずれかです。
SyncMateを使用してMacとAndroid電話間でWi-Fiを介してファイルを同期するには、以下のステップバイステップガイドに従ってください:
- まず、デバイスでWi-Fiが有効になっていることを確認します。
- デバイスにSyncMateモジュールがインストールされていることを確認します。USBを介してデバイスをMacに接続すると、モジュールが自動的にインストールされるはずです。モジュールはここからもダウンロードできます。
- デバイスでSyncMateを起動し、Wi-Fi同期を有効にします。
- 接続設定を自分の好みに合わせて調整します。
AndroidとMacをワイヤレスで接続するには、AirDroidを使用してください。
AirDroidは、WiFiを介してデバイスを接続する無料のAndroidアプリです。スマートフォン上のファイルを表示およびダウンロードしたり、Macのブラウザから通知を受け取ったりテキストを送信したりすることができます。また、Find My Phone機能を使用して、紛失したデバイスを見つけたり、データを消去したりすることもできます。
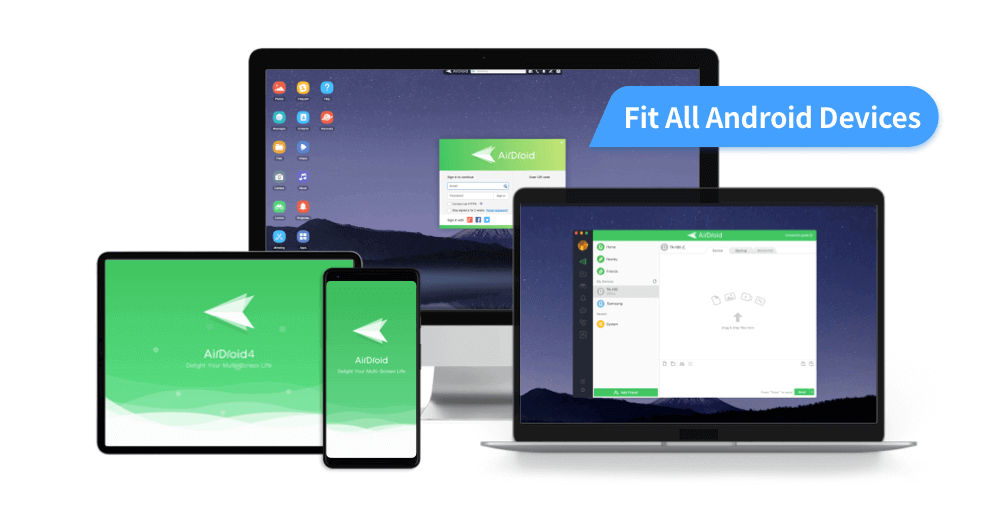
AndroidスマートフォンをMacにAirDroidで接続するには、以下のステップバイステップガイドに従ってください:
- スマートフォンにアプリをダウンロードしてインストールしてください。
- MacでAirDroid.comにアクセスし、アカウントを作成してください。
- 作成したログインを使ってアカウントにサインインしてください。
- デバイスはAirDroidを使用してWi-Fi経由でMacに接続され、インストールされたすべてのファイルとアプリを表示できるはずです。
Bluetoothファイル交換を使用してMacからAndroidにアクセスする方法
AndroidをMacに接続するもう一つの方法は、macOSのネイティブユーティリティであるBluetoothファイル交換を使用することです。他のファイル転送ソフトウェアプログラムが提供するカスタマイズオプションや機能の豊富さはないかもしれませんが、アプリをダウンロードせずにAndroidとMac間でファイルを素早く転送する方法です。
Bluetoothファイル交換を使用してAndroidデバイスをMacに接続するには、私たちのステップバイステップガイドに従ってください:
1. まず、AndroidでBluetoothが有効になっていることを確認します(これは、携帯電話のクイック設定メニューを下にスワイプするか、「設定」から行うことができます)。
2. Macのシステム環境設定でBluetoothをオンにします。
3. デバイスをペアリングします。
4. MacからAndroidにファイルを転送するには、MacのメニューバーにあるBluetoothアイコンをクリックし、Androidデバイスを選択し、「デバイスにファイルを送信」を選択します。
5. 携帯電話に送信したいファイルを選択します。
6. AndroidとMac間でファイルを転送するには、Macのシステム環境設定から「共有」をクリックし、「Bluetooth共有」がチェックされていることを確認します。
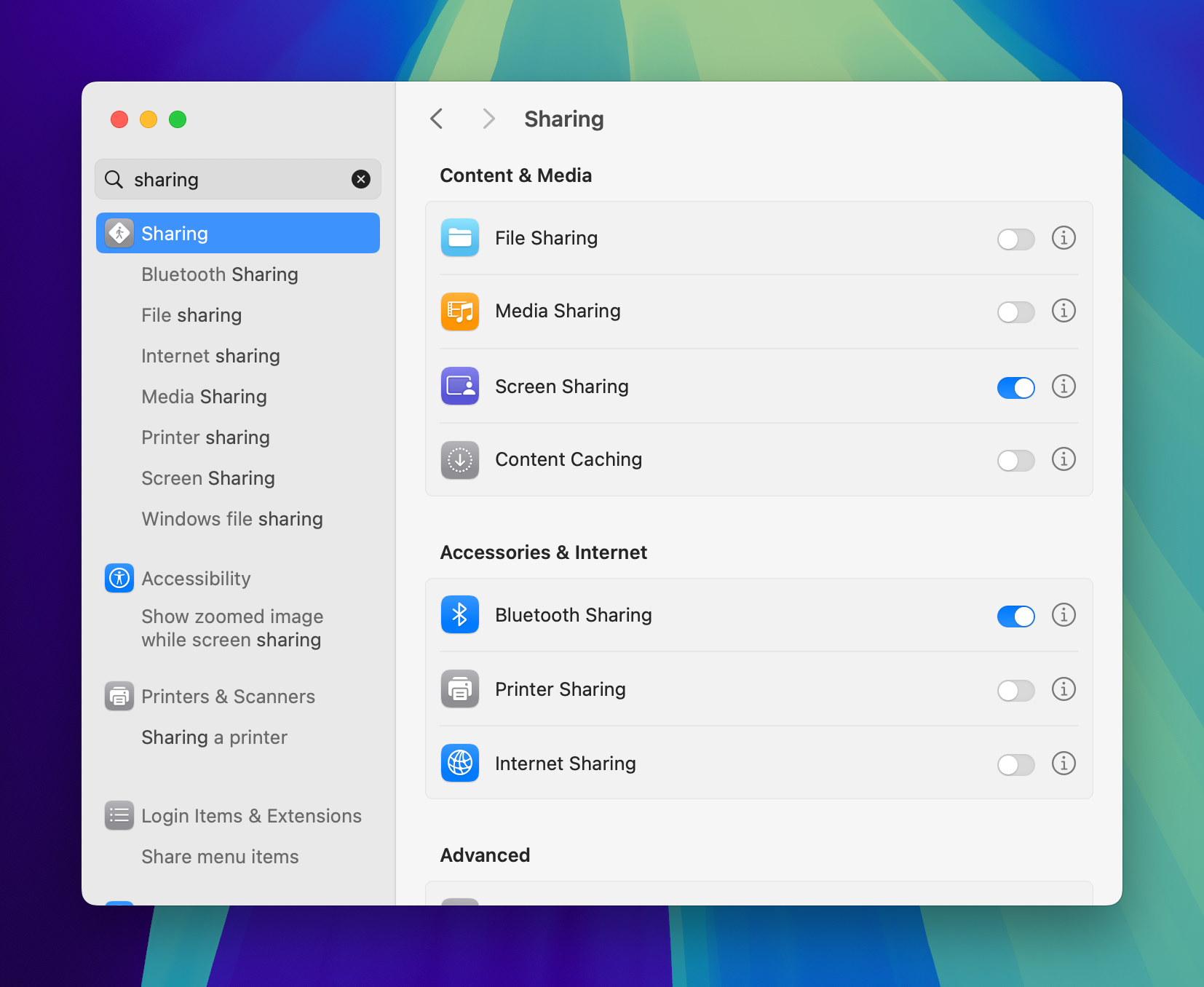
7. Android携帯からMacに転送したいファイルと転送先のMacを選択します。
Google ドライブを使用して Android 搭載の携帯電話を Mac に接続
Google Driveのクラウドストレージを介してデバイスを簡単に接続して同期できます。そのためには、Macにアプリをインストールし、アカウントにログインするだけで簡単にファイルにアクセスして管理できます。電話からMacにファイルをアップロードするには、次の手順に従ってください:
1. MacにGoogleドライブをインストールし、ログインします。
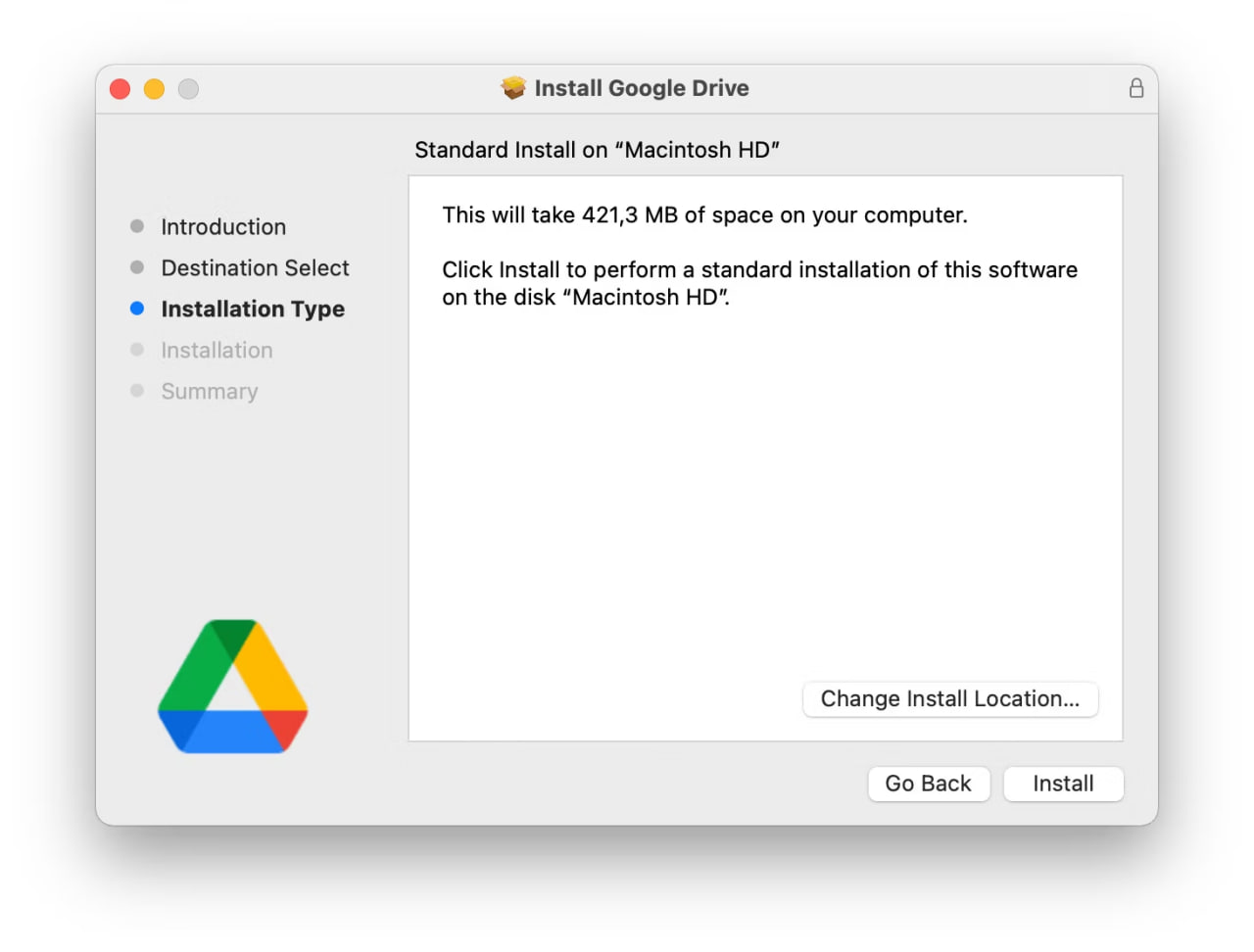
2. Androidでも同じようにする。
3. 携帯電話のアプリでGoogleアカウントにログインします。
4. プラスアイコンをタップして「ダウンロード」を選択し、目的のフォルダを開きます。
5. アップロードされたファイルは、移動されるまでマイドライブで見ることができます。
このように、OneDrive、Amazon Drive、Dropboxなど、他のクラウドサービスを使ってAndroidとMacを同期することもできる。
よくある質問
AndroidデバイスをMacに接続できない理由はいくつか考えられます。まず第一に、2つのプラットフォームは異なる通信プロトコルを持っており、それによりファイルの転送やデータのバックアップが困難になります。
別の理由として、適切なアプリがない場合があります。しかし、MacDroidと標準のUSBケーブルまたはWi-Fiを使用すれば、電話上のすべてのファイルにアクセスし、簡単に転送することができます。
PCがAndroid携帯を認識しない場合、問題を解決するための方法はいくつかあります。まず、USB経由で携帯が接続されていることを確認し、接続を外してから再接続してみてください。その後、十分なバッテリーがあることを確認し、作業に適した転送プロトコルを選択していることを確認してください。
携帯の接続設定を確認し、充電のみ」に設定されていないことを確認すれば、MacDroidを使用して瞬時にAndroidをMacに接続することができます。
迅速で安全、かつ煩わしくない転送を探しているなら、MacにMacDroidをインストールすることをお勧めします。これを使用すると、AndroidからMac、またその逆にファイルやフォルダを転送することができます。転送のニーズをすべて瞬時に解決してくれるオールインワンアプリなので、時間を節約し、スマートフォンのコンテンツを楽しむことに集中できます。
この記事を読んだ後は、MacDroidがAndroidからMacへの転送の最良の解決策であることをすでにご存知でしょう。連絡先、写真、ビデオ、またはオーディオファイルをバックアップしたい場合でも、MacDroidを頼りにして作業を完了できます。
すべてのAndroidデバイスと互換性のあるこのアプリは、あなたのMacとあらゆるAndroidデバイスの間に橋をかけます。7日間の無料トライアルでその機能をチェックし、完全な体験のためにPROにアップグレードしてください。

