Androidデバイスへのデータ転送とその逆は、さまざまなオペレーティングシステムが存在する中で、難しい作業になることがあります。たとえば、ある人はAndroid携帯、macOSコンピュータ、iOSタブレット、そして接続または同期する必要がある他のガジェットを持っているかもしれません。これは、従来のiOS – Androidの互換性の問題をはるかに超えて、さまざまなオペレーティングシステムが協力して機能する必要がある状況です。
Androidデータ転送が必要な状況は多くあります。たとえば、電話を変更する場合です。新しいiPhoneの素晴らしい契約を手に入れたけれど、以前はAndroidデバイスを持っていた?心配しないでください!データを一方から他方に切り替えることは、心配する必要はありません。以下の段落では、さまざまなオペレーティングシステムでファイルを移動し、携帯電話を同期するさまざまな方法を見つけることができます。
遅かれ早かれ、誰もが妥協のないAndroidデータ転送アプリを必要とし、どんな状況にも備えておくことがベストです。古い電話から新しい電話へデータを転送することや、オペレーティングシステムに関係なく(macOS、Windows、ChromeOS、Linuxなど)Androidデバイスをどんなコンピュータとも簡単に同期させることは、以下のステップに従うだけで簡単にできます!
MacDroidを使用してAndroidからMacへ、またはその逆にデータを転送する方法
Android デバイスをコンピューターに接続して Android から Mac にビデオを転送する方法には、ADB、MTP、Wi-Fi モードの 3 つがあります。
ADBはAndroidでデバッグモードを有効にする必要がある、より高度な方法です。MTPよりも速く、電話上のすべてのファイルにアクセスできます。ADBはプログラマーやパワーユーザーによく使用されますが、設定するのに手間がかかり、注意しないと電話を壊すほどのアクセスを許可します。
MTPはファイル転送のためのよりシンプルで安全な方法です。設定がはるかに簡単で、重要なファイルへのアクセスを保護します。ADBよりも遅いですが、電話内の機密ファイルを安全に保つことができます。どちらの方法でも、USBケーブルを使用してAndroidをMacに接続する必要があります。通常はAndroidに付属している充電ケーブルを使用できますが、新しいMacラップトップではUSB-Cアダプターが必要な場合があります。
Wi-Fiモードでは、USB接続を必要とせずにAndroidとMac間でファイルの管理と転送が可能です。ADBやMTPとは異なり、Wi-Fiモードはケーブルレスでシームレスな操作を実現します。ADBほど高速ではありませんが、Wi-Fiモードはファイル転送の信頼できる選択肢であり、利便性とアクセス性のバランスが取れています。
ファイルにアクセスするためにMTPを使用したい場合:
1. MacDroidを起動し、サイドバーのデバイスの追加セクションにある「MTPモード」をクリックしてください。
2. USBケーブルを使ってAndroidとMacを接続すると、Androidデバイスがどのような接続を使用したいかを尋ねてきます。
3. ファイル転送」をタップし、必要であれば選択を承認します。

4. AndroidがMacDroidのサイドバーにMTPアイコンで表示されたら、それをクリックして、MacDroidのメインページで「マウント」をクリックして電話を接続する。Finderに外付けドライブとして表示されます。その後、必要に応じてMacからAndroidに曲を転送することができます。

5. 終了後、ドライブを取り出し、MacDroidでアンマウントするのは良い考えだが、その必要はない。
ADBアクセスを使用したい場合:
1. まず、お使いの携帯電話でUSBデバッグを有効にする方法を調べてください。システム設定にありますが、場所は様々です。デバイスによってはこのオプションが全くないものもあり、その場合はMTPモードを使用する必要があります。
2. Androidデータ転送プログラムMacDroidを起動し、サイドバーのデバイス追加セクションで「ADBモード」をクリックします。
3. Androidデバイスがアクセスを許可するか聞いてくるので、「Always allow 」をクリックし、「OK 」をクリックして必要な許可を与える。
4. MacDroidのサイドバーにADBアイコンが表示されたら、それをクリックする。
5. MacDroidのメインページで 「マウント 」をクリックし、電話を接続する。Finderに外付けドライブとして表示されます。その後、必要に応じてAndroidからMacに写真を転送することができます。
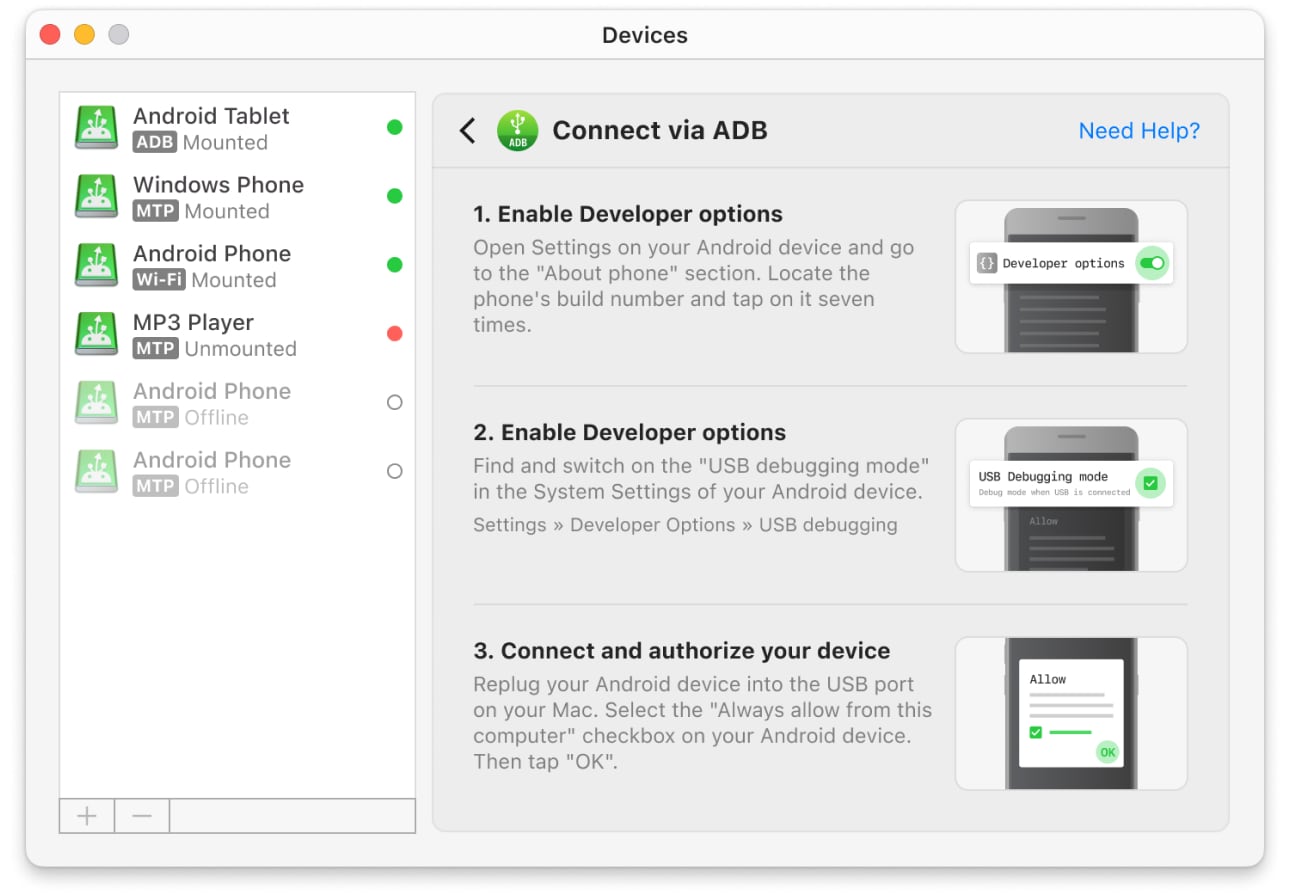
6. 作業が終わったら、必ずMacからドライブを取り出し、MacDroidでアンマウントしてください。デバイスを安全に取り出さないと、データが破損する危険性があります!
Wi-Fiを使用する場合:
- MacにMacDroidをインストールし、起動します。
- 両方のデバイスが同じWi-Fiネットワークに接続されていることを確認します。
- メインウィンドウの「Wi-Fiで接続」ボタンをクリックします。
- 画面に表示される指示に従います
- QRオプションまたはペアリングコードオプションを使用します。
- QRオプションを選択した場合、Macの画面にカメラを向けます。コードが表示されている場所に。すると、デバイスが自動的に接続されます。
- ペアリングコードオプションを選択した場合、Androidのワイヤレスデバッグ設定を開いて「ペアリングコードでデバイスをペアリングする」オプションを選択します。MacDroidでペアリングコードオプションを選択します。デバイスが検出されたら、それを選択して「ペアリング」ボタンをクリックし、6桁のコードを入力します。
Androidバージョン10までのユーザーの場合、Wi-Fiを介した接続方法は少し異なります。詳細については、ガイドをご覧ください。
どのような使用ケースでも、Android File Transfer Macの代替としてのMacDroidは、MacとAndroid間のコミュニケーションを簡単にします。AndroidからMacへのデータ転送を容易にします。コマンドラインや信頼性の低いサポートされていないソフトウェアを使用する必要はありません。USBドライブを使用するようにファイルを簡単にコピーできます。これは最も簡単でありながら最も堅牢なオプションであり、通常のユーザーには簡単なアクセスを、高度なユーザーには高度なオプションを提供します。
MacDroidは設定が迅速で、ワイヤレスやクラウドベースのサービスよりも迅速にAndroidデータを転送し、時間とストレスを節約します。AndroidからMacにファイルをコピーするだけで十分なら、無料で利用できます!
Mac用Android転送ツールの第一選択
| 主な機能 | MacDroid | Dr.Fone | TunesGo | Vibosoft Android Mobile Manager | MobiKin Assistant for Android | OpenMTP | Phone Mechanic |
| MTP対応デバイスのサポート | |||||||
| MTPデバイスでの作業時のファイルのプレビューサムネイル | |||||||
| ファイル/フォルダの転送 | 部分的に | 部分的に | 部分的に | ||||
| Wi-Fiでの接続 | |||||||
| Finderとの統合 | |||||||
| 電話上でのファイル編集 | |||||||
| Androidにモジュールをインストールする必要がある | |||||||
| 最新のAndroidバージョンへの対応 | |||||||
| 価格 | $1.67/月 | $39.95/年 | $39.95/年 | $39.95 | $29.95/年 | 無料 | $14.99/年 |
AndroidからAndroidにデータを転送する方法
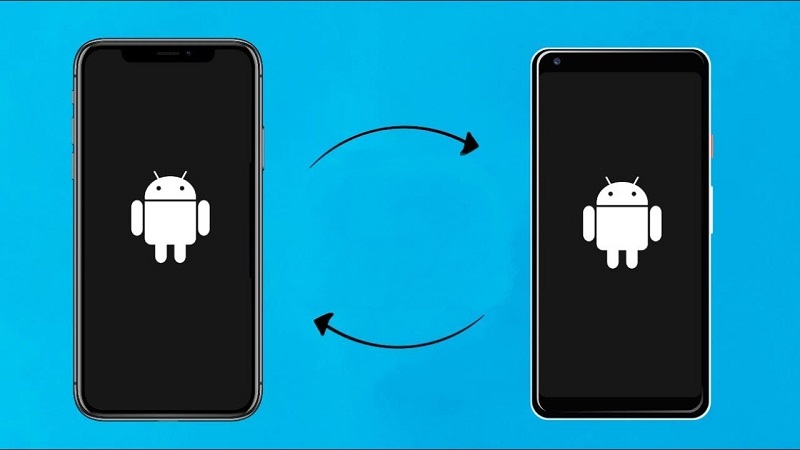
これは、今までで最も簡単なAndroidデータ転送のタイプです。すべての新しいAndroid携帯電話には、設定中に古い電話からデータを取得できる内蔵アプリが付属しています。実行するには、次の簡単な手順に従ってください:
- 両方の電話が十分なバッテリーを持っていることを確認する
- 古い電話でまだGoogleアカウントにサインインしていることを再確認する
- 新しい電話の電源を入れる
- セットアッププロセス中に、アプリとデータのソースを選択するように求められます – 「古い電話」を選択
- 新しい電話に付属するケーブルを使用して、2台の電話を接続します。ケーブルがない場合には、Android電話のバックアップ」をクリックし、手順に従ってプロセスを完了させてください。
iPhone から Android へのデータ転送方法
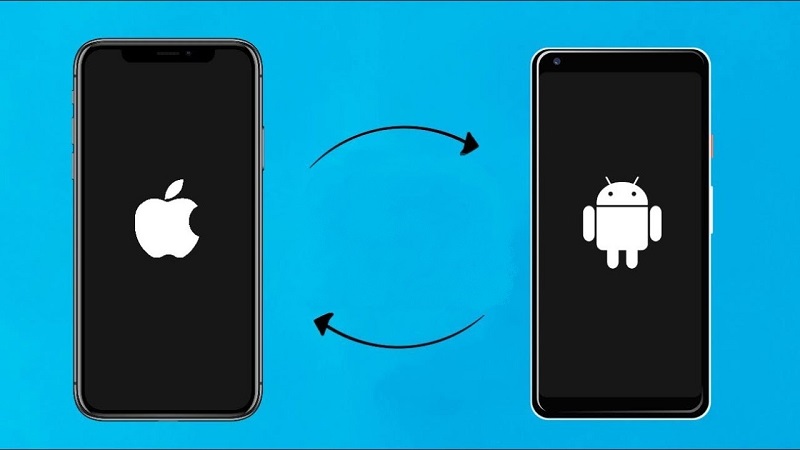
おそらく最も人気のある転送シナリオであり、最も厄介なもの、iPhoneからAndroidデバイスへのデータ転送は最も簡単な体験ではありません。2つのオペレーティングシステム間の激しい競争のため、転送手段は常に用意され、使いやすいものであるとは限りませんでした。以下に、iPhoneからAndroidにデータを簡単に移動できるようにするステップバイステップガイドをまとめました:
- Android携帯の電源を入れます
- セットアッププロセス中に、前のデバイスからデータとアプリをコピーするよう求められます
- 2つの電話をケーブルで接続することもできますが(異なるタイプのコネクタのため、ほとんどの場合はありません)ケーブルがない場合は、ケーブルなし」をタップし、iPhoneデバイス」を選択して、データを転送している場所を尋ねられたときに選択します
- 必要なファイルを移動するために画面の指示に従います
- すべてのiPhoneデータを新しいAndroidデバイスにバックアップしたい場合は、Google Driveを使用してそれを行うことができます
- 必要なデータをすべて移動したら、iPhoneからSIMカードを取り出す前に「iMessage」を「メッセージ」に切り替えることを確認してください。設定」-「メッセージ」をタップし、iMessageをオフ」に設定します。
WindowsコンピュータとAndroidデバイス間でファイルを転送する方法
AndroidデバイスとWindowsコンピュータ間でファイルを転送することは、ユーザーが最もよく行うタスクの一つです。幸いなことに、この2つのオペレーティングシステムは非常に互換性があり、Googleアカウントを通じて、またはUSBケーブルを使用してプロセスを直接行うことができます。以下にその方法を紹介します。
Googleを通じて
Googleアカウントを使用してAndroidのデータ転送を行うことは、データを管理する最も速い方法の一つです。Googleドライブを使用してファイルを移動するだけで、コンピュータにダウンロードするか、またはその逆を行うことができます。また、写真を移動したい場合にはGoogleフォトアプリがあり、音楽用にはYouTube Musicがあります。ファイルをGoogleドライブに保持しておくと、両方のデバイスから同時に即時アクセスが可能です。
USB経由でAndroidデバイスを接続する
- 付属のUSBケーブルで電話機を接続し、ロックを解除してください
- 「USBによるデバイスの充電」通知が表示されます。それをタップして、ファイル転送」を選択するために「USBの用途」を選択します
- 新しいウィンドウがコンピュータ上で開き、接続されたデバイス上の「ファイルを開く」というオプションが表示されます
- 必要に応じてファイルとフォルダを移動し、Androidデータ転送を完了します
- 完了したら、Android電話を単に取り出してください。
ChromebookとAndroidガジェット間でファイルを転送する方法
Chromebookを使用していて、Androidスマートフォンやタブレットとの間でファイルを簡単に転送したい場合、いくつかの方法があります。データを同期させることは、日常の作業をスムーズに行えるようにするために重要です。ですので、ChromebookとAndroidデバイスの両方を持っている場合は、次の方法でAndroidデータ転送を簡単に行うことができます。
Googleアカウントを使用する
専用のAndroidデータ転送アプリを必要とせずに、完全な転送を行うことが可能です。Googleアカウントを使用して次のことができます:
- Googleドライブを使用してファイルを簡単にアップロードできます。Android/ChromebookからすべてをGoogleドライブに置き、もう一方のデバイスで簡単にダウンロードできるようにします
- 音楽に関しては、Google Play MusicまたはYouTube Musicを使用して、お気に入りの曲をどちらのデバイスでもすぐに利用できるようにすることができます
- Google Photosを使用して、ChromebookからAndroidへの、またはその逆の写真転送を簡単に処理できます。

USBケーブルを使用する
- 携帯電話のロックを解除し、備え付けのUSBケーブルでChromebookに接続します
- 「USB経由でデバイスを充電中」の通知が表示されたら、それをタップして、USBを使用する」機能の下で「ファイル転送」を選択します。
- すると、選択したAndroidデータ転送プログラムをChromebookが認識するため、ファイルアプリが開きます。希望するファイルをドラッグ&ドロップしてすぐに使用を開始できます
- 作業が完了したらUSBケーブルを取り外してください。それで終了です。
結論
ご覧のとおり、異なるプラットフォーム間でのファイル転送は、デバイス間でデータを同期するためのさまざまなオプションのおかげで簡単な作業です。たとえば、MacDroidは、Androidデバイスにデータを転送する必要があるmacOSユーザーにとってシンプルなソリューションを提供します。そのわかりやすいインターフェイスと3つの接続タイプ(MTP、ADB、およびWi-Fiモード)により、MacDroidを使えばAndroidとMacのペアリングが簡単になります。お気に入りのデータ転送方法と最も頻繁にペアリングするデバイスについてコメントしてください。
よくある質問
2 つの Android デバイス間でファイルを転送する方法はいくつかあります。まず第一に、新しい電話機に内蔵されたアプリを使用して Android データ転送を行い、古い電話機からデータを取得するように求められます。ケーブルで 2 台の電話機を接続するか、同じ Wi-Fi 接続に接続するだけで、簡単にファイルを移動できます。新しいセットアップを行っていない場合は、単に Google アカウントを使用して、ファイルやフォルダーを 1 つの Android から別の Android に簡単に移動できます。
古い電話もAndroidである場合は、上記の質問で説明された手順を使用してください。iPhoneから切り替える場合は、プロセスにいくつかのステップを追加し、Androidデータ転送アプリを使わずに行う必要があります。古い電話と新しい電話をケーブルで接続できない場合は、プロンプトに従って「ケーブルなし」を選択し、Googleドライブにバックアップされたデータを使ってファイルを移動する必要があります。また、古い電話でiMessagesから標準のメッセージに切り替えることを忘れないようにしてください。
Androidデータ転送プログラムを選ぶ際には、多くの代替案があります。Androidを採用するほとんどの電話メーカーが独自のデータ転送ソリューションを開発しており、ここでは最良のものを紹介します。
- Samsung Smart Switch – サムスンはAndroidの電話市場で大きなシェアを持っているため、彼らのアプリが最も使用されているものの一つであるのは当然です。Androidデバイス間でファイルやフォルダを移動するための完全なサービスを提供します
- LG Mobile Switch – LGによる独自のデータ転送ソリューションで、このアプリはLGユーザーが2つのAndroidデバイス間でデータを転送しやすくするものです
コンピュータや他のガジェットにUSBケーブルで接続すると、AndroidデバイスはUSB接続の用途を選択できる画面を表示します。ファイル転送、充電、または接続先のデバイスに応じていくつかの他のオプションから設定できます。Androidデータ転送を行い、MacからAndroidにアクセスするには、リストからファイル転送を選択し、上記の手順を利用してください!

