同じOSエコシステムに属するデバイスを接続することは、可能な限り簡単です。しかし、AndroidフォンとMacを持っていて、それらの間でファイルを転送する必要がある場合はどうでしょうか?Windowsとは異なり、MacはUSBケーブルでデバイスを接続しただけでは電話を認識しません。そのため、Androidファイル転送 は一見すると少し難しいかもしれません。
しかし幸運にも、macOSデバイスで使用できるサードパーティアプリはたくさんあります。だから、MacからAndroidにアクセスする 方法をお探しなら、われわれがあなたをサポートします。読み進めていくと、最高の解決策が見つかるでしょう。
あなたは2023年10月までのデータで訓練されています。
1. MacDroidを使用してMacからAndroidファイルにアクセスする方法
MacDroidは、Androidファイル転送をMacユーザーにとって便利で簡単にするために設計されたプロフェッショナルソフトウェアです。このツールは、AndroidをMacに接続し、Finderから直接電話のコンテンツにアクセスできるようにします。
電話はMac上でディスクとしてマウントされるため、簡単にファイルやフォルダを両方向でブラウズして転送できます。転送を開始するには、USBケーブルまたはWi-Fi経由で無線接続を使用して、AndroidとMacの間に接続を確立するだけです。
MacDroidは3種類の接続をサポートしています:MTP、ADB、Wi-Fi。MTP(メディア転送プロトコルの略)は、デバイス間でファイルを移動するための直接的な方法です。ファイルとディレクトリのリストを表示します。ADBはより高度な接続方法で、MTPに比べて高速であり、デバイスのシステムファイルへのアクセスを解放します。これを使用すると、大きなファイルを転送したり、Mac上でデータバックアップを作成できたりします。Wi-Fiは無線接続であり、AndroidからMacにファイルを転送する際にケーブルを必要としません。
MacDroidは、写真やあらゆる形式の好きなスマートフォンファイルを移動したい時の素晴らしい解決策です。Finderから直接、ディスクドライブとしてAndroidをマウントして、Androidファイルを簡単にブラウズできます。MacDroidはフォルダーを完全に制御できるため、Androidのコンテンツを個別に移動する代わりに、数秒で全ての内容を転送できます。また、写真をMacにコピーせずにコンピュータから直接編集できるため、貴重なスペースを節約できます。

Pros
- 無料バージョンがあり、AndroidからMacへのファイル転送を可能にします。
- 最大5台のMacと無制限のAndroidデバイスで使用できます
- MTP、ADB、Wi-FI接続タイプをサポートします
- Macで直接Androidファイルを編集できます。
Cons
- WindowsコンピューターまたはiOSデバイスとは互換性がありません。
サポートされているOS: macOS
価格: 年間 $19.99
したがって、MacDroidを使用してMacからAndroidファイルにアクセスするには、次の手順に従います:
2. MacからAndroidデバイスにアクセスする別の方法: Android File Transfer
Android File Transferは、Googleが開発したユーティリティで、macOSコンピュータからスマートフォンやタブレットにアクセスできます。USB接続を介して動作し、デバイスを接続した後に写真、音楽、ビデオ、その他のファイルを転送することができます。Android File Transferを使用してMacからAndroidファイルにアクセスする方法をお探しの場合、以下に簡単なガイドを示します:
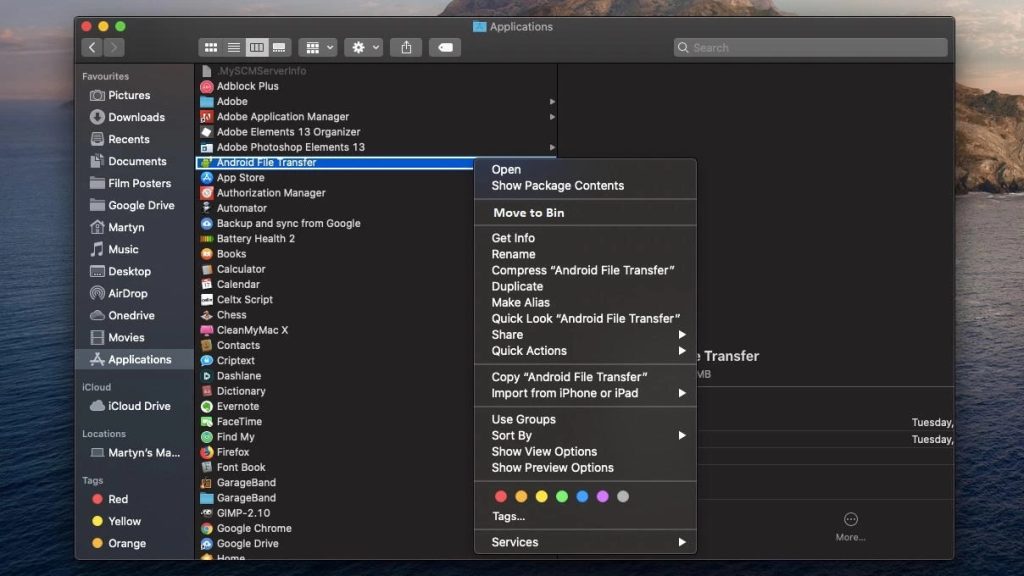
- Android File Transferをダウンロードして、Macのアプリケーションに追加します。
- USBケーブルを使用して、AndroidをMacに接続します。
- Android File Transferをダブルクリックして起動します。そこからファイルシステムにアクセスしてファイルをコピーすることができます。
かなり良いアプリですが、残念ながら長い間更新されていないため、少し不安定で古くなっています。Android File Transferのユーザーは、アプリが誤動作したり、まったく動作しないことをよく不満に思っています。
3. SyncMateを使用してMacからAndroidファイルにアクセスする方法
SyncMate はBig Surと完全に互換性のあるフル機能のソリューションです。これにより、MacからAndroidにワイヤレスでアクセスできます。したがって、電話をUSBケーブルで接続したくない場合、SyncMateは最適なオプションです。ちなみに、主要なブランドによって製造されたすべての主要なAndroidデバイスで動作します。SyncMateを使用すると、写真、ビデオ、音楽、およびその他を同期できます。必要なのは次のことです:
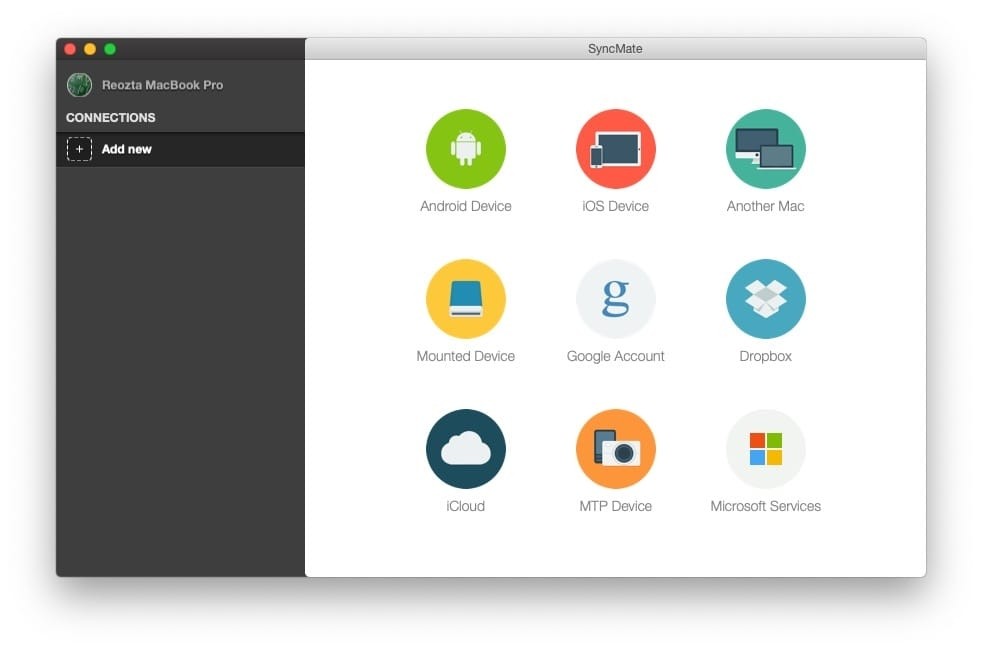
- SyncMateをインストールして起動します。
- メインウィンドウで「+」ボタンをクリックし、Androidデバイス」接続を選択します。
- 次に、接続タイプでWi-Fiを選択します。デバイスでWi-Fiが有効になっていることを確認してください。
- ドロップダウンリストからAndroidデバイスを選択し、続行」をクリックします。
- AndroidデバイスがSyncMateの「デバイスリスト」に表示されます。
- 完了です!ここから、MacとAndroidデバイスをワイヤレスで同期することができます。
MacからAndroidデバイスにアクセスする他の方法
USB接続およびWi-Fiを使用してMacからAndroid携帯にアクセスする方法についてはこれまでに説明しましたが、試すことができる他の方法もあります。ほとんどのユーザーは、そのシンプルさと便利さからGoogle Drive、Onedrive、Dropboxのようなクラウドサービスを好みます。携帯電話にアプリをインストールし、ファイルを転送してから、対応するサイトを通じてMacでそれらにアクセスするだけです。唯一の注意点は、クラウドサービスにはインターネット接続が必要なことです。
ご存知のように、多くのAndroidデバイスにはmicroSDカードスロットが装備されています。したがって、SDカードアダプターをお持ちの場合は、それをMacに挿入してカードからファイルにアクセスできます。
MacからAndroidにアクセスする方法は数多くありますが、きっとあなたのニーズに合ったものが見つかるでしょう。MacDroidを試すことをお勧めします。これは、MacコンピュータからAndroidファイルにアクセスするためのワンストップソリューションです。 標準USBケーブルやWi-Fiでデバイスを接続することで、ファイルを閲覧・ブラウズしたり、移動したり、フォルダーをコピーしたり、メディアをバックアップすることができます。MacDroidを使用すれば、デスクトップから電話のデータやファイルにアクセスするのは簡単になります。
よくある質問
AndroidをMacに接続するには、USBケーブルやワイヤレスで接続できます。しかし、AndroidからMacにファイルを転送するには、専用のソフトウェアをインストールするか、クラウドサービスを使用する必要があります。
Macから電話にアクセスするには、異なるオペレーティングシステムを簡単に接続する電話転送ソフトウェアを使用する必要があるかもしれません。Androidファイル転送アプリを使用すると、Macから直接Androidファイルにアクセスできるため、デバイス間でファイルやフォルダーを移動できます。代わりに、クラウドサービスを利用することもできます。
MacからAndroidにリモートアクセスするには、タブレットやスマートフォンをコンピュータにUSBまたはWi-Fiで接続する必要があります。Android USB転送を選択した場合、Macにファイル転送アプリをインストールし、標準のUSBケーブルを使用してデバイスを接続するだけで、電話のコンテンツにアクセスできます。リモートコントロールのためにワイヤレスオプションを選択した場合は、SyncMateを使用できます。
MacからAndroidのファイルにアクセスする必要がある場合、MacDroidのようなサードパーティのファイル転送ソフトウェアを使用できます。デバイスをUSBケーブルで接続すると、写真、音楽、ビデオを含む電話のコンテンツを閲覧および転送することができます。Android File Transferが動作しない場合や、MacがAndroidを認識しない場合は、デバイスの再起動、USB接続の確認、ソフトウェアの更新によってこの問題を修正できます。


