Ci sono diversi modi per trasferire foto da un telefono Android al tuo Mac, sia in modalità wireless che tramite USB. In questo articolo, esploreremo questi metodi e il software che li supporta. Abbiamo effettuato alcuni test sugli ultimi modelli Samsung e su varie versioni di macOS per offrirti le raccomandazioni più accurate. Qui di seguito abbiamo recensito le nostre migliori scelte per trasferire foto da Samsung a Mac, basate sui nostri test.
Come trasferire foto da Samsung a Mac con MacDroid
MacDroid è un’app per Mac che rende veloce e semplice collegare Android a Mac per trasferire foto dal tuo telefono Samsung al tuo computer. Se vuoi spostare immagini da una singola foto a un’intera cartella di foto delle vacanze, dal tuo telefono Samsung al tuo computer Mac, è semplice da fare.
MacDroid ti permette di scegliere tra due modalità di connessione cablate, cioè MTP e ADB, e una modalità di connessione wireless, cioè Wi-Fi. Una volta che il tuo dispositivo Android è connesso al tuo Mac, puoi trasferire file avanti e indietro direttamente dalla comodità del Finder.

Ecco le istruzioni passo passo che dovrai seguire per trasferire le tue immagini da Samsung a Mac in modalità MTP utilizzando MacDroid:
1. Scaricate e installate MacDroid sul vostro Mac.
2. Avviare il software.
3. Collegare il telefono Samsung al Mac tramite un cavo USB.
4. In MacDroid, selezionare il pulsante “Connetti via MTP”.
5. Sul telefono, selezionare l’opzione “Trasferimento file” nella finestra pop-up.
6. Ora dovresti essere in grado di vedere il tuo telefono in MacDroid sotto Elenco dispositivi”.

7. Fare clic su “Monta” per collegare il telefono Samsung al Mac.
Se hai bisogno di trasferire foto tramite Wi-Fi, segui semplicemente i passaggi seguenti:
- Una volta installato MacDroid sul tuo Mac, avvialo.
- Fai clic sul pulsante “Connetti via Wi-Fi”.
- Sul nostro Mac, fai clic sul pulsante versione Android 11 e successive.
- Sul tuo dispositivo Samsung, vai alle Impostazioni e abilita le “Opzioni sviluppatore”.
- Nelle Opzioni sviluppatore, trova e abilita il “Debug wireless”.
- Apri l’impostazione “Debug wireless” e tocca “Associa dispositivo con codice QR”.
- Punta la fotocamera sullo schermo del tuo Mac, dove è visualizzato il codice QR. Il tuo dispositivo dovrebbe essere connesso automaticamente.
Se il tuo Samsung utilizza Android versione 11 e superiore, puoi connetterti anche tramite codice di accoppiamento o utilizzare l’accoppiamento manuale. Per gli utenti che hanno una versione Android fino a 10, le connessioni via Wi-Fi sono leggermente diverse. Per ulteriori dettagli, consulta la nostra guida.
Come abbiamo accennato in precedenza, MacDroid ti consente anche di utilizzare la modalità Android Debugging (ADB) per trasferire le foto Samsung su Mac. La modalità ADB richiede di abilitare la modalità di debug USB sul telefono Android ed è un po’ più complicata rispetto all’uso della modalità MTP. Puoi trovare la guida passo passo nel nostro manuale utente.
Alcuni dei dispositivi supportati da MacDroid sono:
- Samsung Galaxy S24
- Samsung Galaxy S23
- Samsung Galaxy S22
- Samsung Galaxy S21
- Samsung Galaxy S24 Ultra
- Samsung Galaxy S23 Ultra
- Samsung Galaxy A05
- Samsung Galaxy A15
- Samsung Galaxy A25
- Samsung Galaxy A35
- Samsung Galaxy A55
- Samsung Galaxy A14
- Samsung Galaxy A24
- Samsung Galaxy A34
- Samsung Galaxy A54
- Samsung Galaxy M15
- Samsung Galaxy M14
- Samsung Galaxy M34
- Samsung Galaxy Fold 5
- Samsung Galaxy Fold 4
- Samsung Galaxy Flip 5
- Samsung Galaxy Note 20 Ultra
Trasferire foto da Samsung a Mac con USB
Abbiamo già recensito MacDroid – uno strumento universale per trasferire foto tra dispositivi Samsung e Mac, ma ci sono altre soluzioni alternative. Di seguito sono riportate ulteriori opzioni per aiutarti a trasferire i tuoi file in modo rapido e conveniente.
Trasferimento file Android
Non vuoi pagare per un software autonomo per trasferire immagini dal tuo telefono al tuo Mac (e viceversa)? Android File Transfer (AFT) potrebbe essere un’opzione, supponendo che tu l’abbia già installato. Il link di download ufficiale è stato rimosso, ma per coloro che hanno AFT sul loro Mac, rimane una soluzione valida. Trasferire foto da Android a Mac tramite AFT è piuttosto semplice, basta seguire la nostra guida passo passo qui sotto:
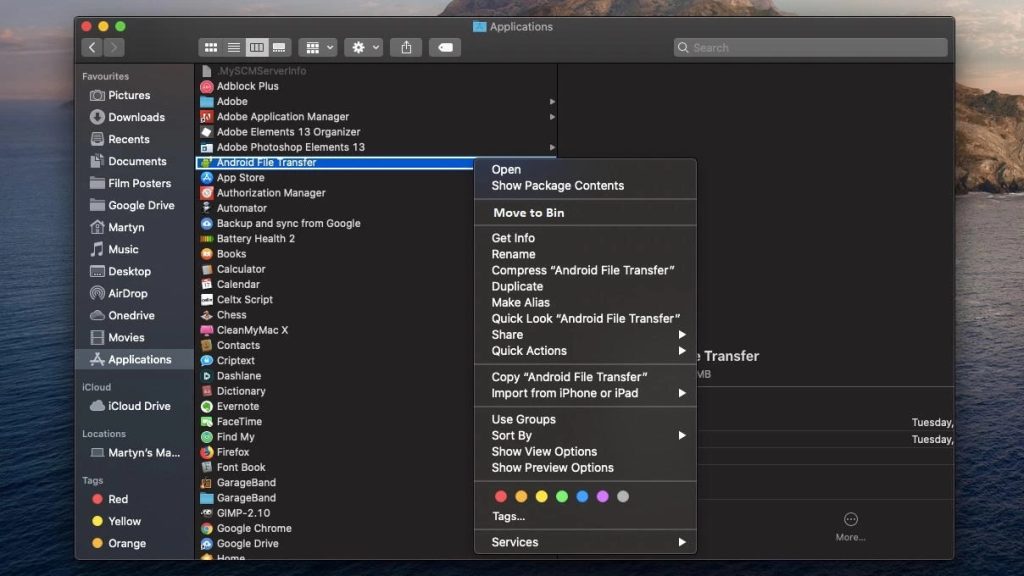
- Avvia l’app e collega il tuo telefono Samsung al tuo Mac utilizzando un cavo USB.
- Sul tuo telefono, abilita la modalità “Trasferimento file”.
- Cerca le immagini che desideri trasferire sul tuo telefono.
- Una volta che le hai individuate, trascina semplicemente gli elementi sul tuo desktop o in una cartella che hai creato sul tuo Mac.
Puoi farlo con foto singole o intere cartelle di immagini, a seconda delle tue esigenze. Potrebbe essere necessario del tempo per trasferire le immagini sul tuo Mac, a seconda delle dimensioni e della qualità delle immagini selezionate e di quante ne stai trasferendo. Puoi lasciare Android File Transfer in esecuzione mentre vai a fare qualcos’altro, se stai trasferendo molte foto di alta qualità.
Interruttore Intelligente
Smart Switch è un altro modo per condividere foto Samsung su Mac. È gratuito da scaricare e relativamente semplice da usare. Puoi utilizzare la funzione di backup di Smart Switch per eseguire il backup dei tuoi dati dal tuo telefono Android al tuo Mac – ottimo nel caso tu perda il telefono o se stai acquistando un nuovo telefono Samsung e vuoi trasferire i dati su di esso.
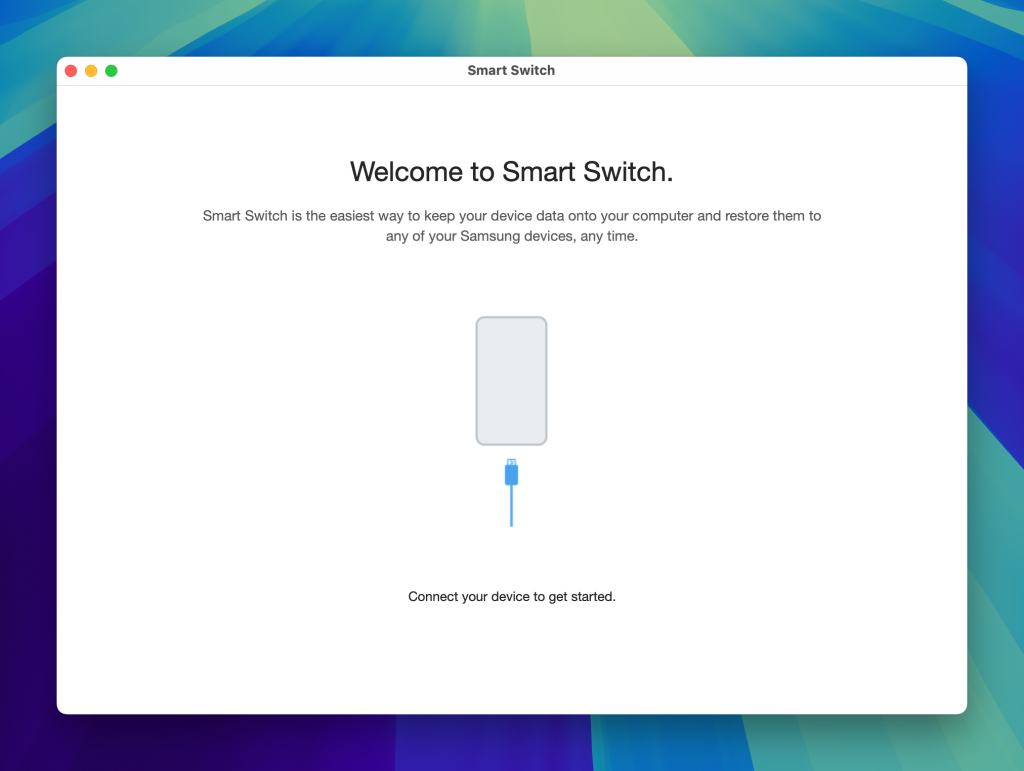
Ecco le istruzioni passo-passo che devi seguire per trasferire foto da Samsung a Mac con Smart Switch:
- Scarica e installa Samsung Smart Switch sul tuo Mac.
- Avvia Smart Switch.
- Collega il tuo telefono al Mac utilizzando un cavo USB. Attendi che il dispositivo venga riconosciuto.
- Scegli le categorie di dati che vuoi eseguire il backup (nel nostro caso – foto) e clicca sul pulsante “Backup”.
- Attendi che il processo sia completato.
Trasferisci foto da Samsung a Mac in modalità wireless
SyncMate
Un altro ottimo modo per trasferire le foto dal telefono al Mac è utilizzare uno strumento di sincronizzazione dedicato come SyncMate. Con SyncMate, le tue foto saranno sincronizzate su entrambi i dispositivi, rimanendo automaticamente sul tuo telefono Samsung mentre vengono copiate sul Mac. Ecco come trasferire contenuti da Samsung a Mac con SyncMate:
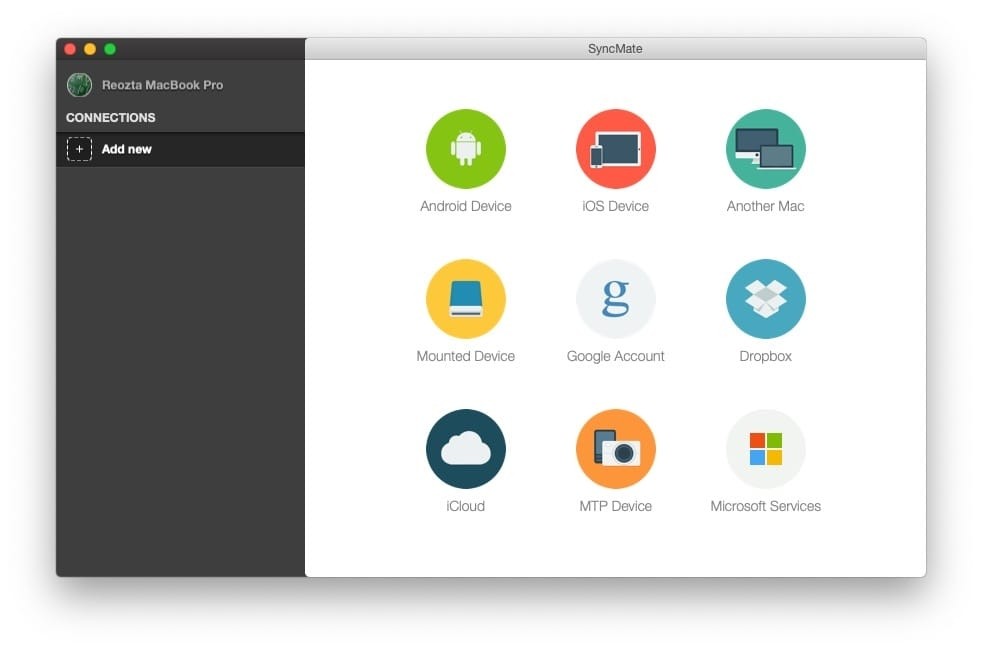
- Scarica e installa SyncMate sul tuo Mac.
- Apri SyncMate. Dal pannello a sinistra, seleziona Aggiungi nuovo > Dispositivo Android e scegli il tipo di connessione Wi-Fi.
- Usa il tuo telefono Samsung per scansionare il codice QR e scaricare il modulo SyncMate su di esso.
- Apri il modulo sul tuo telefono, concedi tutte le autorizzazioni richieste e assicurati di aver selezionato la casella per consentire la sincronizzazione wireless.
- Continua la connessione nel wizard del Mac. Android apparirà automaticamente nell’elenco dei dispositivi.
- Seleziona il tuo Android dall’elenco.
- Su Android, apparirà una richiesta di connessione, fai clic su “Sì, aggiungi all’elenco”.
- Personalizza le tue impostazioni e fai clic sul pulsante “Sincronizza” per iniziare la sincronizzazione.
Trasferisci foto da smartphone a Mac con Google Foto
Uno dei servizi più popolari per l’archiviazione di foto è Google Foto. È conveniente perché è accessibile da diversi dispositivi e ti consente di caricare facilmente i tuoi filmati sul cloud. Inoltre, è il modo più semplice per trasferire le foto da Android a Mac, indipendentemente dal modello di telefono che usi.
Sul tuo telefono:
- Vai al Play Market e scarica l’applicazione Google Foto, se non è già presente sul tuo telefono.
- Avvia l’app e accedi utilizzando il tuo account Google.
- Tocca la tua immagine del profilo per accedere al menu.
- Seleziona “Impostazioni” e abilita l’opzione “Backup e sincronizzazione”.
Sul tuo Mac:
- Apri un browser e cerca il sito web di Google Foto.
- Accedi con le credenziali del tuo account Google.
- Seleziona le foto che desideri scaricare sul tuo Mac e fai clic sul pulsante “Scarica”.
Trasferisci immagini da Android a Mac tramite Bluetooth
Uno dei modi wireless più antichi per importare foto da Samsung Galaxy a Mac è tramite Bluetooth. Anche se questo metodo non richiede cavi o software aggiuntivo, può richiedere tempo durante il trasferimento dei file.
Ecco una rapida guida passo-passo:
- Sul tuo Android, apri Impostazioni > Connessioni > Bluetooth e attivalo. Assicurati che il telefono sia visibile per l’abbinamento.
- Sul tuo Mac, vai a Impostazioni di Sistema > Bluetooth e accendilo. Il tuo Mac dovrebbe iniziare a cercare dispositivi nelle vicinanze.
- Trova il tuo telefono Samsung nell’elenco dei dispositivi disponibili. Clicca su di esso per abbinarlo. Conferma il codice di abbinamento su entrambi i dispositivi.
- Sul tuo telefono Android, apri l’app Galleria, seleziona le foto che vuoi trasferire, tocca Condividi -> Bluetooth, e poi seleziona il tuo Mac come dispositivo a cui inviare i file.
- Sul tuo Mac apparirà una notifica per accettare i file in arrivo. Conferma e le tue foto inizieranno a trasferirsi.
Conclusione
Speriamo che il nostro articolo sia stato informativo e utile. Abbiamo evidenziato diversi modi per trasferire foto da Samsung a Mac in modo che tu possa scegliere il metodo più conveniente ed efficace per le tue esigenze. La nostra app con il punteggio più alto è MacDroid, poiché l’app supporta sia opzioni cablate che wireless per trasferire dati, consente l’importazione e l’esportazione selettiva di immagini, oltre a modificare i file sul tuo Samsung direttamente dal tuo Mac. E qual è il tuo modo di inviare foto al Mac? Lascia un commento qui sotto.
Domande Frequenti
Il modo più semplice per caricare foto da Android a Mac è utilizzare un software di trasferimento dedicato come MacDroid o uno strumento di sincronizzazione come SyncMate. Ci sono anche alternative gratuite che potresti utilizzare, come Samsung Smart Switch (per chi ha telefoni Samsung) o Android File Transfer.
Potresti utilizzare il gratuito Smart Switch per Mac di Samsung (precedentemente Samsung Kies per Mac) per eseguire un trasferimento file Samsung Mac. Tuttavia, ti consigliamo di utilizzare MacDroid per rendere l’intero processo di trasferimento rapido, facile e affidabile.
Per copiare contenuti da Samsung a Mac senza utilizzare un cavo, puoi usare uno strumento di sincronizzazione come SyncMate, che ti consente di collegare i telefoni Samsung al Mac in modalità wireless, dopo la configurazione iniziale. SyncMate è facile da usare e puoi sincronizzare tutti i tipi di dati, non solo le tue foto.
Utilizzando un’app di trasferimento file come Android File Transfer, Smart Switch per Mac o MacDroid per collegare telefoni Samsung a Mac, il tuo Mac dovrebbe riconoscere immediatamente il telefono Samsung non appena è collegato tramite cavo USB.

