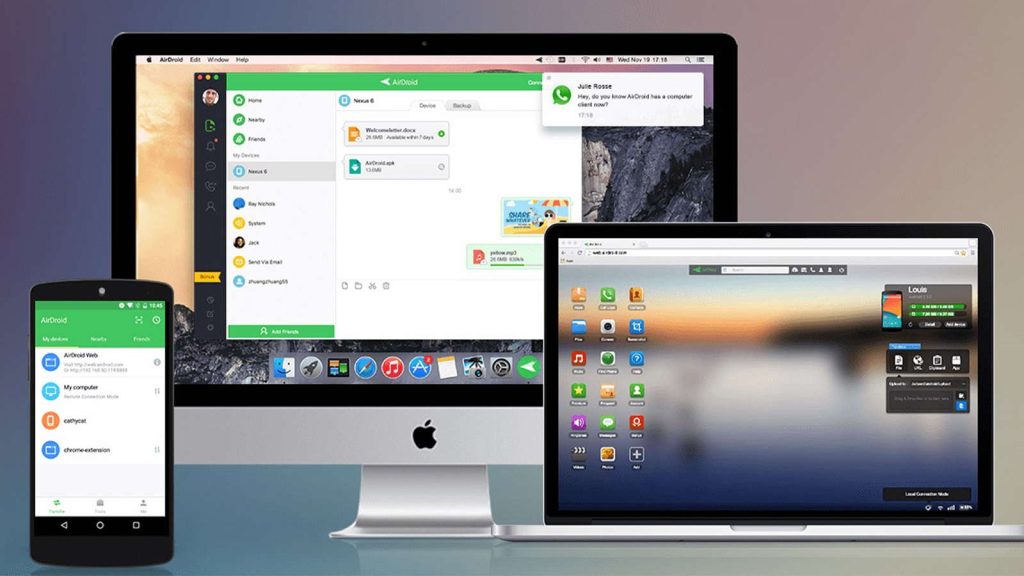Se sei un fan di Apple che possiede un telefono Android, probabilmente conosci le difficoltà del Mac non riconosce Android. I due sistemi operativi non sono esattamente noti per la loro compatibilità, quindi collegarli tramite cavo USB è veramente una questione di fortuna. Può essere frustrante, può richiedere molto tempo e, nei casi estremi, potresti persino incontrare Android File Transfer non funzionante del tutto, come nel caso di questo utente:
Sto cercando di collegare il mio dispositivo Android su Mac per testare l'applicazione che ho sviluppato. Prima ho installato un driver USB, poi ho attivato sul mio telefono l'opzione sviluppatore toccando il numero di build e quindi selezionando l'opzione di debug USB. Dopo aver compiuto tutti questi passaggi, quando ho collegato il mio cellulare Android, il mio Mac continua a non riconoscere il mio dispositivo. Qualche idea per risolvere il problema?— Stack Overflow
E se ti dicessimo che c’è una soluzione per questo grande inconveniente? In questo articolo, ti stiamo fornendo una serie di soluzioni per risolvere la situazione indesiderata in cui il Mac non riconosce i dispositivi Android.
1. MacDroid: il modo migliore per risolvere quando il Mac non riconosce Android
È qui che MacDroid entra in gioco, questo potente strumento ti aiuterà a connettere Mac ad Android facilmente grazie alla sua facilità d’uso e le sue numerose funzionalità. Non solo sarai in grado di far riconoscere il tuo dispositivo, ma avrai anche il controllo completo sul trasferimento di file, cartelle, video e qualsiasi tipo di file. L’app ti permette di trasferire file tramite Wi-Fi così come utilizzando un metodo classico tramite cavo USB.
MacDroid è leggero e funziona ultra-veloce, garantendo che i tuoi file si trasferiscano in pochissimo tempo. Occorrono solo pochi secondi per installarla e funziona senza problemi e istantaneamente senza riavviare il computer o il telefono. Anche se stai utilizzando una versione più vecchia di macOS come Catalina 10.15, potrai comunque godere di MacDroid al massimo.

Recensione dell'utente:
Ho iniziato a usare MacDroid non appena è uscito! E con ogni aggiornamento diventa sempre meglio! Con ogni aggiornamento, l'app continua a migliorare sempre di più!— rickywilson232 su MacUpdate
Se vuoi iniziare a capire come risolvere il problema del Mac che non riconosce Android, dovresti:
1. Innanzitutto, inizia aggiungendo MacDroid al tuo Mac.
2. Il passo successivo importante è assicurarsi di aver collegato il telefono Android al Mac utilizzando un cavo USB. Utilizzare quello fornito con il telefono dovrebbe andare bene.
3. Dopo di ciò, vai sul tuo Mac e seleziona la modalità MTP in MacDroid. Questo risolverà il problema di Android che non riconosce l’account Mac.
4. Dopo questo, dovresti essere in grado di identificare il tuo dispositivo nell’elenco dei dispositivi.
5. Dopo aver premuto avanti, dovrebbe apparire un popup sul tuo telefono, che ti chiederà se consenti la connessione e quale tipo desideri.
6. Infine, devi selezionare Trasferimento file e il tuo telefono sarà pronto per essere montato.

7. Ora, sarai in grado di trasferire file tra i tuoi dispositivi senza preoccuparti che Android non riconosca quando è collegato al Mac.
2. Modi alternativi per risolvere il problema quando il Mac non riconosce Android
Controlla il tuo cavo USB e riavvia i tuoi dispositivi
Il problema più comune che può impedire al Mac di riconoscere un dispositivo Android è un cavo difettoso. Assicurati di provare cavi diversi, anche se non sono forniti con il tuo telefono. Un’altra cosa che di solito viene trascurata è assicurarsi di aver riavviato il dispositivo. Queste due soluzioni alternative hanno funzionato per molte persone.
Aggiorna o reinstalla il tuo software
Un’altra cosa che potrebbe frapporsi tra te e i tuoi file è il software del tuo telefono o Mac. Aggiornare regolarmente i tuoi dispositivi garantisce che ogni app funzioni correttamente e al massimo delle prestazioni. Controllare gli aggiornamenti ogni due settimane dovrebbe essere un’abitudine se si desidera un’esperienza senza bug.
Assicurati che il tuo telefono sia nella modalità corretta
Dopo aver esaminato tutto ciò che è presente nell’elenco, l’ultima cosa da controllare è ovviamente la modalità di trasferimento impostata sul tuo telefono. Assicurati che sia impostata su Trasferimento file e non su Solo ricarica telefono o Trasferimento immagini. Su alcuni telefoni, questa opzione potrebbe anche essere chiamata modalità MTP.
Utilizzare la modalità di Debug di Android
Soprattutto se ti trovi nella situazione in cui le foto non riconoscono le nuove foto Android Mac, l’utilizzo della modalità Debugging fornita gratuitamente nelle impostazioni del telefono Android dovrebbe risolvere il problema. Basta andare su Impostazioni, Applicazioni e accedere a Sviluppo. Qui potrai vedere il debug USB, che dovrebbe risolvere eventuali problemi di sincronizzazione.
3. Software speciale per aiutarti a trasferire file da Android per Mac
Trasferisci file tramite Wi-Fi con SyncMate
SyncMate è un’ottima alternativa ai metodi tradizionali perché ti permette di trasferire file e sincronizzare tutto tra il tuo Mac e il dispositivo Android. Se il Mac non riconosce Android Fire, puoi sicuramente fare affidamento su questo potente strumento di sincronizzazione. Ha anche una versione gratuita che puoi provare, ed è leggero, quindi non dovrai preoccuparti che utilizzi troppe risorse.
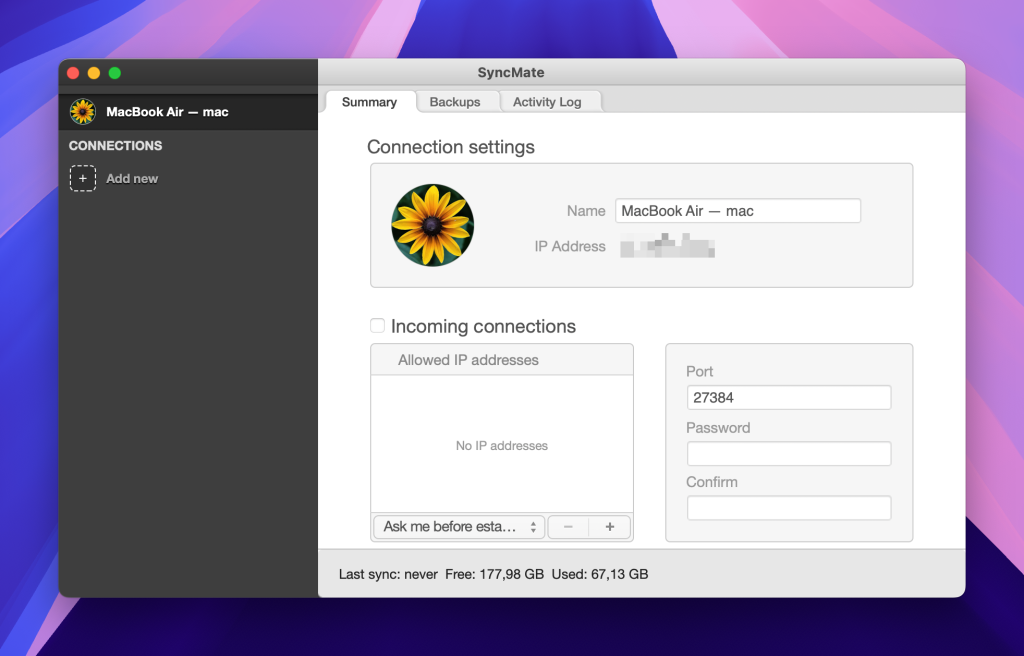
Recensione dell'utente:
SyncMate non solo consente di sincronizzare Mac con Android (e viceversa), ma anche di montare Android come disco Mac e lavorarci in Finder. Ottimo lavoro!— marryworren su MacUpdate
Trasferimento file Android
Sviluppato dallo stesso team che ha creato il sistema operativo per telefoni Android, ATF è un altro strumento di trasferimento. Anche se piuttosto semplice, il che significa che non ha molte funzionalità, questo strumento svolge il suo lavoro la maggior parte delle volte. Tuttavia, tieni presente che alcuni utenti hanno riscontrato problemi con l’app, quindi potrebbe non essere la più affidabile.
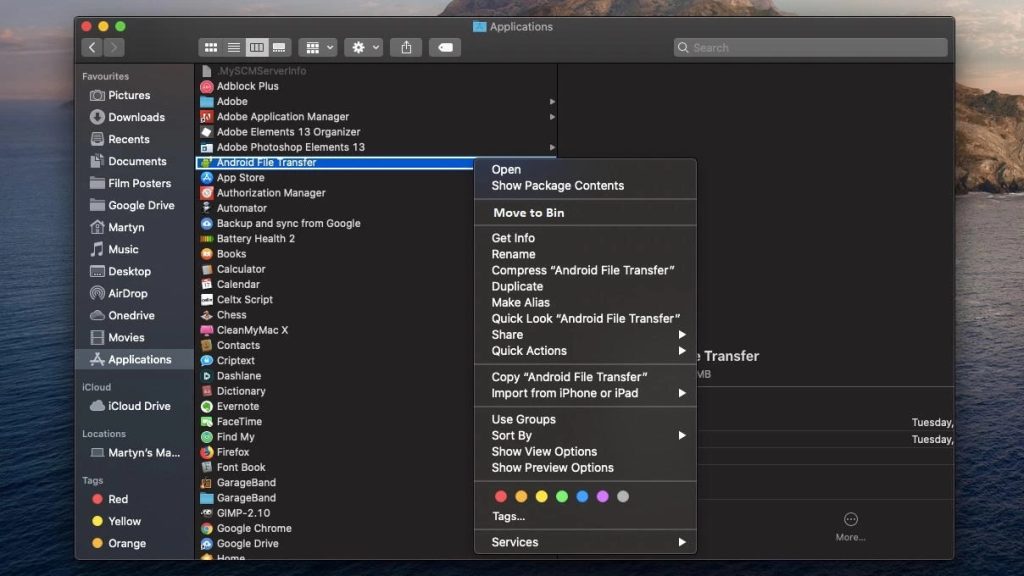
Sposta file con AirDroid
Ammettiamolo, non tutti hanno un cavo USB a portata di mano, e quando continui a dire, “il mio Mac non riconosce il mio telefono Android” faresti di tutto per accedere ai tuoi file. Bene, AirDroid si occupa di questo attraverso la magia del Wi-Fi.
Tutto ciò che devi fare è scaricare l’app, avere AirDroid sul tuo computer, e assicurarti di essere sulla stessa rete su entrambi i dispositivi. Sei ora pronto a trasferire file, ma tieni presente che la velocità dipenderà dalla tua connessione Internet.
Recensione dell'utente:
Nel complesso è un ottimo strumento che soddisfa molteplici esigenze e rende facile la gestione dei dispositivi; se il prezzo fosse un po' più economico, aumenterebbe solo la sua credibilità.— David su Capterra
Senza dubbio, il modo migliore per superare l’errore di Android non riconosciuto sul Mac è utilizzare MacDroid, ma ci sono anche ottime alternative se stai cercando qualcos’altro. Assicurarsi che il dispositivo sia aggiornato e che si stia utilizzando un cavo USB adatto è anche un must.
Domande Frequenti
Il modo migliore per assicurarsi che il tuo Mac riconosca il tuo telefono Android è utilizzare un software appropriato. Il tuo Mac non riconoscerà direttamente il tuo telefono, quindi sarà necessario fare affidamento su software di terze parti.
Se il tuo telefono non si connette al computer, prima di tutto assicurati che il cavo USB sia collegato correttamente. Puoi provare a usare un telefono diverso e se il problema persiste, potresti voler cambiare il cavo.
Quando stai cercando di connettere il tuo telefono al tuo Mac, prima dovrai assicurarti di aver collegato il cavo USB e scaricato l’app. Poi, segui le istruzioni e imposta il tuo telefono in modalità MTP / Trasferimento e dovresti essere in grado di vedere il tuo telefono.
Se stai ricevendo un errore che indica che “Android File Transfer non può accedere alla memoria del dispositivo“, allora devi provare a riavviare il telefono e ricollegare il cavo. Se non ha risolto il problema, devi assicurarti che il telefono sia in modalità Trasferimento e non altro. Il controllo degli aggiornamenti dovrebbe anche risolvere questo problema.