Ci sono diverse ragioni per cui il problema del trasferimento di file Android non funziona. Ma cosa fare se si affronta questo problema? Come rettificare la situazione? Non preoccuparti – in questo articolo, condivideremo con te alcuni suggerimenti per risolvere.
Il trasferimento di file Android è un’utilità popolare che ti consente di collegare Android al Mac. Tuttavia, a volte, potresti incontrare malfunzionamenti poiché l’app AFT non è stata aggiornata da molti anni. Oltre a ciò, a partire da maggio 2024 non sarà più possibile scaricare l’app Android File Transfer direttamente dal sito ufficiale. Ma se l’hai già installata e il messaggio di errore “Il trasferimento di file Android non può accedere all’archivio del dispositivo” ti suona familiare, continua a leggere. Abbiamo messo insieme alcuni consigli per risolvere questi fastidiosi problemi in questo articolo.
Quali sono le cause del problema "Trasferimento file Android non può accedere alla memoria del dispositivo"
Quando provi a trasferire file, potresti ricevere il messaggio di errore “Il trasferimento file Android non può accedere alla memoria del dispositivo” e tali messaggi sono davvero fastidiosi. Vediamo perché succede e consideriamo le 5 ragioni più comuni:
Cavo USB difettoso o non supportato. Il cavo USB che stai usando potrebbe essere danneggiato o potrebbe non supportare affatto il trasferimento di file.
Funzione di trasferimento file disabilitata. Quando sei collegato al telefono, seleziona “Trasferimento file” nella sezione Notifiche del telefono.
Porte USB danneggiate. Le porte USB rotte possono anche causare malfunzionamenti.
Applicazioni incompatibili. Se stai usando Samsung, le app Samsung Kies o Samsung Smart Switch potrebbero interferire con il corretto funzionamento.
6 consigli per risolvere il problema di accesso alla memoria del dispositivo da parte di Android File Transfer su Mac
Come puoi vedere, ci sono molte ragioni per cui il trasferimento di file potrebbe fallire. Ed è davvero fastidioso quando qualcosa va storto. Ma non disperare, la buona notizia è che ci sono suggerimenti che puoi seguire per risolvere il problema di Android File Transfer che non funziona e trasferire i tuoi file sul computer.
Ispeziona il cavo USB e la porta USB del Mac. A volte un cavo USB difettoso o la sua connessione errata possono essere la ragione per cui Android File Transfer non riesce ad accedere all’archiviazione del dispositivo. Controlla le tue connessioni USB per eventuali danni. Puoi utilizzare un altro cavo e verificare se risolve il problema.
Assicurati che il tuo telefono sia impostato in Modalità Trasferimento File. Quindi, hai controllato il cavo e la porta USB e tutto è a posto, ma il problema persiste ancora. Quando connetti i dispositivi, non dimenticare di selezionare l’opzione “Trasferimento file” nella sezione Notifiche del telefono.
Aggiorna il software Android e Mac. Se stai usando un sistema operativo inferiore a quello richiesto, potrebbe causare il non funzionamento di Android File Transfer. Per un trasferimento di file senza interruzioni tra dispositivi, è necessario aggiornare il software Android e macOS.
Riavvia il tuo Mac e Android. Se il trasferimento di file Android non funziona, gli utenti Mac possono provare a riavviare il dispositivo. Prova a spegnere il telefono e il computer e poi riaccendili.
Attiva il debug USB. Puoi provare ad abilitare il debug USB, che è una modalità sviluppatore per Android che sblocca opzioni nascoste dietro lo sviluppatore. Per questo, vai alle impostazioni del tuo smartphone e clicca su Informazioni sul telefono. Quindi trova il Numero di build e toccalo per attivare le opzioni per sviluppatori dove puoi selezionare il debug USB.
Disinstalla Smart Switch e Samsung Kies. Come abbiamo menzionato prima, queste app possono anche causare la non connessione di Android al Mac. Nel caso tu abbia Samsung Kies o Smart Switch installato sul tuo Mac, disinstallali.
MacDroid è la migliore alternativa a Android File Transfer
Anche se Android File Transfer è popolare, non è stato aggiornato da un po’ di tempo. Se incontri problemi con Android File Transfer che non funziona, puoi optare per una soluzione alternativa – MacDroid. È un software per macOS che consente di collegare telefoni Android e Mac in modalità wireless o tramite USB, rendendo così i trasferimenti di file più veloci e convenienti.
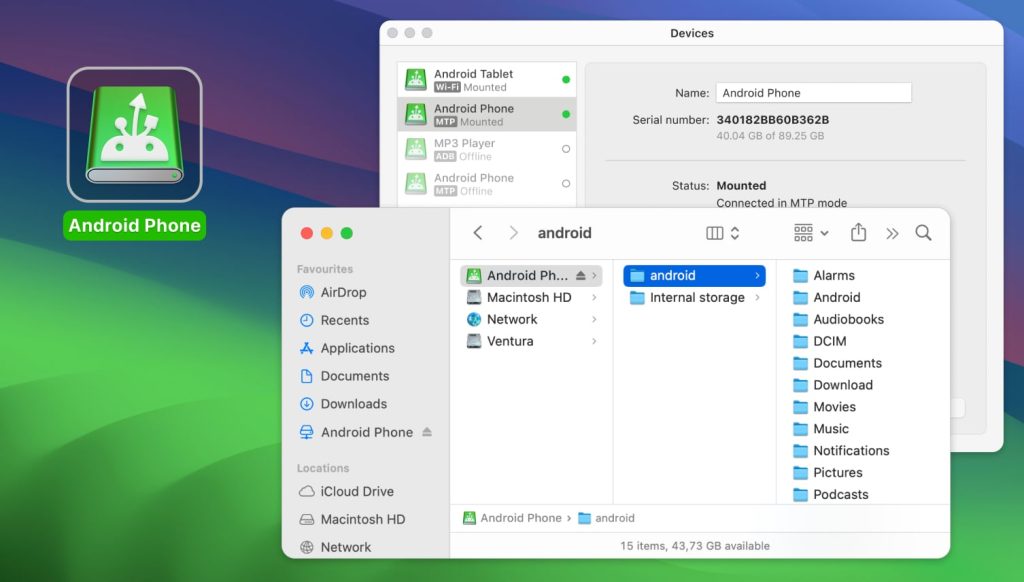
Una volta connesso, avrai accesso ai file Android dal tuo Mac e sarai in grado di trasferire foto, musica, video e intere cartelle tra i dispositivi. Con MacDroid, risparmierai molto tempo.
MacDroid offre tre modalità per connettere i dispositivi. MTP si riferisce a una modalità a singola operazione ed è un modo semplice per montare il tuo dispositivo Android. La modalità Android Debug Bridge (ADB) è più veloce e più efficiente per trasferire file ed è adatta agli utenti più avanzati. Sblocca anche l’accesso ai file di sistema del tuo dispositivo. È disponibile anche una modalità di connessione wireless. Tutto ciò che ti serve è connettere il tuo dispositivo Android e il Mac alla stessa rete Wi-Fi.
Il processo di trasferimento file usando MacDroid è semplice. Ecco una guida passo-passo su come connettere Android e Mac.
Come connettere Android e Mac con MacDroid
1. Scaricate e installate MacDroid sul vostro Mac seguendo le istruzioni di installazione.
2. Avviare l’applicazione MacDroid sul computer e collegare il dispositivo Android al Mac utilizzando un cavo USB o procedere al passaggio successivo se si sceglie una connessione wireless.
3. Selezionare una delle modalità disponibili: MTP, ADB o Wi-Fi.

4. Quindi, date al Mac l’accesso ai vostri file Android seguendo le istruzioni dell’applicazione.
5. È tutto! Una volta collegati i dispositivi, è possibile iniziare a trasferire i file.
MacDroid è tra le migliori alternative di trasferimento file Android per Mac. Consente di spostare rapidamente file e intere cartelle tra i dispositivi in entrambe le direzioni. Inoltre, l’applicazione offre funzionalità estese, tra cui l’integrazione del Finder, tre opzioni di modalità di trasferimento e consente di modificare i file Android direttamente sul Mac senza copiarli sul computer.
Scegliendo MacDroid come assistente per il trasferimento dei file, potrete trasferire tutto ciò che vi serve, dai video alle foto ai documenti.
Le alternative ad Android File Transfer sono:
| Caratteristiche principali | MacDroid | Dr.Fone | TunesGo | Vibosoft Android Mobile Manager | MobiKin Assistant for Android | OpenMTP | Phone Mechanic |
| Supporto per dispositivi compatibili MTP | |||||||
| Anteprima miniature dei file quando si lavora con dispositivi MTP | |||||||
| Trasferimento file/cartelle | parzialmente | parzialmente | parzialmente | ||||
| Connessione tramite Wi-Fi | |||||||
| Integrazione con Finder | |||||||
| Modifica file sul telefono | |||||||
| Richiede un modulo installato su Android | |||||||
| Supporto per le ultime versioni di Android | |||||||
| Prezzo | $1.67/mese | $39.95/anno | $39.95/anno | $39.95 | $29.95/anno | gratis | $14.99/anno |
Quando si tenta di collegare Android e Mac, a volte è possibile ricevere messaggi di errore, come Android File Transfer no Android device found o Android File Transfer can’t access device storage. Se ciò accade, puoi provare a risolvere questi problemi seguendo i passi di risoluzione dei problemi che abbiamo descritto sopra.
In alternativa, puoi dare un’occhiata a un’app alternativa come MacDroid, che è un’ottima soluzione per trasferire file tra computer Mac e dispositivi Android. È facile da usare e consente di spostare i file in modo fluido e senza problemi.
Domande Frequenti
Per accedere all’archiviazione del dispositivo su Android, dovrai aprire l’app File sul tuo telefono Android. Qui vedrai categorie come immagini, documenti, ecc., oltre a opzioni come l’archiviazione interna e la scheda SD.
Una volta collegato il tuo Android al computer tramite USB, dovresti sbloccare il tuo dispositivo Android e selezionare “Trasferimento file” nella finestra popup sul tuo Android. Se sei un utente Mac, dovrai installare l’app di terze parti per stabilire la connessione tra i dispositivi. Altrimenti, affronterai problemi di Mac che non riconosce Android.
Sblocca semplicemente il tuo dispositivo Android, scorri verso il basso dalla parte superiore dello schermo e tocca la notifica delle impostazioni USB. Apparirà quindi un pop-up in cui potrai selezionare la modalità di connessione. Scegli “Dispositivo multimediale (MTP)”.
Se Android File Transfer non funziona e il tuo telefono Android non si connette al computer, puoi utilizzare passaggi di risoluzione dei problemi come controllare il cavo USB per danni, aggiornare il software, disinstallare alcune app incompatibili, ecc. Dopotutto, oltre ad Android File Transfer, ci sono molte alternative. Ad esempio, puoi provare MacDroid per trasferire file tra Android e Mac.

