Nella maggior parte dei casi, quando colleghi un dispositivo Android al Mac, ti affidi ad Android File Transfer. Tuttavia, a volte potresti riscontrare un problema quando l’app non riesce a connettere il tuo telefono al Mac, rendendo problematico il processo di trasferimento dei file. Conoscere i motivi per cui Android File Transfer non funziona può farti risparmiare tempo e sforzi. In questo articolo, abbiamo raccolto le cause più comuni e fornito soluzioni e correzioni per un trasferimento di file efficiente e senza problemi tra Android e Mac.
Perché Android File Transfer non riesce a connettersi al dispositivo
Per comprendere meglio perché Android File Transfer non può accedere allo storage del tuo dispositivo, dovresti conoscere i possibili motivi per cui accade. In questo modo, saprai cosa dover fare per risolvere il problema. Di seguito, abbiamo elencato i motivi più comuni:
- Danno e malfunzionamento dei cavi e delle porte USB.
- Modalità di trasferimento file o debug USB sul telefono disattivata.
- Problemi di compatibilità dovuti al trasferimento di file e alle app di terze parti (esistenti e installate) sia sul tuo telefono sia sul Mac.
- Problemi con il sistema operativo del tuo Android o Mac.
- Installazione difettosa di Android File Transfer.
Per tua comodità, abbiamo raccolto alcuni passaggi di risoluzione dei problemi che possono aiutarti a risolverlo. Continua a leggere.
Come risolvere il problema di Android File Transfer che non funziona su Mac
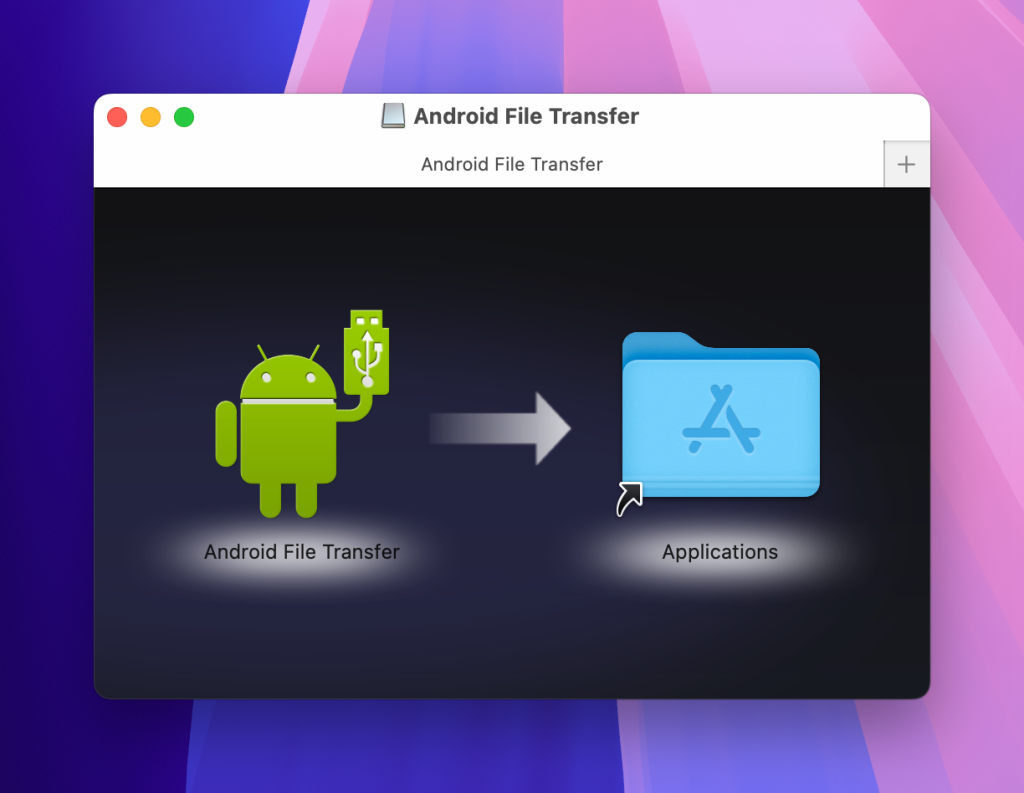
1. Problemi fisici con il cavo USB e la porta
Controlla i cavi USB
Uno dei motivi più diffusi per cui Android File Transfer non funziona risiede nei cavi USB che usi. Assicurati di utilizzare un cavo in buone condizioni; ciò significa che il cavo non dovrebbe avere alcun danno visivo e non dovrebbe essere allentato. In caso contrario, prova a sostituirlo con un altro cavo USB e verifica se funziona. Inoltre, assicurati di utilizzare il cavo appropriato per il trasferimento di file e non quello che può solo caricare il telefono.
Controlla le porte USB sul tuo Mac
Se hai già sostituito il cavo con uno nuovo e il problema persiste, controlla la porta USB del tuo Mac. Assicurati che non ci sia sporco o polvere e che non ci siano danni visibili. In alternativa, prova a utilizzare un’altra porta USB per verificare se il problema persiste.
2. Problemi di configurazione
Abilita il trasferimento file sul dispositivo Android
Se il cavo USB è a posto ma continui a ricevere il messaggio nessun dispositivo Android trovato su Mac, allora dovresti controllare le impostazioni di trasferimento file. Controlla le impostazioni di trasferimento file sul tuo dispositivo quando lo colleghi al Mac. Dovrebbe apparire un pop-up che ti avvisa che un cavo USB è connesso chiedendoti come vuoi utilizzarlo, e dovresti selezionare l’opzione “Trasferimenti di file.” Questo potrebbe risolvere il problema!
Consenti debug USB
A volte la soluzione al problema di trasferimento dei file tra Android e Mac potrebbe essere che è necessario consentire il debug USB. Questa è un’impostazione che apre una modalità sviluppatore per facilitare l’accesso al tuo Android. Per fare ciò, vai nelle impostazioni di Android e fai clic su “Info sul telefono”. Poi naviga fino al ‘numero di build’ (varia a seconda del dispositivo) e tocca il numero di build finché non ricevi un messaggio che ti informa che sei uno sviluppatore!
3. Problemi software
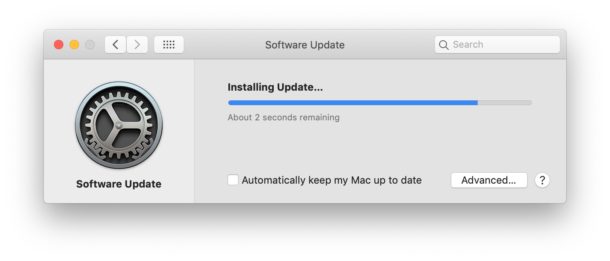
Aggiorna il tuo software (macOS e Android)
Un altro possibile motivo per cui Android File Transfer su Mac non funziona potrebbe essere che è necessario aggiornare il software. Controlla il tuo dispositivo Android e il Mac per eventuali aggiornamenti software necessari. Se ci sono aggiornamenti, installali e verifica se Android File Transfer inizia a funzionare con il software aggiornato. Avere l’ultimo sistema operativo è importante per il funzionamento di molte app.
Riavvia i tuoi dispositivi (Android e Mac)
Ancora nessuna fortuna? Forse è il momento di provare il vecchio metodo del riavvio. Riavvia il tuo Android e il tuo Mac. A volte un arresto completo e un riavvio possono correggere comportamenti anomali. I dispositivi e i computer hanno bisogno di riposo e di un reset di tanto in tanto. Se non hai spento il tuo Android o Mac per un po’, prova questo e apri Android File Transfer per vedere se funziona
Reinstalla l'app Android File Transfer su Mac
Se questi non hanno funzionato, e stai ancora affrontando il problema con il trasferimento file Android su Mac, potrebbe essere utile reinstallare l’app. Ciò significa che devi disinstallare il trasferimento file Android sul tuo Mac e poi reinstallarlo. A volte quel reset può risolvere i problemi nel software. Vale la pena provarlo se vuoi far funzionare il trasferimento file Android.
Disinstalla le app Samsung Kies o Smart Switch
Se hai Samsung, il motivo per cui il tuo Mac non riconosce il tuo telefono Android potrebbe essere causato da Kies o Smart Switch, che sono app per la gestione dei file. Queste app a volte possono bloccare la connessione in Android File Transfer, quindi potresti essere in grado di risolvere il problema disinstallandole. Trova l’app Kies o Smart Switch in impostazioni > applicazioni e seleziona ‘Disinstalla’.
Disabilita il software antivirus
Se stai utilizzando un’app antivirus di terze parti sul tuo Mac, sei anche in un gruppo a rischio per il quale Android File Transfer potrebbe non funzionare sul tuo Sequoia, Sonoma o su qualsiasi macOS utilizzi. Prova a disabilitare temporaneamente l’app per vedere se il problema persiste. Per fare ciò, vai alla barra dei menu sul Mac e individua l’icona dell’app antivirus. Fai clic destro su di essa e nel menu a discesa scegli l’opzione come “Disattiva” o “Ferma”.
Usa Alternativa a Android File Transfer
Una soluzione semplice se Android File Transfer non funziona è trovare un’app migliore! Android File Transfer è popolare ma non viene aggiornato da anni. Di conseguenza, molti utenti che cercano di connettere il proprio dispositivo ricevono il messaggio “Nessun dispositivo Android trovato su Mac”. Invece, prova MacDroid per trasferire i file.
MacDroid è una potente alternativa ad Android File Transfer progettata per un semplice trasferimento di dati tra Android e Mac. Ti permette di trasferire foto, video, musica, cartelle e altro ancora dai dispositivi Android al Mac e viceversa. La cosa migliore è che l’app funziona con tutti i dispositivi Android e MTP, quindi ti basta un’unica app per connetterli e gestirli senza sforzo sul tuo Mac.
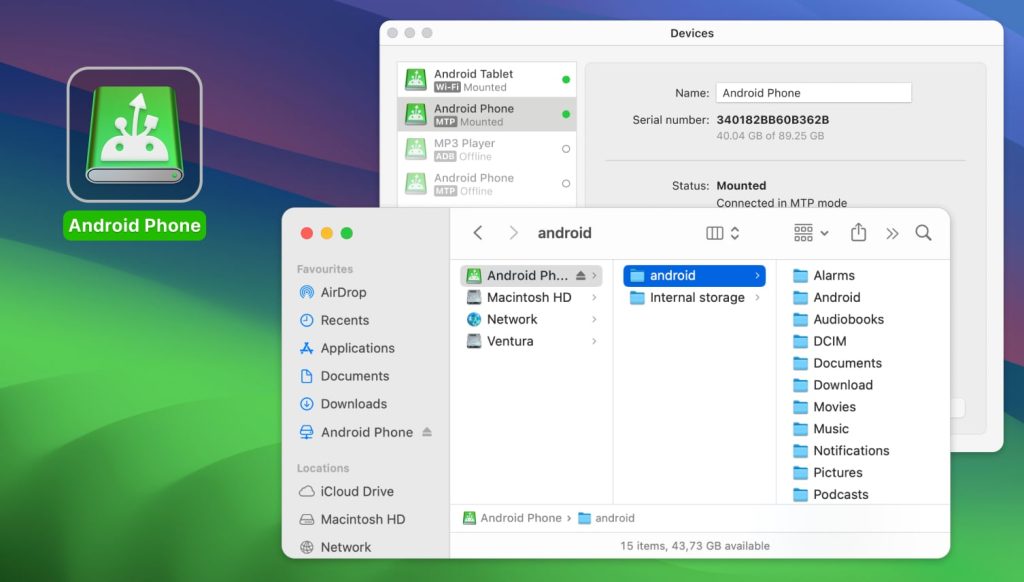
Di seguito descriveremo come trasferire file da Mac a Android tramite modalità MTP, tuttavia, MacDroid non si limita qui e offre altri due modalità, ovvero:
Modalità ADB in cui il Mac ottiene accesso totale ad Android senza dover inviare messaggi per ottenere il permesso, il che rende il trasferimento dei file più rapido. Questa modalità richiede un paio di passaggi extra. Controlla la guida seguendo questo link.
Modalità wireless in cui non hai bisogno di cavi per connettere i tuoi dispositivi e eseguire il trasferimento file. Tuttavia, assicurati che i tuoi dispositivi siano connessi alla stessa rete Wi-Fi. Una guida dettagliata può essere trovata qui.
Per trasferire file da Android a Mac utilizzando MacDroid, segui questi passaggi:
1. Scarica e installa MacDroid sul tuo Mac. Devi solo seguire le semplici istruzioni di installazione per iniziare.
2. Collegare Android al Mac con un cavo USB, aprire MacDroid sul computer e aprire “Dispositivi” nel menu.
3. Per un semplice trasferimento di file, seleziona la modalità MTP. MTP è una modalità di trasferimento file a singola operazione che consente al tuo Mac di accedere ai file sul tuo Android come se fosse un disco rigido esterno. Il computer e il dispositivo inviano messaggi avanti e indietro per dare al Mac accesso ai file sull’Android.
4. Una volta selezionata la modalità MTP, potrebbe essere necessario consentire il Trasferimento di file sul tuo Android. Dovresti vedere il tuo dispositivo Android apparire nel menu Dispositivo sul tuo Mac.

5. Ora sono connessi con il tuo dispositivo montato in modalità MTP. Vai al Finder sul tuo Mac e seleziona il tuo dispositivo Android nel menu. Qui vedrai tutti i file e le cartelle sul tuo telefono. Puoi semplicemente trascinare e rilasciare o copiare e incollare i file che desideri trasferire sul tuo Mac!

Usa Google Drive
Per coloro che non vogliono preoccuparsi di app di terze parti, un altro modo alternativo per trasferire file dal tuo telefono Android a un Mac è il ben noto Google Drive. Viene preinstallato su ogni nuovo telefono Android e quasi ogni utente Mac ha un account Google. Questo modo di trasferire file tra dispositivi è piuttosto semplice e non richiede molto sforzo. Seleziona il file sul tuo dispositivo Android e caricalo sul tuo Google Drive sul telefono.
Sul tuo Mac, vai alla versione web di Google Drive e scarica i file da lì. Tuttavia, questo metodo funziona solo se hai accesso a Internet. Per coloro che vogliono elevare il loro uso dello storage cloud oltre la semplice app di Google Drive, consigliamo di dare un’occhiata a Commander One – un gestore di file a doppio pannello con supporto non solo per gli storage cloud ma anche per dispositivi Android, iOS e MTP. Inoltre, CloudMounter per Windows/Mac – un gestore cloud che integra gli storage cloud direttamente in Finder, permettendoti di gestire i file online come se fossero sul disco rigido del tuo computer.
Articoli Popolari
Domande frequenti
Se Android File Transfer non funziona e non riesci a connettere Android a Mac, puoi provare passaggi di risoluzione dei problemi come riavviare il dispositivo, aggiornare il software, aggiornare i driver, reinstallare l’app e altro. Per coloro che non amano la risoluzione dei problemi, c’è l’opzione di utilizzare un’altra app come MacDroid per trasferire facilmente file tra Android e Mac. MacDroid è un’alternativa affidabile e sicura che fa ciò che fa Android File Transfer e altro ancora.
Per abilitare il trasferimento di file su un Android, puoi semplicemente collegare il dispositivo tramite USB al computer con cui desideri sincronizzarti e selezionare “Trasferimento file” nella finestra a comparsa del sistema Android che appare. Gli utenti Apple potrebbero ricevere un messaggio che indica nessun dispositivo Android trovato Mac e potrebbero aver bisogno di un’app per facilitare la connessione poiché utilizzano sistemi operativi diversi.
Poiché Mac e Android funzionano su sistemi operativi diversi, potresti aver bisogno di un software speciale per fare in modo che il Mac riconosca il dispositivo. Se hai un’app come Android File Transfer ma hai ancora problemi con Android che non si connette al Mac, potresti dover eseguire la risoluzione dei problemi per capire perché non si connette. Potresti anche provare a utilizzare un’app diversa come MacDroid o altre disponibili per il download per come collegare Android a Mac.
Per abilitare la modalità MTP su Android, dovrai prima collegare il dispositivo Android a un computer Mac o PC. Successivamente, il sistema Android potrebbe chiederti come desideri connetterti tramite USB e solitamente elencherà Trasferimento File o Protocollo di Trasferimento Multimediale come opzione.

