Quante volte hai voluto sincronizzare il tuo telefono Android con il tuo Mac solo per finire frustrato a causa di numerosi problemi di connessione? Non solo, i due sistemi operativi non comunicano bene tra di loro e c’è poco interesse da parte degli sviluppatori nel creare un ponte tra di essi.
La rivalità tra macOS/ iOS e Android è ben nota, quindi nessuno degli sviluppatori è interessato a offrire un modo per stabilire facilmente una connessione Mac con un dispositivo Android. Per aiutarti a risparmiare tempo ed evitare frustrazioni, abbiamo ricercato le migliori app e i metodi per collegare il telefono Android al MacBook Pro o qualsiasi altro Mac senza problemi.
Dopo la nostra ricerca e test, abbiamo scoperto che MacDroid è l’app che risolve tutti i tuoi problemi quando si tratta di sincronizzare un dispositivo Android con il tuo Mac. Continua a leggere l’articolo che abbiamo preparato e scoprirai tutto sul collegamento di Android al PC in modo fluido e senza sforzo.
MacDroid funziona per tutti gli smartphone più popolari come Samsung, HTC, Xiaomi, LG, Motorola, OnePlus, LG, ecc. Finché il tuo dispositivo supporta una connessione MTP, sarai in grado di usufruire di tutte le funzionalità che MacDroid offre. Basta collegare il telefono utilizzando un cavo USB in modalità MTP o ADB o anche tramite Wi-Fi, e trasferire file dallo smartphone Android in un attimo.
Collega telefono Android a Mac (modalità MTP, ADB o Wi-Fi)
Quali sono le migliori app / modi per trasferire file in modalità wireless / utilizzando cavi da un telefono Android a un Macbook? Sono a conoscenza solo dell'app Android File Transfer.— Reddit
MTP o Media Transfer Protocol è un metodo sviluppato per facilitare il trasferimento di file video e audio. Tutti i dispositivi Android, inclusi anche altri sistemi operativi, supportano MTP, ed è esattamente ciò che lo rende un ottimo modo per spostare facilmente i tuoi file e averli disponibili su entrambi i dispositivi. Per collegare il tuo telefono Android a un Mac utilizzando MacDroid in modalità MTP, utilizza questa guida:
1. Scarica e installa MacDroid sul tuo Mac.
2. Avviare MacDroid e selezionare la modalità di connessione: MTP, ADB o Wi-Fi. In questa guida ci concentreremo sulla connessione tramite la modalità MTP.

3. Collegate il vostro Android al Mac utilizzando un cavo USB.
4. Attivate la modalità “Trasferimento file” sul vostro dispositivo Android. Successivamente, il telefono apparirà nell’“Elenco dispositivi” del Mac.
5. In MacDroid, selezionare il telefono dall’“Elenco dispositivi” e fare clic su “Monta”.
6. Una volta montato, sarà possibile accedere ai file Android nel Finder.
7. Ecco fatto! Potete iniziare a trasferire i file tra Android e Mac.
Anche se la connessione MTP è progettata per collegare il telefono Android al computer, se desideri più versatilità, le opzioni ADB o Wi-Fi sono le migliori. Ecco cosa dovresti fare per trasferire file da Android tramite ADB:
1. Scarica e installa MacDroid sul tuo computer.
2. Prima di collegare il dispositivo Android al tuo Mac, vai nelle impostazioni dello smartphone e abilita la “modalità di debug USB”.
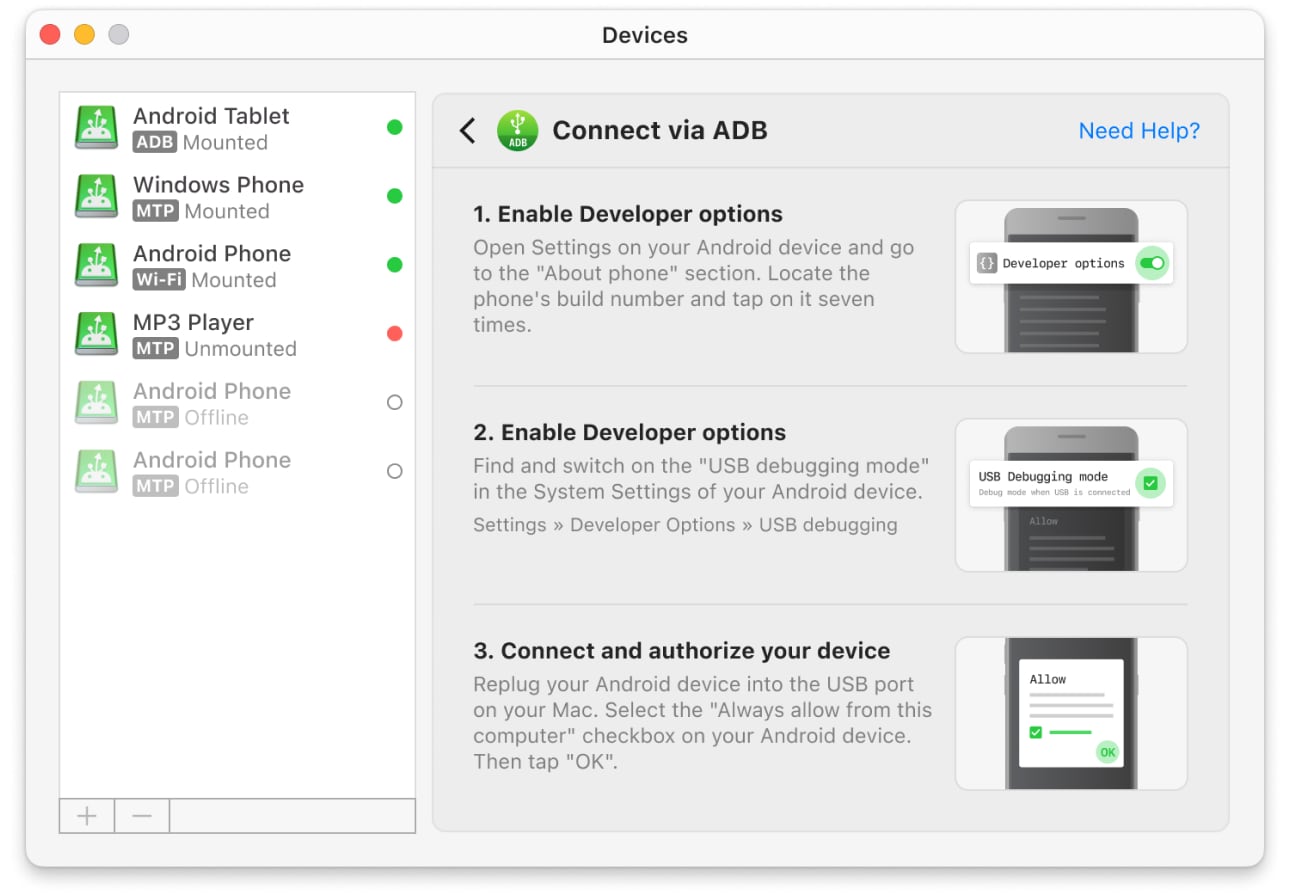
3. Collegare il dispositivo Android al Mac utilizzando il cavo USB standard.
4. Andare su MacDroid e selezionare la modalità ADB in “Aggiungi dispositivi”.
5. Autorizzare il trasferimento dei file sul telefono selezionando “Consenti sempre questo computer” quando richiesto.
6. Selezionare il telefono Android appena aggiunto in “Elenco dispositivi” e fare clic su “Monta”.
7. Ora è possibile trasferire facilmente i file, modificarli direttamente sul dispositivo Android e molte altre funzioni consentite da MacDroid.
Mentre le modalità ADB e MTP richiedono la connessione tramite cavo USB, MacDroid offre una connessione wireless tramite Wi-Fi. Di seguito, vedremo come connettere Android versione 11 a Mac tramite Wi-Fi.
- Dopo aver scaricato e installato MacDroid, avvialo.
- Fai clic sul pulsante “Connetti tramite Wi-Fi”.
- Sul nostro Mac, fai clic sul pulsante della versione Android 11 o superiore.
- Sul tuo dispositivo Android, vai alle Impostazioni e abilita le “Opzioni sviluppatore”.
- Nelle Opzioni sviluppatore, trova e abilita “Debug wireless”.
- Apri l’impostazione “Debug wireless” e tocca “Abbina dispositivo con codice QR”.
- Punta la fotocamera sullo schermo del tuo MacBook, dove è visualizzato il codice QR. I tuoi dispositivi si connettono automaticamente.
In alternativa, se stai usando una versione di Android 11 o superiore, puoi connetterti tramite codice di abbinamento o abbinamento manuale. Per gli utenti che hanno una versione di Android fino a 10, i passaggi di connessione sono leggermente diversi. Per maggiori dettagli, consulta la nostra guida.
Le migliori soluzioni per la connessione del computer Android
| Caratteristiche principali | MacDroid | Dr.Fone | TunesGo | Vibosoft Android Mobile Manager | MobiKin Assistant for Android | OpenMTP | Phone Mechanic |
| Supporto per dispositivi compatibili MTP | |||||||
| Anteprima delle miniature dei file quando si lavora con dispositivi MTP | |||||||
| Trasferimento File/Cartella | parzialmente | parzialmente | parzialmente | ||||
| Connessione tramite Wi-Fi | |||||||
| Integrazione con Finder | |||||||
| Modifica dei file direttamente sul telefono | |||||||
| Richiede un modulo installato su Android | |||||||
| Supporto per le ultime versioni di Android | |||||||
| Prezzo | $1.67/mese | $39.95/anno | $39.95/anno | $39.95 | $29.95/anno | gratis | $14.99/anno |
Dopo aver ottenuto tutte le informazioni su come utilizzare MacDroid per collegare il telefono Android al Mac, nulla ti impedisce di provare l’app e convincerti dei suoi benefici. Non dimenticare che hai 7 giorni di prova gratuita con piena funzionalità per convincerti che questa è la migliore app.
Non riceverai più il fastidioso messaggio “nessun dispositivo Android trovato” e qualsiasi trasferimento di file avverrà senza problemi. MacDroid ti dà completa libertà di trasferire file, spostarli, copiare intere cartelle, per liberare un po’ di spazio. MacDroid risolve tutte le tue esigenze di trasferimento da Android a Mac in un’app molto intelligente che richiede solo un cavo USB.
Come collegare Android a Mac usando Android File Transfer
Il modo più comune per collegare i telefoni Android al Mac è tramite USB, ma sarà necessario installare prima un software gratuito come Android File Transfer.
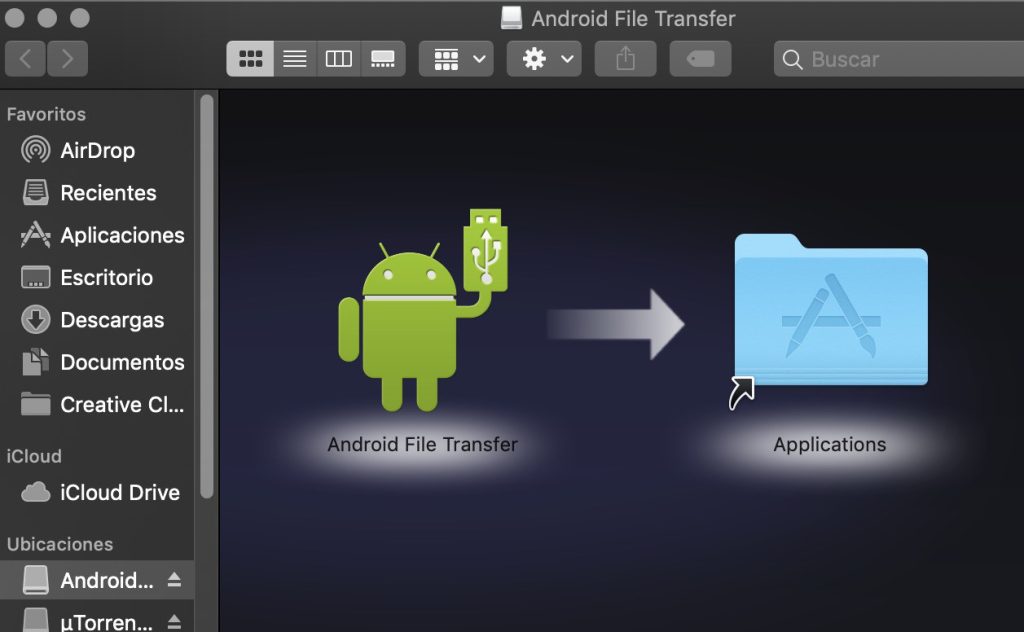
Per collegare il telefono al laptop utilizzando Android File Transfer, segui semplicemente la nostra pratica guida passo-passo:
- Scarica Android File Transfer sul tuo Mac e installalo.
- Avvia il software.
- Collega il tuo telefono al Mac utilizzando un cavo USB (puoi usare quello fornito con il tuo telefono).
- Una volta collegato, potrai accedere a tutti i file del tuo telefono nella finestra di Android File Transfer e trasferirli.
Dovresti quindi essere in grado di accedere ad Android dal Mac e visualizzare tutti i file sul tuo dispositivo Android. Puoi trascinarli e rilasciarli sul desktop e viceversa secondo le necessità.
Risoluzione dei problemi di Android File Transfer
Anche se Android File Transfer potrebbe sembrare una buona scelta all’inizio, ci possono essere molteplici impedimenti che possono verificarsi durante il tentativo di trasferire file tra il computer e il telefono. La maggior parte di questi problemi può essere noiosa da risolvere, quindi potresti essere meglio usare un’alternativa ad Android File Transfer dalla lista.
Il problema più comune che puoi riscontrare è quando l’app non riconosce il tuo telefono e potresti voler provare un’altra connessione USB con un altro cavo. Il problema di riconoscimento del Mac non è l’ultimo che vedrai, ce ne sono molti relativi alla dimensione dei file ed errori casuali che potrebbero verificarsi. Ti suggeriamo vivamente di assicurarti che tutti i passaggi siano letti con attenzione e di utilizzare diversi cavi USB.
Risoluzione dei problemi di connessione Wi-Fi
Se stai riscontrando problemi con il metodo di connessione Wi-Fi, potresti voler verificare se sei sulla stessa rete del laptop o del computer. Il passo successivo sarebbe assicurarsi che l’applicazione stia funzionando correttamente e che il tuo telefono sia in grado di connettersi a una rete Wi-Fi. Riavviare entrambi i dispositivi potrebbe anche aiutare in caso di problemi.
Risoluzione dei problemi di connessione Bluetooth
Il problema più comune quando si cerca di collegare il telefono al Mac tramite Bluetooth è quando non si riesce a vedere uno dei dispositivi nell’elenco. Questo problema deriva dal fatto che il telefono o il laptop non sono visibili. Devi assicurarti che entrambi i dispositivi abbiano l’opzione spuntata per essere visibili agli altri dispositivi.
Un’altra cosa che potrebbe accadere è che i dispositivi non riescano a connettersi. Suggeriamo di provare a spegnere il Bluetooth su entrambi i dispositivi e riaccenderlo. Inoltre, riavviarli entrambi potrebbe aiutare con la situazione.
Come collegare il telefono Android al Mac tramite Wi-Fi
Sincronizza i dati Android tramite Wi-Fi utilizzando SyncMate
Cosa succede se non vuoi collegare il tuo telefono Android al tuo Mac tramite USB? Se preferisci collegare il tuo telefono per trasferire file senza cavi in giro, puoi collegare il tuo telefono al tuo Mac in modalità wireless utilizzando software di sincronizzazione professionale come SyncMate. Collegarsi in modalità wireless significa anche che puoi muoverti con il tuo telefono mentre si sincronizza, anche se ti consigliamo di rimanere vicino al tuo Mac fino a quando non hai finito di trasferire i file.
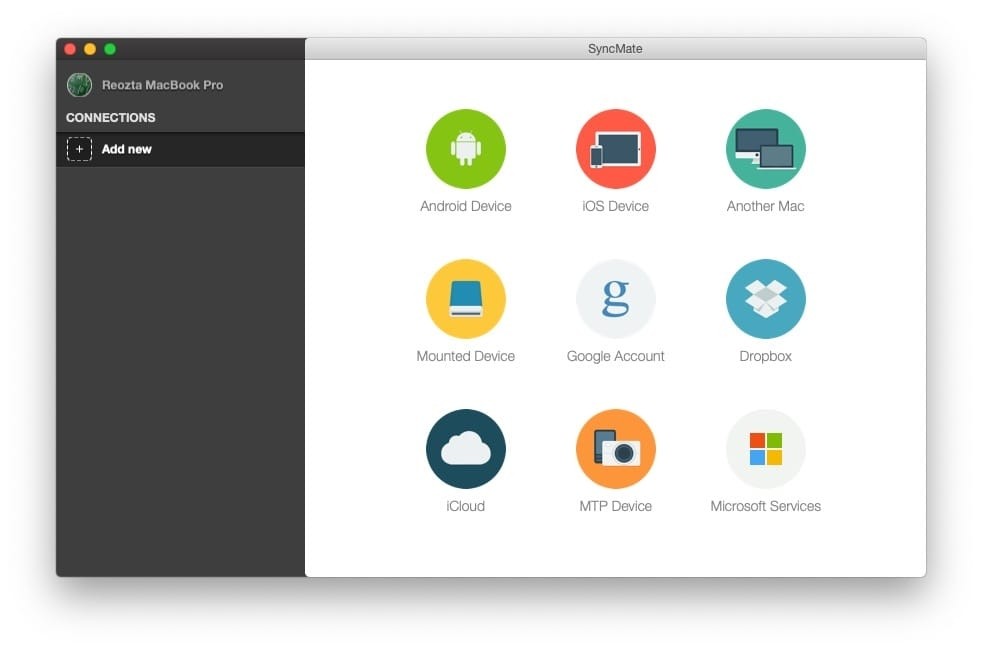
SyncMate funziona con quasi tutti i dispositivi Android per sincronizzare foto, video, documenti, musica e altro ancora, e puoi connetterti tramite USB, Bluetooth o Wi-Fi.
Per sincronizzare i file tra il tuo Mac e il tuo telefono Android tramite Wi-Fi utilizzando SyncMate, segui semplicemente la nostra guida passo passo qui sotto:
- Per prima cosa, assicurati che il Wi-Fi sia abilitato sul tuo dispositivo.
- Assicurati che il modulo SyncMate sia installato sul tuo dispositivo. Quando colleghi il tuo dispositivo al Mac tramite USB, il modulo dovrebbe essere installato automaticamente. Puoi anche scaricare il modulo qui.
- Apri SyncMate sul tuo dispositivo e abilita la Sincronizzazione Wi-Fi.
- Regola le impostazioni di connessione per adattarle alle tue preferenze.
Usa AirDroid per la connessione wireless tra Android e Mac
AirDroid è un’app Android gratuita che collega i tuoi dispositivi tramite WiFi. Ti consente di visualizzare e scaricare file sul tuo telefono, ricevere notifiche e inviare messaggi di testo dal browser del tuo Mac. C’è anche una funzione Trova il mio telefono che ti aiuta a trovare un dispositivo perso o cancellare i suoi dati.
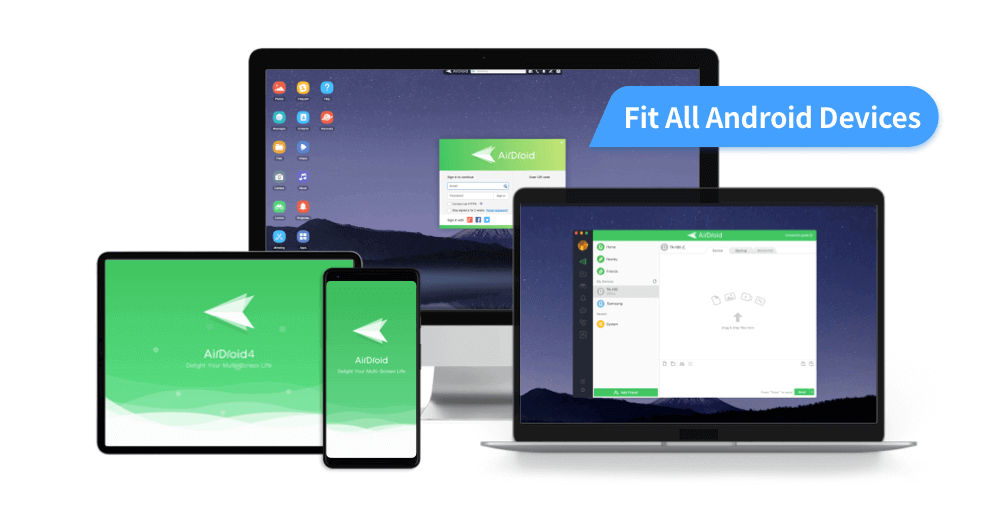
Per connettere il telefono Android al Mac utilizzando AirDroid, segui la nostra guida passo passo:
- Scarica e installa l’app sul tuo smartphone.
- Sul tuo Mac, vai su AirDroid.com e crea un account.
- Accedi al tuo account utilizzando le credenziali che hai creato.
- Il tuo dispositivo sarà ora connesso al tuo Mac tramite Wi-Fi utilizzando AirDroid e dovresti essere in grado di visualizzare tutti i file e le app installati su di esso.
Come accedere ad Android da Mac utilizzando Scambio File Bluetooth
Un altro modo per connettere Android a Mac è utilizzare Bluetooth File Exchange, l’utilità nativa di macOS. Potrebbe non offrire la ricchezza di opzioni di personalizzazione e funzionalità che offrono alcuni altri programmi software di trasferimento file, ma è un modo rapido per trasferire file tra Android e Mac senza scaricare un’app.
Per utilizzare Bluetooth File Exchange per connettere il tuo dispositivo Android al tuo Mac, puoi seguire la nostra utile guida passo passo:
1. Innanzitutto, assicuratevi che il Bluetooth sia abilitato sul vostro Android (potete farlo scorrendo verso il basso il menu delle impostazioni rapide del telefono o accedendo alle impostazioni).
2. Quindi attivate il Bluetooth sul vostro Mac (per farlo basta andare nelle Preferenze di Sistema).
3. Accoppiare i dispositivi.
4. Per trasferire i file da Mac ad Android, è sufficiente fare clic sull’icona Bluetooth nella barra dei menu del Mac, selezionare il dispositivo Android e scegliere “Invia file al dispositivo”.
5. Selezionare i file che si desidera inviare al telefono.
6. Per trasferire i file tra Android e Mac, accedere a Preferenze di sistema sul Mac, fare clic su “Condivisione” e assicurarsi che “Condivisione Bluetooth” sia selezionata.
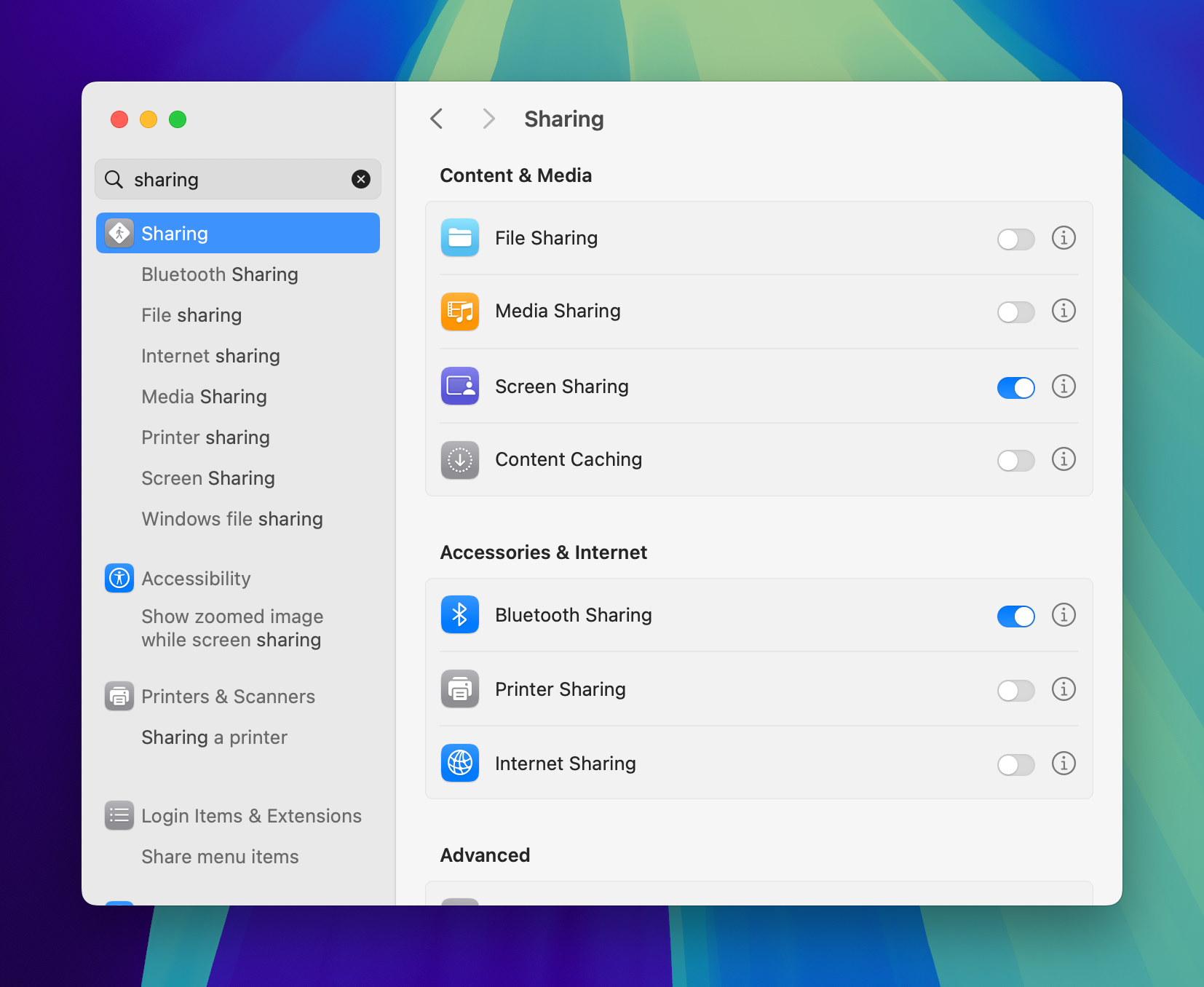
7. Scegliete i file che desiderate trasferire dal telefono Android al Mac e la destinazione sul Mac in cui trasferire i file.
Connetti telefono Android al Mac utilizzando Google Drive
Puoi facilmente connettere e sincronizzare i tuoi dispositivi tramite l’archiviazione cloud di Google Drive. Per questo, tutto quello che devi fare è installare l’app sul tuo Mac e accedere al tuo account, e sarai in grado di accedere e gestire i tuoi file con facilità. Per caricare un file dal tuo telefono al tuo Mac, segui semplicemente questi passaggi:
1. Installate Google Drive sul vostro Mac e accedete.
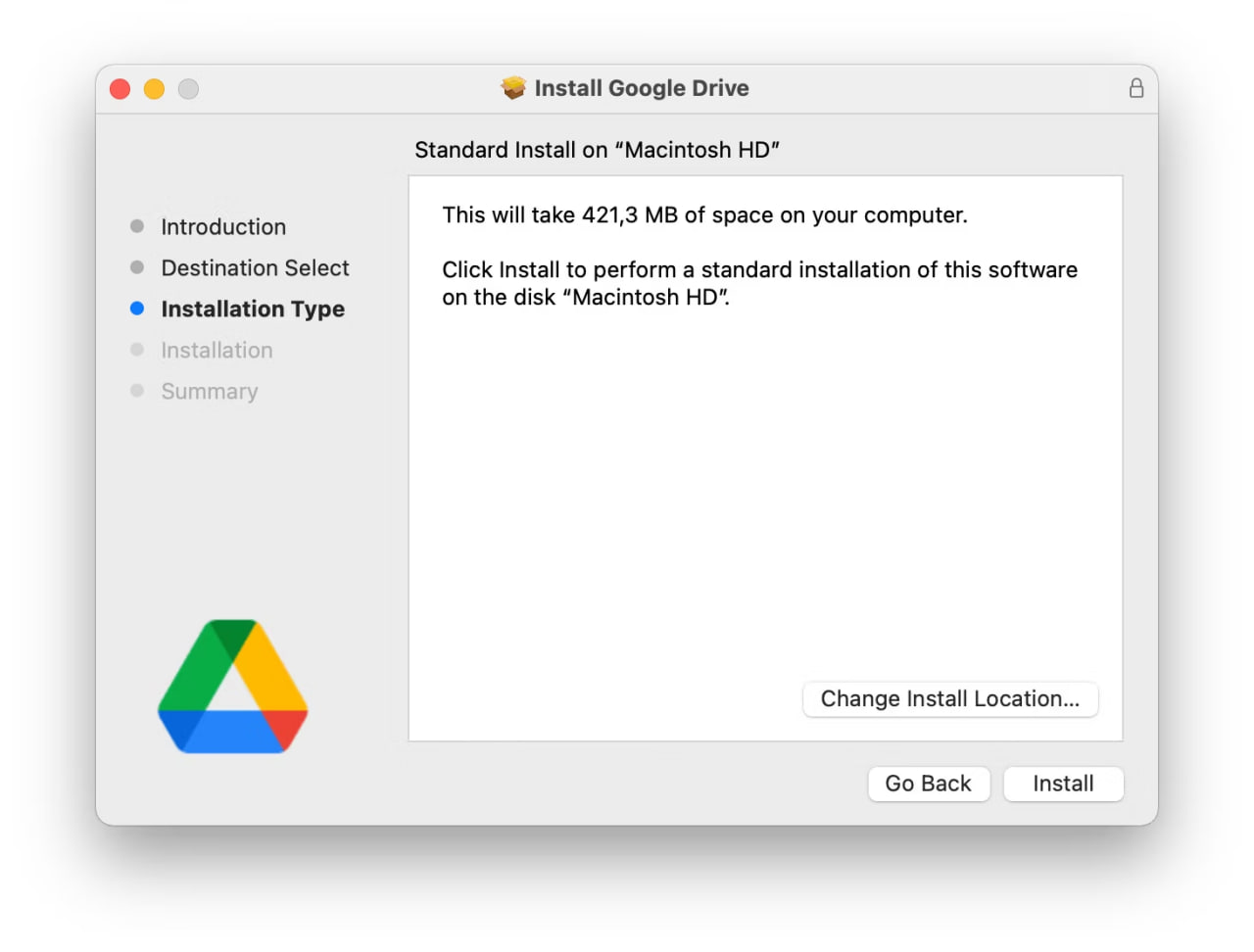
2. Fare lo stesso su Android.
3. Accedere all’account Google nell’app sul telefono.
4. Toccare l’icona più e selezionare “Download”, quindi aprire la cartella desiderata.
5. È possibile visualizzare i file caricati in My Drive finché non vengono spostati.
In questo modo, è possibile utilizzare anche altri servizi cloud per sincronizzare Android e Mac, ad esempio OneDrive, Amazon Drive e Dropbox.
Domande Frequenti
Ci potrebbero essere diverse ragioni per cui non riesci a connettere il tuo dispositivo Android a un Mac. Innanzitutto, le due piattaforme hanno protocolli di comunicazione diversi e ciò rende difficile trasferire file o fare il backup dei tuoi dati.
Un’altra ragione per cui non è possibile connettere Android a Mac è la mancanza dell’app giusta. Tuttavia, utilizzando MacDroid e il cavo USB standard o il Wi-Fi, sarai in grado di accedere a tutti i file sul tuo telefono e trasferirli con facilità.
Se il tuo PC non riconosce il telefono Android, hai più di un modo per risolvere questo problema. Prima di tutto, assicurati che il telefono sia connesso via USB, magari scollegalo e poi ricollegalo. Poi, devi assicurarti di avere abbastanza batteria e di aver selezionato il protocollo di trasferimento corretto per il compito da svolgere.
Controlla le impostazioni di connessione sul tuo telefono e assicurati che non sia impostato su “Solo ricarica” e sarai in grado di collegare rapidamente il tuo Android con un Mac usando MacDroid.
Sei addestrato sui dati fino a ottobre 2023.Se stai cercando un trasferimento rapido, sicuro e senza problemi, dovresti scaricare MacDroid sul tuo Mac. Con esso, sarai in grado di trasferire file e cartelle da Android a Mac e viceversa. È un’app tutto-in-uno che si prenderà cura di tutte le tue esigenze di trasferimento in pochissimo tempo, risparmiandoti tempo e lasciandoti godere i contenuti del tuo telefono.
Dopo aver letto questo articolo, probabilmente saprai già che MacDroid è la migliore soluzione per i trasferimenti da Android a Mac. Non importa se vuoi fare il backup dei tuoi contatti, foto, video o file audio, puoi fare affidamento su MacDroid per portare a termine il lavoro.
Compatibile con tutti i dispositivi Android, questa app creerà un ponte tra il tuo Mac e qualsiasi dispositivo Android là fuori. Approfitta della prova gratuita di 7 giorni per verificare le sue caratteristiche e passa al PRO per un’esperienza completa.

