Trasferire dati da e verso il tuo dispositivo Android può essere un compito impegnativo, soprattutto con così tanti sistemi operativi diversi là fuori. Ad esempio, una persona può avere un telefono Android, un computer macOS, un tablet iOS e diversi altri gadget che devono essere collegati o sincronizzati. Questo va ben oltre la classica incompatibilità iOS – Android, poiché si ha a che fare con molti diversi sistemi operativi che devono lavorare insieme.
Ci sono molte situazioni in cui è richiesto un trasferimento dati Android. Ad esempio, quando cambi telefono. Hai appena ottenuto un’offerta fantastica per il nuovo iPhone ma prima avevi un dispositivo Android? Nessun problema! Passare i dati da uno all’altro è l’ultimo dei tuoi pensieri. Nei paragrafi seguenti, troverai molti modi per spostare file e sincronizzare telefoni su vari sistemi operativi.
Prima o poi, tutti abbiamo bisogno di un’app di trasferimento dati Android senza compromessi ed è meglio essere preparati per qualsiasi circostanza. Trasferire dati dal tuo vecchio telefono al nuovo, o semplicemente sincronizzare il tuo dispositivo Android con qualsiasi computer, indipendentemente dal sistema operativo (macOS, Windows, ChromeOS, Linux ecc.) sarà un gioco da ragazzi seguendo i passaggi qui sotto!
Come trasferire dati da Android a Mac e viceversa utilizzando MacDroid
Esistono tre metodi per collegare i dispositivi Android ai computer per trasferire video da Android a Mac: ADB, MTP e modalità Wi-Fi.
ADB è un metodo più avanzato che richiede l’attivazione della modalità di debug su Android. È più veloce di MTP e offre accesso a ogni file sul telefono. ADB è spesso utilizzato da programmatori e utenti esperti, ma richiede più lavoro per essere configurato e offre un accesso sufficiente per danneggiare il telefono se non si è attenti.
MTP è un metodo più semplice e sicuro per trasferire file. È molto più facile da configurare e protegge i file importanti dall’essere accessibili. È più lento di ADB, ma mantiene anche al sicuro i file sensibili sul tuo telefono. Entrambi i metodi richiedono di connettere Android a Mac usando un cavo USB. Puoi solitamente usare il cavo di ricarica fornito con il tuo Android, anche se alcuni nuovi MacBook potrebbero richiedere un adattatore USB-C.
La modalità Wi-Fi consente di gestire e trasferire file tra Android e Mac senza bisogno di una connessione USB. A differenza di ADB o MTP, la modalità Wi-Fi offre un funzionamento fluido e senza cavi. Sebbene non sia veloce come ADB, la modalità Wi-Fi è comunque una scelta affidabile per il trasferimento di file, offrendo un equilibrio tra praticità e accessibilità.
Se vuoi usare MTP per accedere ai tuoi file:
1. Avviare MacDroid e fare clic su “Modalità MTP” nella sezione Aggiungi dispositivi della barra laterale.
2. Collegare il dispositivo Android al Mac tramite un cavo USB e il dispositivo Android chiederà quale tipo di connessione si desidera utilizzare.
3. Toccare “Trasferimento file” e accettare la selezione, se necessario.

4. Quando il vostro Android appare nella barra laterale di MacDroid con un’icona MTP, cliccateci sopra, quindi fate clic su “Monta” nella pagina principale di MacDroid per collegare il telefono. Il telefono apparirà nel Finder come unità esterna. È quindi possibile trasferire i brani dal Mac all’Android secondo le necessità.

5. Al termine, è buona norma espellere l’unità e smontarla in MacDroid, ma non è necessario.
Se vuoi utilizzare l’accesso ADB:
1. Per prima cosa è necessario cercare come attivare il debug USB sul telefono. Si trova nelle Impostazioni di sistema, ma la sua posizione può variare. Alcuni dispositivi non offrono affatto questa opzione, nel qual caso dovrete utilizzare la modalità MTP.
2. Avviare il programma di trasferimento dati Android MacDroid e fare clic su “Modalità ADB” nella sezione Aggiungi dispositivi della barra laterale.
3. Il dispositivo Android chiederà l’autorizzazione per consentire l’accesso; fare clic su “Consenti sempre”, quindi su “OK” per concedere l’autorizzazione necessaria.
4. Quando il vostro Android appare nella barra laterale di MacDroid con un’icona ADB, cliccateci sopra.
5. Fare quindi clic su “Monta” nella pagina principale di MacDroid per collegare il telefono. Il telefono apparirà nel Finder come un’unità esterna. È quindi possibile trasferire le immagini da Android a Mac secondo le necessità.
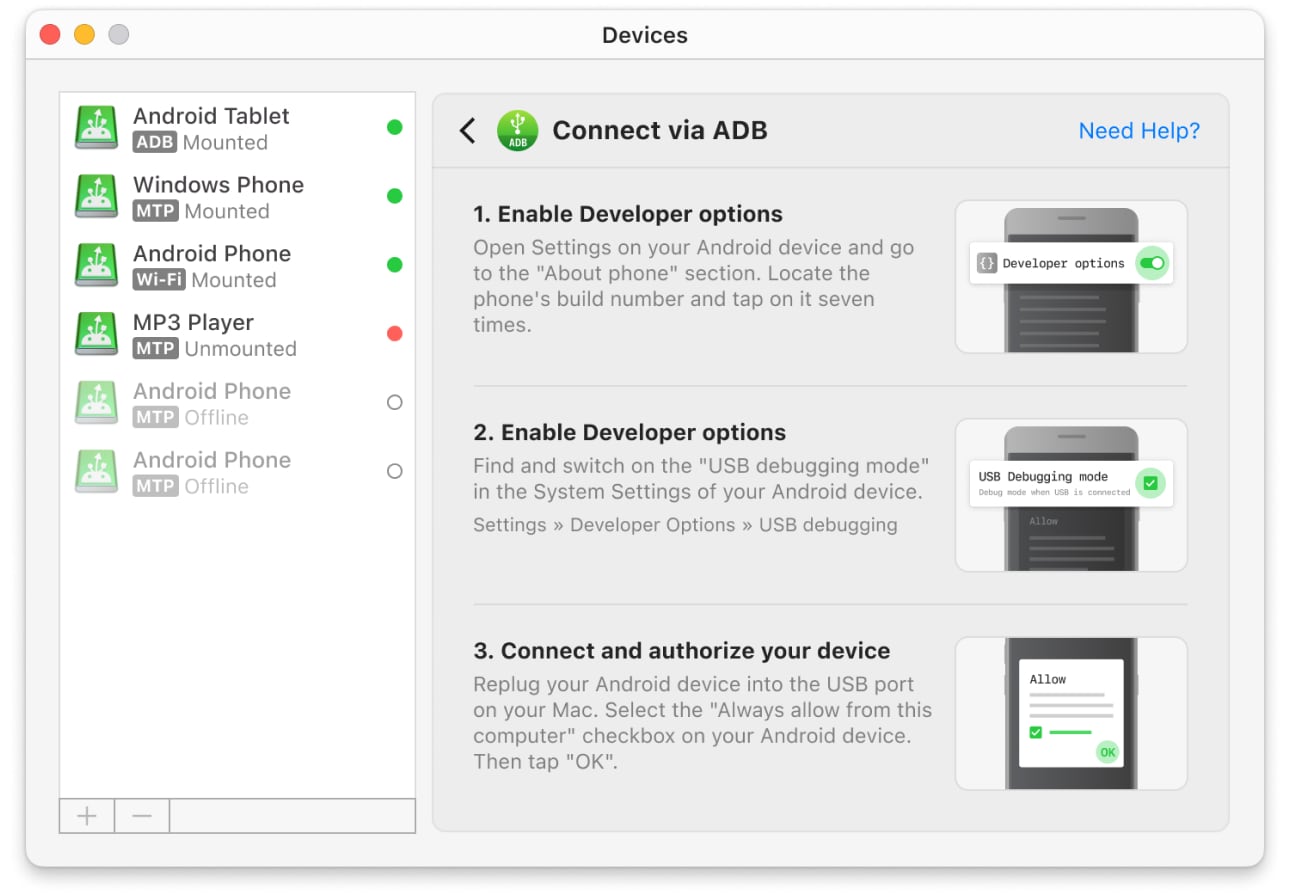
6. Al termine, assicurarsi di espellere l’unità dal Mac e di smontarla in MacDroid. Si rischia il danneggiamento dei dati se non si rimuove il dispositivo in modo sicuro!
Se vuoi utilizzare il Wi-Fi:
- Installa MacDroid sul tuo Mac, avvialo.
- Assicurati che entrambi i dispositivi siano connessi alla stessa rete Wi-Fi.
- Fai clic sul pulsante “Connetti tramite Wi-Fi” nella finestra principale.
- Segui le istruzioni mostrate sullo schermo
- Usa l’opzione QR o l’opzione codice di associazione.
- Posiziona la tua fotocamera davanti allo schermo del tuo Mac se hai scelto l’opzione QR dove viene visualizzato il codice. Il tuo dispositivo si connetterà automaticamente.
- Se scegli l’opzione del codice di associazione, apri le impostazioni di debug wireless sul tuo Android e seleziona l’opzione “Associa dispositivo con codice di associazione”. Seleziona l’opzione Associa tramite codice di associazione in MacDroid. Una volta rilevato il dispositivo, selezionalo e fai clic sul pulsante “Associa” e inserisci il codice a sei cifre.
Per gli utenti con versioni di Android fino a 10, la connessione tramite Wi-Fi funziona in modo leggermente diverso. Per ulteriori informazioni, consulta la nostra guida.
Indipendentemente dal tuo caso d’uso, MacDroid, come alternativa per il trasferimento file Android su Mac, rende la comunicazione tra Mac e Android un gioco da ragazzi. Rende il trasferimento dati Android su Mac senza sforzi. Non è necessario utilizzare una riga di comando o software non affidabile e non supportato. Consente di copiare file avanti e indietro con la stessa facilità di un’unità USB. È sia l’opzione più semplice che più robusta, offrendo facile accesso agli utenti regolari e opzioni avanzate agli utenti esperti.
MacDroid è rapido da configurare e trasferisce i dati Android più velocemente rispetto ai servizi wireless o basati su cloud, risparmiando tempo e frustrazione. Se vuoi solo copiare i file da Android a Mac, è anche gratuito!
La scelta migliore per il trasferimento Android su Mac
| Funzionalità principali | MacDroid | Dr.Fone | TunesGo | Vibosoft Android Mobile Manager | MobiKin Assistant for Android | OpenMTP | Phone Mechanic |
| Supporto per dispositivi compatibili MTP | |||||||
| Anteprime miniature dei file quando si lavora con dispositivi MTP | |||||||
| Trasferimento file/cartelle | parzialmente | parzialmente | parzialmente | ||||
| Connessione via Wi-Fi | |||||||
| Integrazione con Finder | |||||||
| Modifica file direttamente sul telefono | |||||||
| Richiede un modulo installato su Android | |||||||
| Supporto per le ultime versioni di Android | |||||||
| Prezzo | $1.67/mese | $39.95/anno | $39.95/anno | $39.95 | $29.95/anno | gratuito | $14.99/anno |
Come trasferire dati da Android a Android
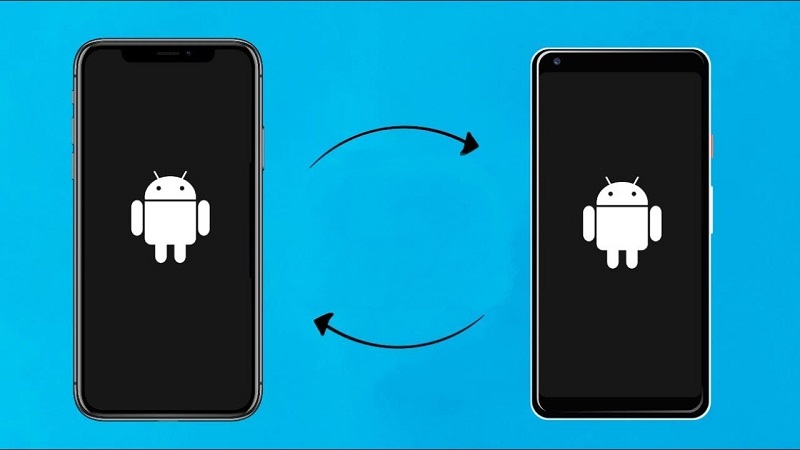
Questo è il tipo più semplice di trasferimento dati Android che tu abbia mai effettuato. Tutti i nuovi telefoni Android sono dotati di un’app integrata che ti consente di recuperare i dati dal tuo vecchio telefono durante la configurazione. Per farlo, segui questi semplici passaggi:
- Assicurati che entrambi i telefoni abbiano molta batteria
- Controlla di essere ancora connesso al tuo account Google sul vecchio telefono
- Accendi il tuo nuovo telefono
- Durante il processo di configurazione, ti verrà chiesto di scegliere l’origine per le app e i dati: seleziona “Vecchio telefono”
- Collega i due telefoni usando il cavo fornito con il tuo nuovo telefono. Se non hai un cavo, clicca su “Un backup da un telefono Android” e continua a seguire le istruzioni per completare il processo.
Come trasferire dati da iPhone ad Android
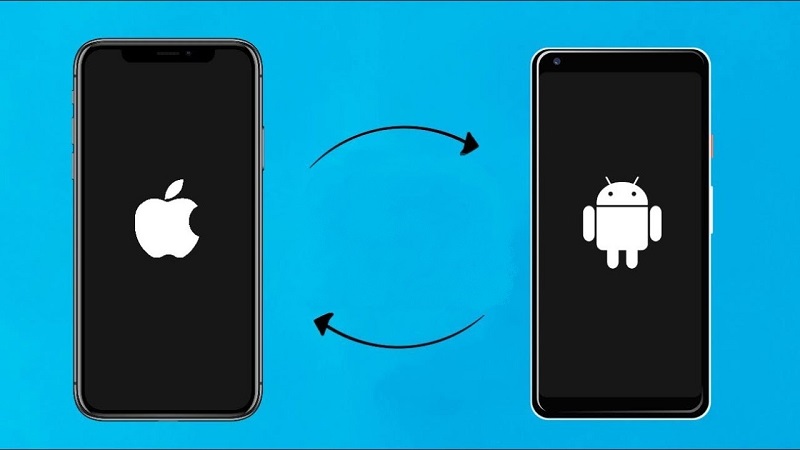
Probabilmente lo scenario di trasferimento più popolare e il più complicato, trasferire dati da un iPhone a un dispositivo Android non è l’esperienza più semplice. A causa della rivalità intensa tra i due sistemi operativi, i mezzi per trasferire non erano sempre disponibili e facili da usare. Abbiamo creato una guida passo-passo che ti aiuterà a spostare facilmente i dati da iPhone ad Android in pochi passaggi:
- Accendi il tuo telefono Android
- Durante il processo di configurazione, ti verrà chiesto di copiare dati e app dal tuo dispositivo precedente
- Puoi collegare i due telefoni tramite un cavo (che raramente è il caso a causa del diverso tipo di connettore). Se non hai un cavo, tocca semplicemente su “No Cable” e poi scegli “un dispositivo iPhone” quando ti sarà chiesto da dove stai trasferendo i dati
- Segui le istruzioni sullo schermo per spostare i file necessari
- Se vuoi fare il backup di tutti i dati del tuo iPhone sul tuo nuovo dispositivo Android, puoi farlo utilizzando Google Drive
- Una volta trasferiti tutti i dati necessari, assicurati di passare da iMessage a Messaggi accedendo al tuo iPhone prima di rimuovere la scheda SIM da esso. Tocca “Impostazioni” – “Messaggi” e imposta “iMessage su off”.
Come Trasferire File Tra il Tuo Computer Windows e Dispositivo Android
Il trasferimento di file tra un dispositivo Android e un computer Windows è una delle attività più comuni che un utente svolge. Fortunatamente, i due sistemi operativi sono piuttosto compatibili e puoi gestire il processo direttamente attraverso il tuo account Google o utilizzando un cavo USB. Ecco come procedere:
Tramite Google
Eseguire un trasferimento dati Android utilizzando il tuo account Google è uno dei modi più veloci per gestire i tuoi dati. Basta spostare i tuoi file tramite Google Drive e puoi quindi scaricarli sul tuo computer, o viceversa. Inoltre, se vuoi spostare le immagini, c’è l’app Google Foto e hai YouTube Music per l’audio. Mantenendo i file su Google Drive, hai accesso immediato da entrambi i dispositivi contemporaneamente.
Connessione del tuo dispositivo Android tramite USB
- Collega il telefono usando il cavo USB fornito e sbloccalo
- Vedrai la notifica “Dispositivo in carica tramite USB”. Tocca semplicemente su di essa e vai su “Usa USB per” per selezionare “Trasferimento file”
- Si aprirà una nuova finestra sul tuo computer con l’opzione per “Apri file” sul dispositivo collegato
- Sposta i file e le cartelle come necessario per completare il trasferimento dati Android
- Una volta terminato, espelli semplicemente il telefono Android.
Come trasferire file tra il tuo Chromebook e il dispositivo Android
Se stai utilizzando un Chromebook e desideri trasferire facilmente file da e verso il tuo smartphone o tablet Android, ci sono diversi modi per farlo. Mantenere i tuoi dati sincronizzati è importante poiché ti permette di svolgere compiti quotidiani con facilità. Quindi, se possiedi un Chromebook e un dispositivo Android, ecco come puoi facilmente effettuare un trasferimento di dati Android da uno all’altro.
Usa il tuo account Google
È possibile effettuare un trasferimento completo senza bisogno di un’app dedicata al trasferimento dati Android. Usando il tuo account Google puoi:
- Puoi caricare facilmente file utilizzando il tuo Google Drive. Basta mettere tutto dal tuo Android/Chromebook su Google Drive e quindi scaricarlo facilmente sull’altro dispositivo
- Per quanto riguarda la musica, puoi utilizzare Google Play Music o YouTube Music e avere rapidamente le tue canzoni preferite disponibili su entrambi i dispositivi
- Google Foto ti consente di gestire facilmente il trasferimento di foto da Chromebook ad Android e viceversa.

Usa un cavo USB
- Sblocca il telefono e collegalo al Chromebook con il cavo USB fornito
- Quando ricevi la notifica “Caricamento dispositivo tramite USB”, toccala e seleziona “Trasferimento file” sotto la funzione “Usa USB per”.
- Facendo così, l’app File si apre sul tuo Chromebook poiché riconosce il programma di trasferimento dati Android che hai selezionato. Puoi immediatamente iniziare a usarla per trascinare e rilasciare file come desideri
- Scollega il cavo USB quando hai finito e questo è tutto.
Conclusione
Come puoi vedere, trasferire file tra piattaforme diverse è un compito facile grazie alle molteplici opzioni che aiutano a sincronizzare i dati tra i dispositivi. Ad esempio, MacDroid offre una soluzione semplice per gli utenti macOS che devono trasferire dati da e verso i loro dispositivi Android. Con la sua interfaccia intuitiva e tre tipi di connessione (MTP, ADB e modalità Wi-Fi), MacDroid rende facile abbinare il tuo Android e Mac. Scrivi nei commenti qual è il tuo metodo di trasferimento dati preferito e quali dispositivi abbini più spesso?
Domande Frequenti
Il trasferimento di file tra due dispositivi Android può essere effettuato in vari modi. Innanzitutto, puoi eseguire il trasferimento dati Android utilizzando l’app integrata sul tuo nuovo telefono che ti chiede di ottenere i tuoi dati da quello vecchio. Basta collegare i due telefoni con un cavo o alla stessa connessione Wi-Fi e puoi facilmente spostare i file. Se non stai facendo una nuova configurazione, puoi semplicemente utilizzare il tuo account Google per spostare facilmente file e cartelle da un Android all’altro.
Se il tuo vecchio telefono è anche un Android, basta seguire i passaggi descritti nella domanda precedente. Se stai passando da un iPhone, dovrai aggiungere alcuni passaggi al processo e farlo senza un’app di trasferimento dati Android. Non essendo in grado di collegare il vecchio e il nuovo telefono con un cavo, dovrai selezionare “Nessun Cavo” quando richiesto e utilizzare i dati di backup sul tuo Google Drive per trasferire i file. Inoltre, assicurati di non dimenticare di passare da iMessages a Messaggi standard sul tuo vecchio telefono.
Ci sono molte alternative quando si tratta di scegliere un programma di trasferimento dati per Android. Quasi tutti i produttori di telefoni che utilizzano Android hanno sviluppato la loro soluzione di trasferimento dati e qui ci sono le migliori disponibili.
- Samsung Smart Switch – Samsung ha una grande quota di mercato dei telefoni Android, quindi è naturale che la loro app sia tra le più utilizzate. Offre un servizio completo per spostare file e cartelle tra dispositivi Android.
- LG Mobile Switch – il trasferimento dati proprietario di LG, questa app facilita agli utenti LG il trasferimento dei dati tra due dispositivi Android
Quando è collegato con un cavo USB a un computer o un altro gadget, i dispositivi Android mostreranno una schermata dove puoi scegliere a cosa sarà destinata la connessione USB. Puoi impostarla per il Trasferimento File, la ricarica, o un paio di altre opzioni a seconda del dispositivo a cui ti stai collegando. Seleziona Trasferimento File dall’elenco se vuoi effettuare un trasferimento dati Android e utilizzare uno dei passaggi descritti sopra per accedere ad Android da Mac!

