Menyimpan file di ponsel Samsung Anda baik-baik saja, tetapi bagaimana jika Anda perlu mencadangkan foto penting di Mac Anda atau mengirim file penting ke Mac Anda untuk pekerjaan? Melakukan ini secara manual dapat mengakibatkan hilangnya data, jadi jika Anda mencari alternatif Samsung Smart Switch, teruslah membaca untuk mengetahui lebih lanjut tentang cara terbaik untuk melakukan transfer file Samsung untuk Mac.
Situasi pengguna:
Orang tua saya menggunakan Apple & saya menggunakan Android. Saya telah mengambil banyak foto saat bepergian & ingin mengunduhnya ke Mac. Ponsel saya menggunakan USB Type C & tidak ada tempat untuk mencolokkannya ke komputer Apple. Apakah ada yang bisa saya lakukan untuk mencolokkan ponsel ini ke komputer tersebut?— Reddit
1. Transfer file Samsung Galaxy dengan mudah menggunakan Smart Switch
Samsung Smart Switch adalah solusi gratis dan asli yang dikembangkan oleh Samsung. Aplikasi ini mendukung berbagai jenis file dan memungkinkan Anda untuk mencadangkan foto, kontak, pesan, dan file lainnya dari ponsel Anda ke Mac atau PC (dan sebaliknya). Kekurangannya? Perangkat lunak ini mencadangkan semua file di ponsel Anda, bukan hanya file yang dipilih.
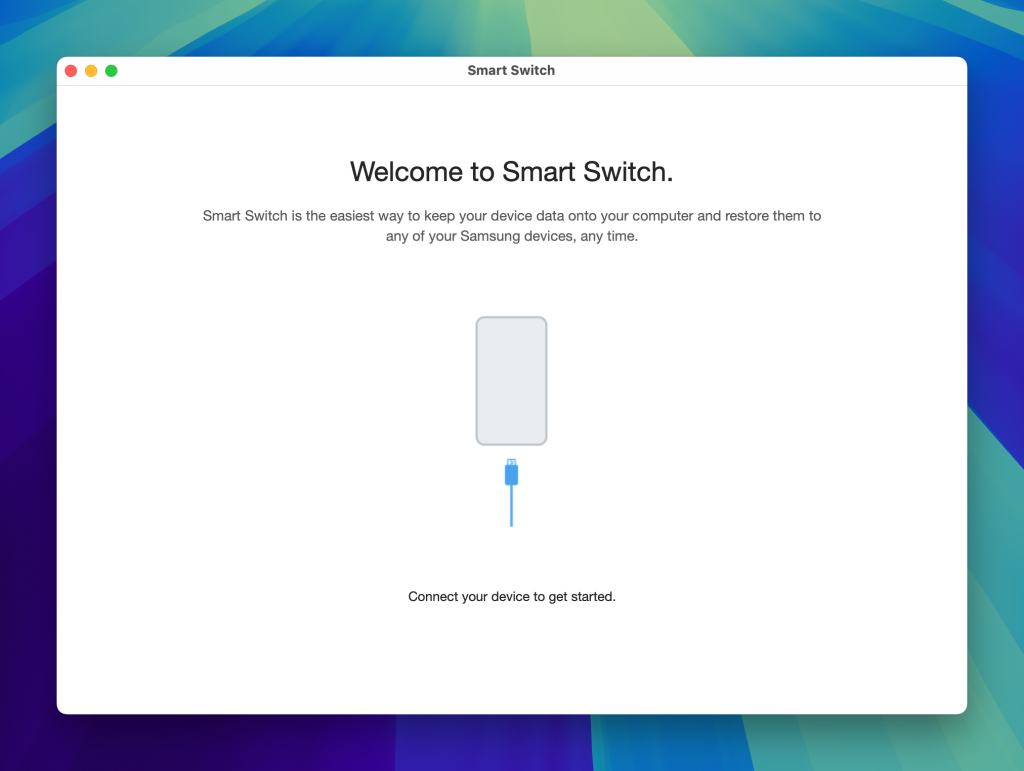
Sistem Operasi yang Didukung: macOS, Windows, Android
Harga: tersedia secara gratis
Ikuti panduan langkah demi langkah kami untuk dengan mudah melakukan transfer file Samsung ke Mac dengan Smart Switch:
- Unduh dan instal Smart Switch di Mac Anda.
- Hubungkan ponsel Anda ke Mac melalui USB. Ketuk Izinkan di ponsel Anda.
- Buka Smart Switch di Mac Anda dan pilih kategori data yang ingin Anda cadangkan.
- Klik tombol “Cadangkan”. Smart Switch secara otomatis akan mencadangkan semua data di ponsel Anda ke Mac Anda.
2. MacDroid: Perangkat lunak transfer file Samsung ke Mac terbaik
MacDroid adalah alternatif yang bagus untuk Samsung Smart Switch dan memudahkan serta mempercepat proses transfer file seperti foto, video, musik, dokumen, dll. antara ponsel Samsung dan Mac Anda (dan sebaliknya) baik secara kabel maupun nirkabel. Selain ponsel Samsung, MacDroid juga mendukung berbagai produsen lainnya, termasuk Kindle Scribe eReader, GoPro, Garmin, Oculus, dll.
Perangkat lunak ini memasang ponsel Android Anda sebagai disk, jadi Anda dapat melihat semua yang tersimpan di ponsel Anda dan memilih apa yang ingin Anda transfer ke Mac Anda – Anda bahkan dapat mengedit file di Mac Anda tanpa mentransfernya.
Ada tiga mode operasi yang bisa dipilih. MTP adalah cara mudah untuk mentransfer file, cocok untuk pemula. Untuk pengguna yang lebih mahir, ADB membuat transfer file lebih cepat dan efisien dan hanya didukung oleh perangkat Android. Dengan Wi-Fi, Anda dapat menghubungkan perangkat Android Anda ke Mac secara nirkabel sambil tetap menikmati keuntungan dari mode ABD. Apapun mode yang Anda pilih, MacDroid mudah untuk diatur dan digunakan untuk mentransfer semua file penting Anda antara ponsel Samsung dan Mac Anda.
MacDroid akan bekerja sempurna dengan perangkat Samsung Galaxy. Berikut adalah beberapa perangkat paling populer yang didukung oleh MacDroid:
- Samsung Galaxy S24
- Samsung Galaxy S23
- Samsung Galaxy S22
- Samsung Galaxy S21
- Samsung Galaxy S24 Ultra
- Samsung Galaxy S23 Ultra
- Samsung Galaxy A05
- Samsung Galaxy A15
- Samsung Galaxy A25
- Samsung Galaxy A35
- Samsung Galaxy A55
- Samsung Galaxy A14
- Samsung Galaxy A24
- Samsung Galaxy A34
- Samsung Galaxy A54
- Samsung Galaxy M15
- Samsung Galaxy M14
- Samsung Galaxy M34
- Samsung Galaxy Fold 5
- Samsung Galaxy Fold 4
- Samsung Galaxy Flip 5
- Samsung Galaxy Note 20 Ultra
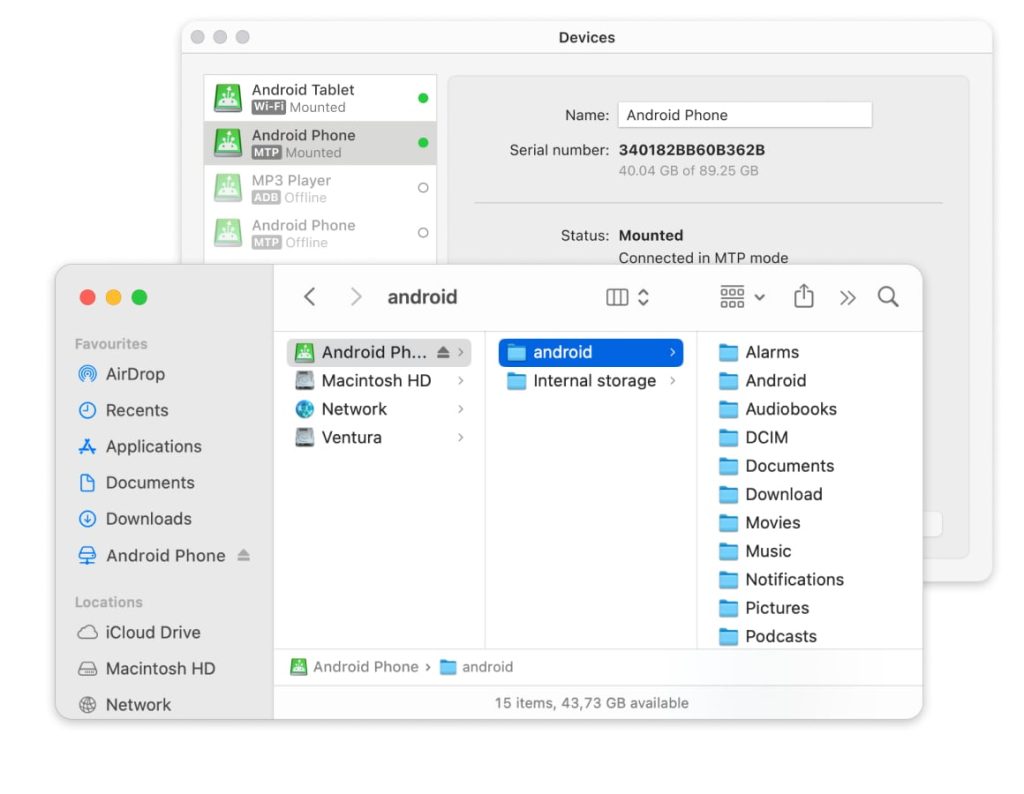
Sistem Operasi yang Didukung: macOS
Harga: gratis, Pro plan $19.99/tahun, seumur hidup $34.99
Transfer file Samsung dengan cepat dan mudah menggunakan MacDroid
Bertanya-tanya bagaimana cara menghubungkan Android ke Mac untuk mentransfer file dari ponsel Samsung Anda ke komputer? Ikuti saja panduan langkah demi langkah kami yang sederhana:
1. Unduh dan instal MacDroid pada Mac Anda, lalu luncurkan perangkat lunak.
2. Sambungkan ponsel Samsung Anda ke Mac menggunakan kabel USB.
3. Di MacDroid, pilih Mode MTP.

4. Di jendela pop-up di ponsel Anda, pilih opsi “Transfer File”.

5. Pilih ponsel Anda di Daftar Perangkat di MacDroid, kemudian klik Mount.
6. Telepon Anda sekarang terhubung ke Mac Anda!
Untuk mentransfer file, buka Finder, atau pengelola file pilihan Anda, di Mac Anda. Temukan folder atau file yang ingin Anda transfer. Salin dan tempel file atau folder dari ponsel Samsung Anda ke Mac Anda. Anda juga dapat menyeret dan melepaskan file jika Anda sudah membuat folder tujuan baru di Mac Anda.
Transfer file Samsung tanpa hambatan melalui Wi-Fi
- Setelah Anda menginstal MacDroid di Mac Anda, luncurkan aplikasi tersebut.
- Pilih dan klik tombol “Hubungkan melalui Wi-Fi”.
- Di ponsel Anda, aktifkan opsi Pengembang dan nyalakan mode debugging USB.
- Di Mac kita, klik tombol “Android 11+”.
- Di perangkat Samsung Anda, pergi ke Pengaturan – > Opsi pengembang dan aktifkan Debugging Nirkabel.
- Buka pengaturan “Debugging Nirkabel” dan ketuk opsi “Pasangkan perangkat dengan kode QR”. Sebagai alternatif, Anda dapat menggunakan opsi kode penghubung atau menggunakan penyambungan manual.
- Arahkan kamera ke layar Mac Anda, di mana kode QR ditampilkan. Perangkat Anda akan terhubung secara otomatis.
Untuk pengguna yang memiliki versi Android hingga 10, koneksi melalui Wi-Fi sedikit berbeda. Untuk lebih jelasnya, lihat panduan kami.
Kami telah membahas beberapa cara paling populer untuk mentransfer file dari Samsung ke PC, mulai dari Android File Transfer hingga Samsung Smart Switch. Aplikasi terbaik untuk mentransfer file dari Samsung ke Mac adalah MacDroid. Tidak hanya menawarkan dua mode koneksi, tapi juga memasangkan ponsel Anda seperti drive eksternal, sehingga Anda bisa menjelajahi dan bahkan mengedit file di ponsel Anda dari Mac Anda.
Mentransfer file cepat dan mudah, dan perangkat lunaknya intuitif untuk digunakan. MacDroid juga mendukung berbagai jenis file, dan berfungsi ganda sebagai alat sinkronisasi untuk memastikan Anda selalu memiliki kontak, foto, dan file terbaru lainnya baik di ponsel Samsung Anda maupun di Mac Anda.
Pertanyaan yang Sering Diajukan
Ada berbagai cara yang bisa Anda lakukan, termasuk menggunakan Android File Transfer atau Samsung Smart Switch untuk Mac (sebelumnya Samsung Kies untuk Mac). Namun, kami merekomendasikan menggunakan MacDroid, karena aplikasi ini intuitif dan mudah digunakan, serta dapat mentransfer hampir semua file yang Anda inginkan dari ponsel ke Mac dengan cepat.
Cara terbaik untuk menghubungkan Samsung ke Mac adalah melalui kabel USB. Anda mungkin memiliki satu yang datang bersama dengan ponsel Anda, tetapi jika tidak, Anda dapat membelinya secara online dengan harga murah untuk melakukan transfer file ponsel Samsung ke komputer.
Jika Anda bertanya-tanya cara mentransfer foto dari Samsung ke Mac, Anda dapat menggunakan MacDroid untuk melakukannya dengan cepat dan mudah. Cukup unduh dan instal MacDroid, hubungkan ponsel Anda ke Mac melalui kabel USB, kemudian ikuti instruksi langkah demi langkah kami di bagian Transfer file Samsung yang cepat dan mudah dengan MacDroid, di atas.
Ketika Anda menghubungkan ponsel Samsung Anda ke Mac melalui kabel USB, itu akan terdeteksi secara otomatis. Untuk mentransfer file, Anda perlu mengunduh perangkat lunak seperti MacDroid, yang akan menampilkan perangkat Anda dalam Daftar Perangkat perangkat lunak setelah ponsel Anda terhubung ke Mac Anda.

