Hay varias formas de transferir fotos desde un teléfono Android a tu Mac, tanto de forma inalámbrica como a través de USB. En este artículo, exploraremos estos métodos y el software que los admite. Hemos realizado algunas pruebas en los últimos modelos de Samsung y varias versiones de macOS para proporcionarte las recomendaciones más precisas. A continuación, revisamos nuestras mejores opciones para transferir fotos de Samsung a Mac, según nuestras pruebas.
Cómo transferir fotos de Samsung a Mac con MacDroid
MacDroid es una aplicación para Mac que hace que sea rápido y fácil conectar Android al Mac para transferir fotos desde tu teléfono Samsung a tu computadora. Si deseas mover imágenes de una sola foto a toda una carpeta de fotos de vacaciones, desde tu teléfono Samsung a tu computadora Mac, es sencillo de hacer.
MacDroid te permite elegir entre dos modos de conexión por cable, a saber, MTP y ADB, y un modo de conexión inalámbrica, a saber, Wi-Fi. Una vez que tu dispositivo Android está conectado a tu Mac, puedes transferir archivos de ida y vuelta directamente desde la comodidad del Finder.

Aquí están las instrucciones paso a paso que necesitarás seguir para transferir tus imágenes de Samsung a Mac en Modo MTP usando MacDroid:
1. Descargue e instale MacDroid en su Mac.
2. Inicia el software.
3. Conecta tu teléfono Samsung a tu Mac mediante un cable USB.
4. En MacDroid, selecciona el botón “Conectar vía MTP”.
5. En tu teléfono, selecciona la opción de “Transferencia de archivos” en la ventana emergente.
6. Ahora deberías poder ver tu teléfono en MacDroid bajo la Lista de dispositivos”.

7. Haz clic en “Montar” para conectar tu teléfono Samsung a tu Mac.
Si necesitas transferir fotos a través de Wi-Fi, simplemente sigue los siguientes pasos:
- Una vez que hayas instalado MacDroid en tu Mac, ábrelo.
- Haz clic en el botón “Conectar vía Wi-Fi”.
- En nuestro Mac, haz clic en el botón de versión de Android 11 y superior.
- En tu dispositivo Samsung, ve a Configuración y habilita las “Opciones de desarrollador”.
- En las Opciones de desarrollador, encuentra y habilita “Depuración inalámbrica”.
- Abre el ajuste de “Depuración inalámbrica” y toca “Emparejar dispositivo con código QR”.
- Apunta la cámara a la pantalla de tu Mac, donde se muestra el código QR. Tu dispositivo debería conectarse automáticamente.
Si tu Samsung ejecuta la versión 11 de Android o superior, también puedes conectarte mediante un código de emparejamiento o utilizar el emparejamiento manual. Para los usuarios que tienen una versión de Android hasta la versión 10, las conexiones a través de Wi-Fi son un poco diferentes. Para más detalles, consulta nuestra guía.
Como mencionamos anteriormente, MacDroid también te permite usar el modo de depuración de Android (ADB) para transferir fotos de Samsung a Mac. El modo ADB requiere que habilites el modo de depuración USB en tu teléfono Android y es un poco más complicado que usar el modo MTP. Puedes encontrar la guía paso a paso en nuestro manual de usuario.
Algunos de los dispositivos compatibles con MacDroid son:
- Samsung Galaxy S24
- Samsung Galaxy S23
- Samsung Galaxy S22
- Samsung Galaxy S21
- Samsung Galaxy S24 Ultra
- Samsung Galaxy S23 Ultra
- Samsung Galaxy A05
- Samsung Galaxy A15
- Samsung Galaxy A25
- Samsung Galaxy A35
- Samsung Galaxy A55
- Samsung Galaxy A14
- Samsung Galaxy A24
- Samsung Galaxy A34
- Samsung Galaxy A54
- Samsung Galaxy M15
- Samsung Galaxy M14
- Samsung Galaxy M34
- Samsung Galaxy Fold 5
- Samsung Galaxy Fold 4
- Samsung Galaxy Flip 5
- Samsung Galaxy Note 20 Ultra
Transferir fotos de Samsung a Mac con USB
Ya hemos revisado MacDroid, una herramienta universal para transferir fotos entre dispositivos Samsung y Mac, pero hay otras soluciones alternativas. A continuación se presentan opciones adicionales para ayudarle a transferir sus archivos de manera rápida y conveniente.
Transferencia de archivos de Android
¿No quieres pagar por un software independiente para transferir imágenes de tu teléfono a tu Mac (y viceversa)? Android File Transfer (AFT) podría ser una opción, suponiendo que ya lo tengas instalado. El enlace oficial de descarga ha sido eliminado, pero para aquellos que tienen AFT en su Mac, sigue siendo una solución viable. Transferir fotos de Android a Mac a través de AFT es bastante simple, solo sigue nuestra guía paso a paso a continuación:
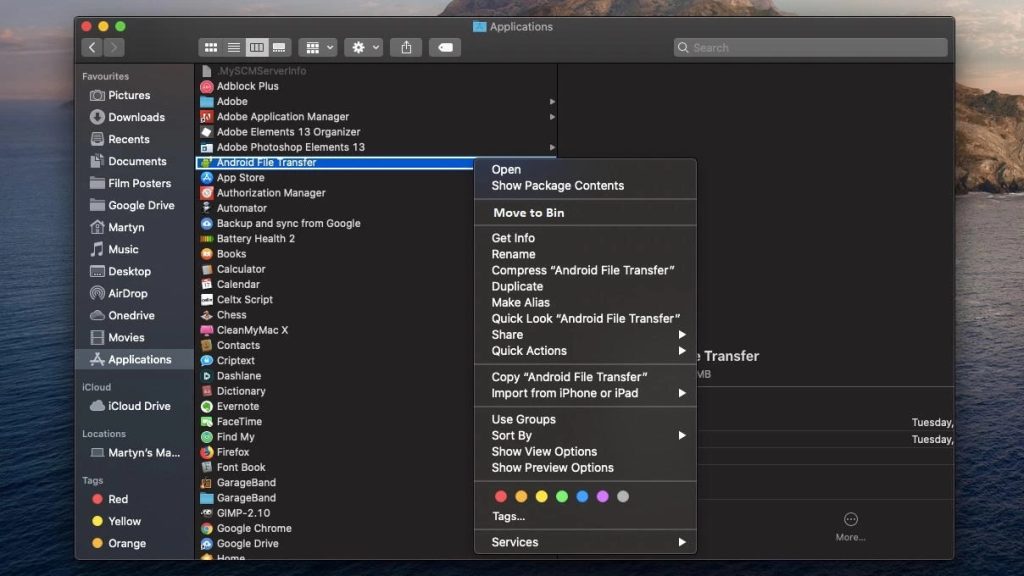
- Lanza la aplicación y conecta tu teléfono Samsung a tu Mac usando un cable USB.
- En tu teléfono, habilita el modo de “Transferencia de archivos”.
- Busca las imágenes que deseas transferir en tu teléfono.
- Una vez que las hayas localizado, simplemente arrastra los elementos a tu escritorio o a una carpeta que hayas creado en tu Mac.
Puedes hacer esto con fotos individuales o carpetas enteras de imágenes, dependiendo de tus necesidades. Puede tardar un tiempo en transferirse las imágenes a tu Mac, dependiendo del tamaño y la calidad de las imágenes que selecciones y cuántas estés transfiriendo. Puedes dejar Android File Transfer funcionando mientras haces otra cosa, si estás transfiriendo muchas fotos de alta calidad.
Interruptor inteligente
Smart Switch es otra forma de compartir fotos de Samsung con Mac. Es gratuito para descargar y relativamente sencillo de usar. Puedes usar la función de respaldo de Smart Switch para respaldar tus datos de tu teléfono Android a tu Mac, lo cual es genial en caso de que pierdas tu teléfono o si estás comprando un nuevo teléfono Samsung y deseas transferir datos a él.
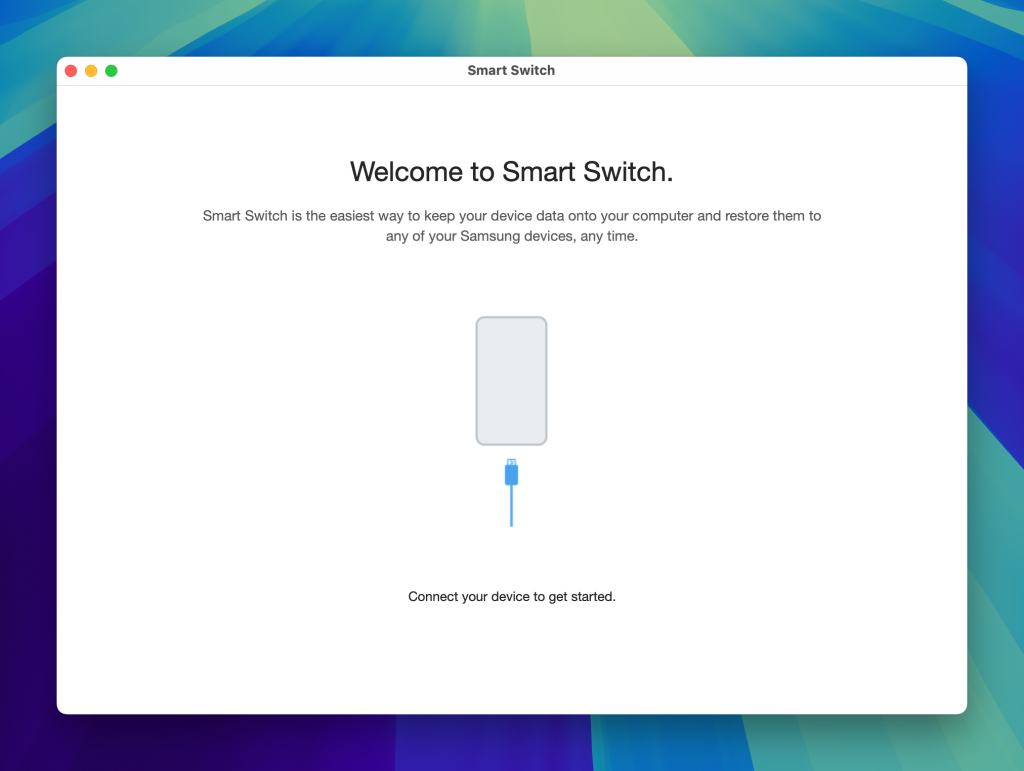
A continuación se encuentran las instrucciones paso a paso que debe seguir para transferir fotos de Samsung a Mac con Smart Switch:
- Descargue e instale Samsung Smart Switch en su Mac.
- Inicie Smart Switch.
- Conecte su teléfono a su Mac utilizando un cable USB. Espere a que se reconozca el dispositivo.
- Elija las categorías de datos que desea respaldar (en nuestro caso: fotos) y haga clic en el botón “Backup”.
- Espere a que se complete el proceso.
Transfiere fotos de Samsung a Mac de forma inalámbrica
SyncMate
Otra excelente manera de mover fotos desde tu teléfono a tu Mac es utilizando una herramienta de sincronización dedicada como SyncMate. Con SyncMate, tus fotos se sincronizarán entre ambos dispositivos, por lo que permanecerán automáticamente en tu teléfono Samsung mientras también se copian en tu Mac. Aquí te mostramos cómo transferir contenido de Samsung a Mac con SyncMate:
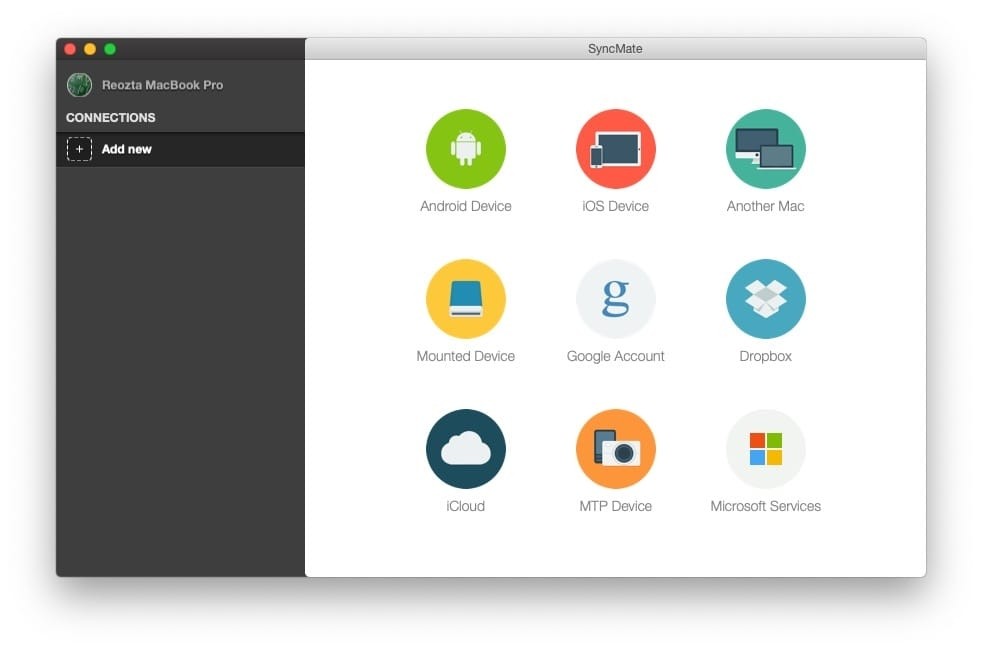
- Descarga e instala SyncMate en tu Mac.
- Abre SyncMate. Desde el panel izquierdo, selecciona Añadir nuevo > Dispositivo Android y elige el tipo de conexión Wi-Fi.
- Usa tu teléfono Samsung para escanear el código QR para descargar el módulo SyncMate en él.
- Abre el módulo en tu teléfono, concede todos los permisos requeridos y asegúrate de marcar la casilla para permitir la sincronización inalámbrica.
- Continúa la conexión en el asistente de Mac. Android aparecerá automáticamente en la lista de dispositivos.
- Selecciona tu Android de la lista.
- En Android, aparecerá una solicitud de conexión, haz clic en “Sí, añadir a la lista”.
- Personaliza tus ajustes y haz clic en el botón “Sync” para comenzar a sincronizar.
Transferir fotos desde smartphone a Mac con Google Fotos
Uno de los servicios más populares para almacenar fotos es Google Fotos. Es conveniente porque es accesible desde diferentes dispositivos y te permite cargar fácilmente tus imágenes en la nube. Aún más, es la forma más sencilla de transferir fotos de Android a Mac, sin importar el modelo de teléfono que uses.
En tu teléfono:
- Ve al Play Market y descarga la aplicación Google Fotos, si aún no está en tu teléfono.
- Inicia la aplicación e inicia sesión con tu cuenta de Google.
- Toca tu foto de perfil para acceder al menú.
- Selecciona “Configuración” y habilita la opción “Copia de seguridad y sincronización”.
En tu Mac:
- Abre un navegador y busca el sitio web de Google Fotos.
- Inicia sesión con las credenciales de tu cuenta de Google.
- Selecciona las fotos que deseas descargar a tu Mac y haz clic en el botón “Descargar”.
Transferir fotos desde Android a Mac mediante Bluetooth
Una de las formas inalámbricas más antiguas de importar fotos desde Samsung Galaxy a Mac es a través de Bluetooth. Aunque este método no requiere cables ni software adicional, puede consumir tiempo mientras se transfieren archivos.
Aquí tienes una guía rápida paso a paso:
- En tu Android, abre Ajustes > Conexiones > Bluetooth y enciéndelo. Asegúrate de que tu teléfono sea visible para el emparejamiento.
- En tu Mac, ve a Configuración del Sistema > Bluetooth y actívalo. Tu Mac debería empezar a buscar dispositivos cercanos.
- Encuentra tu teléfono Samsung en la lista de dispositivos disponibles. Haz clic en él para emparejar. Confirma el código de emparejamiento en ambos dispositivos.
- En tu teléfono Android, abre la aplicación de Galería, selecciona las fotos que deseas transferir, toca Compartir – > Bluetooth, y luego selecciona tu Mac como el dispositivo al que enviar los archivos.
- Aparecerá una notificación en tu Mac para aceptar los archivos entrantes. Confirma, y tus fotos comenzarán a transferirse.
Conclusión
Esperamos que nuestro artículo haya sido informativo y útil. Hemos destacado varias maneras de transferir fotos de Samsung a Mac para que puedas elegir el método más conveniente y efectivo para tus necesidades. Nuestra aplicación con mejor puntuación es MacDroid, ya que la aplicación admite opciones tanto por cable como inalámbricas para transferir datos, permite la importación y exportación selectiva de imágenes, así como editar archivos en tu Samsung directamente desde tu Mac. ¿Y cuál es tu forma de enviar fotos a Mac? Deja un comentario abajo.
Preguntas Frecuentes
La forma más fácil de subir fotos de Android a Mac es usar software de transferencia dedicado como MacDroid o una herramienta de sincronización como SyncMate. También hay alternativas gratuitas que podrías usar, como Samsung Smart Switch (para aquellos con teléfonos Samsung) o Android File Transfer.
Podrías utilizar el Smart Switch para Mac de Samsung de forma gratuita (anteriormente Samsung Kies para Mac) para realizar una transferencia de archivos Samsung Mac. Sin embargo, recomendamos usar MacDroid para hacer que todo el proceso de transferencia sea rápido, fácil y confiable.
Para copiar contenido de Samsung a Mac sin usar un cable, puedes usar una herramienta de sincronización como SyncMate, que te permite conectar teléfonos Samsung a Mac de forma inalámbrica, después de la configuración inicial. SyncMate es fácil de usar, y puedes sincronizar todo tipo de datos, no solo tus fotos.
Al utilizar una aplicación de transferencia de archivos como Android File Transfer, Smart Switch para Mac o MacDroid para conectar teléfonos Samsung a Mac, tu Mac debería reconocer tu teléfono Samsung de inmediato tan pronto como esté conectado a través de un cable USB.

