Mantener archivos en tu teléfono Samsung está bien, pero ¿qué pasa si necesitas hacer una copia de seguridad de fotos importantes en tu Mac o enviar archivos importantes a tu Mac para el trabajo? Hacer esto manualmente podría resultar en la pérdida de datos, por lo que si estás buscando una alternativa a Samsung Smart Switch, sigue leyendo para saber más sobre las mejores maneras de realizar una transferencia de archivos de Samsung para Mac.
Situación de los usuarios:
Mis padres están con Apple y yo estoy con Android. He tomado muchas fotos mientras viajaba y me gustaría descargarlas en la Mac. Mi teléfono usa un USB Tipo C y no hay lugar para conectarlo en la computadora Apple. ¿Hay algo que pueda hacer para conectar este teléfono a esa computadora?— Reddit
1. Transferencia fácil de archivos Samsung Galaxy con Smart Switch
Samsung Smart Switch es una solución gratuita y nativa desarrollada por Samsung. La aplicación admite una amplia gama de tipos de archivos y te permite hacer copias de seguridad de fotos, contactos, mensajes y otros archivos desde tu teléfono a tu Mac o PC (y viceversa). ¿La desventaja? El software respalda todos los archivos en tu teléfono, no solo los seleccionados.
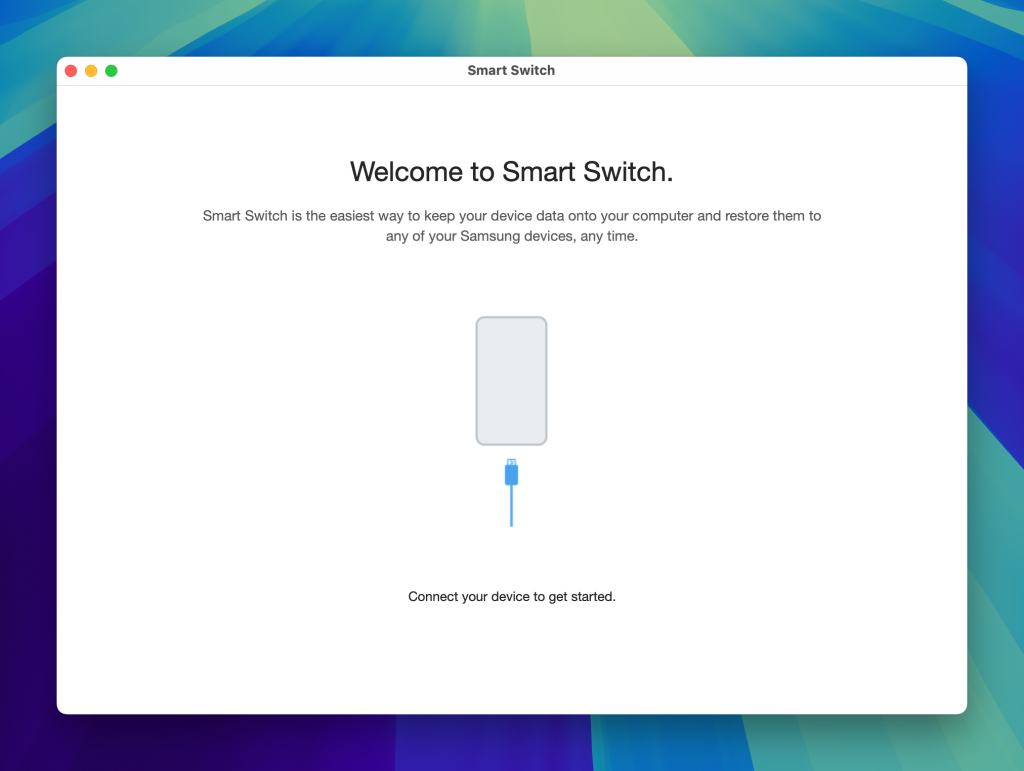
Sistemas operativos compatibles: macOS, Windows, Android
Precio: disponible gratuitamente
Sigue nuestra guía paso a paso para llevar a cabo fácilmente una transferencia de archivos Samsung a Mac con Smart Switch:
- Descarga e instala Smart Switch en tu Mac.
- Conecta tu teléfono a tu Mac a través de USB. Toca Permitir en tu teléfono.
- Abre Smart Switch en tu Mac y elige las categorías de datos que deseas respaldar.
- Haz clic en el botón “Respaldar”. Smart Switch respaldará automáticamente todos los datos de tu teléfono en tu Mac.
2. MacDroid: El mejor software para transferir archivos de Samsung a Mac
MacDroid es una gran alternativa a Samsung Smart Switch y hace que sea rápido y fácil transferir archivos como fotos, videos, música, documentos, etc., entre teléfonos Samsung y tu Mac (y viceversa) tanto de forma cableada como inalámbrica. Además de los teléfonos Samsung, MacDroid también admite una amplia gama de otros fabricantes, incluidos Kindle Scribe eReader, GoPro, Garmin, Oculus, etc.
El software monta tu teléfono Android como un disco, para que puedas ver todo lo que está almacenado en tu teléfono y elegir qué transferir a tu Mac, incluso puedes editar archivos en tu Mac sin transferirlos.
Hay tres modos de operación para elegir. MTP es una forma fácil de transferir archivos, ideal para principiantes. Para usuarios más avanzados, ADB hace que las transferencias de archivos sean mucho más rápidas y eficientes y solo es compatible con dispositivos Android. Con Wi-Fi, puedes conectar tu dispositivo Android a tu Mac de forma inalámbrica mientras sigues disfrutando de las ventajas del modo ABD. Cualquiera que sea el modo que elijas, MacDroid es sencillo de configurar y usar para transferir todos tus archivos importantes entre tu teléfono Samsung y Mac.
MacDroid funcionará perfectamente con cualquier dispositivo Samsung Galaxy. Aquí están algunos de los dispositivos más populares compatibles con MacDroid:
- Samsung Galaxy S24
- Samsung Galaxy S23
- Samsung Galaxy S22
- Samsung Galaxy S21
- Samsung Galaxy S24 Ultra
- Samsung Galaxy S23 Ultra
- Samsung Galaxy A05
- Samsung Galaxy A15
- Samsung Galaxy A25
- Samsung Galaxy A35
- Samsung Galaxy A55
- Samsung Galaxy A14
- Samsung Galaxy A24
- Samsung Galaxy A34
- Samsung Galaxy A54
- Samsung Galaxy M15
- Samsung Galaxy M14
- Samsung Galaxy M34
- Samsung Galaxy Fold 5
- Samsung Galaxy Fold 4
- Samsung Galaxy Flip 5
- Samsung Galaxy Note 20 Ultra
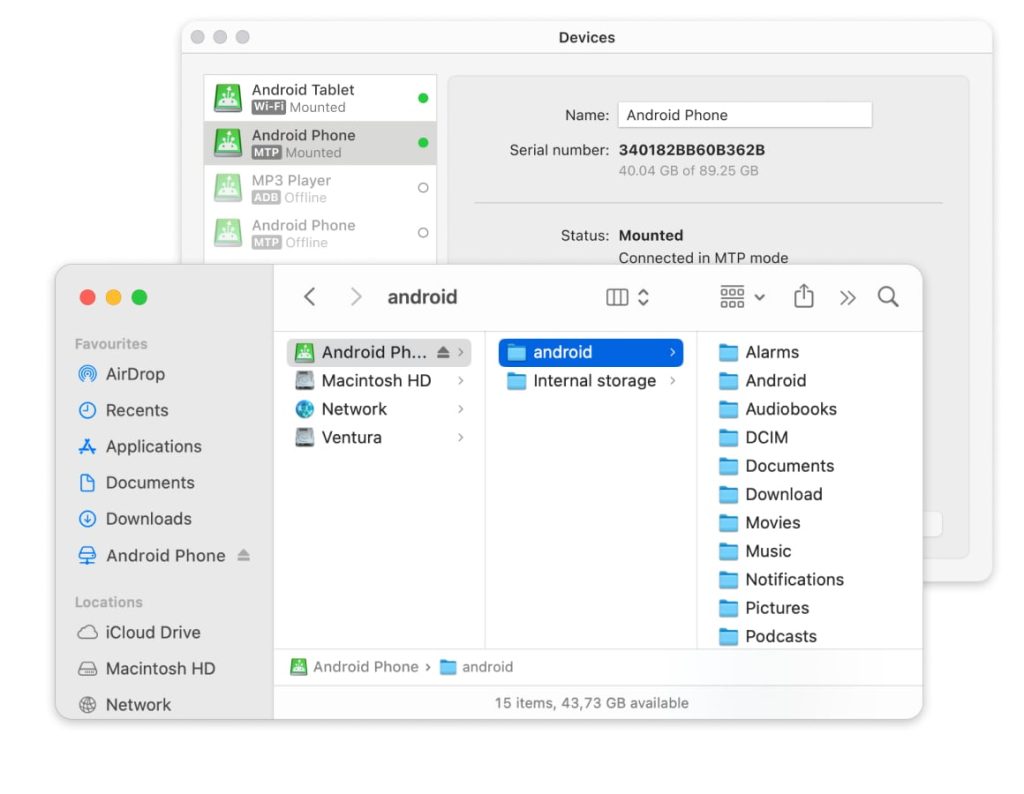
Sistema operativo compatible: macOS
Precio: gratis, plan Pro $19.99/año, de por vida $34.99
Transferencia de archivos Samsung rápida y fácil con MacDroid
¿Te preguntas cómo conectar Android a Mac para transferir archivos de tu teléfono Samsung a tu computadora? Simplemente sigue nuestra sencilla guía paso a paso:
1. Descargue e instale MacDroid en su Mac y, a continuación, inicie el software.
2. Conecta el teléfono Samsung al Mac mediante un cable USB.
3. En MacDroid, seleccione Modo MTP.

4. En la ventana emergente de su teléfono, seleccione la opción “Transferencia de archivos”.

5. Selecciona tu teléfono en la Lista de Dispositivos en MacDroid, luego haz clic en Montar.
6. El teléfono ya está conectado al Mac.
Para transferir archivos, abra Finder, o el gestor de archivos de su elección, en su Mac. Localiza las carpetas o archivos que deseas transferir. Copia y pega los archivos o carpetas del teléfono Samsung al Mac. También puedes arrastrar y soltar los archivos si ya has creado una nueva carpeta de destino en el Mac.
Transferencia de archivos Samsung sin interrupciones mediante Wi-Fi
- Una vez que hayas instalado MacDroid en tu Mac, lánzalo.
- Elige y haz clic en el botón “Conectar vía Wi-Fi”.
- En tu teléfono, activa las opciones de Desarrollador y habilita el modo de depuración USB.
- En nuestro Mac, haz clic en el botón “Android 11+”.
- En tu dispositivo Samsung, ve a Configuración -> Opciones de desarrollador y habilita la depuración inalámbrica.
- Abre la configuración de “Depuración inalámbrica” y toca la opción “Emparejar dispositivo con código QR”. Alternativamente, puedes usar la opción de código de emparejamiento o usar el emparejamiento manual.
- Apunta la cámara a la pantalla de tu Mac, donde se muestre el código QR. Tu dispositivo se debería conectar automáticamente.
Para los usuarios que tienen una versión de Android hasta la 10, la conexión vía Wi-Fi es un poco diferente. Para más detalles, revisa nuestra guía.
Te hemos explicado algunas de las formas más populares para transferir archivos de Samsung a PC, desde Android File Transfer hasta Samsung Smart Switch. Con mucho, la mejor aplicación para transferir archivos de Samsung a Mac es MacDroid. No solo ofrece una elección de dos modos de conexión, también monta tu teléfono como una unidad externa, para que puedas navegar e incluso editar archivos en tu teléfono desde tu Mac.
Transferir archivos es rápido y fácil, y el software es intuitivo de usar. MacDroid también es compatible con una amplia gama de tipos de archivos, y funciona como una herramienta de sincronización para asegurar que siempre tengas los últimos contactos, fotos y otros archivos tanto en tu teléfono Samsung como en tu Mac.
Preguntas Frecuentes
Hay varias maneras de hacerlo, incluyendo el uso de Android File Transfer o Samsung Smart Switch para Mac (anteriormente Samsung Kies para Mac). Sin embargo, recomendamos usar MacDroid, ya que es intuitivo y fácil de usar, y transferirá casi cualquier archivo que desees desde tu teléfono a Mac rápidamente.
La mejor manera de conectar Samsung a Mac es a través de un cable USB. Puede que tenga uno que vino con su teléfono, pero si no, puede comprar uno barato en línea para realizar una transferencia de archivos de un teléfono Samsung a la computadora.
Si te preguntas cómo transferir fotos de Samsung a Mac, puedes usar MacDroid para hacerlo rápida y fácilmente. Solo descarga e instala MacDroid, conecta tu teléfono a tu Mac mediante un cable USB, luego sigue nuestras instrucciones paso a paso en la sección Transferencia de archivos Samsung con MacDroid de forma rápida y sencilla, arriba.
Cuando conectas tu teléfono Samsung a tu Mac mediante cable USB, debería ser detectado automáticamente. Para transferir archivos, necesitarás descargar un software como MacDroid, que debería mostrar tu dispositivo en la Lista de Dispositivos del software una vez que tu teléfono esté conectado a tu Mac.

