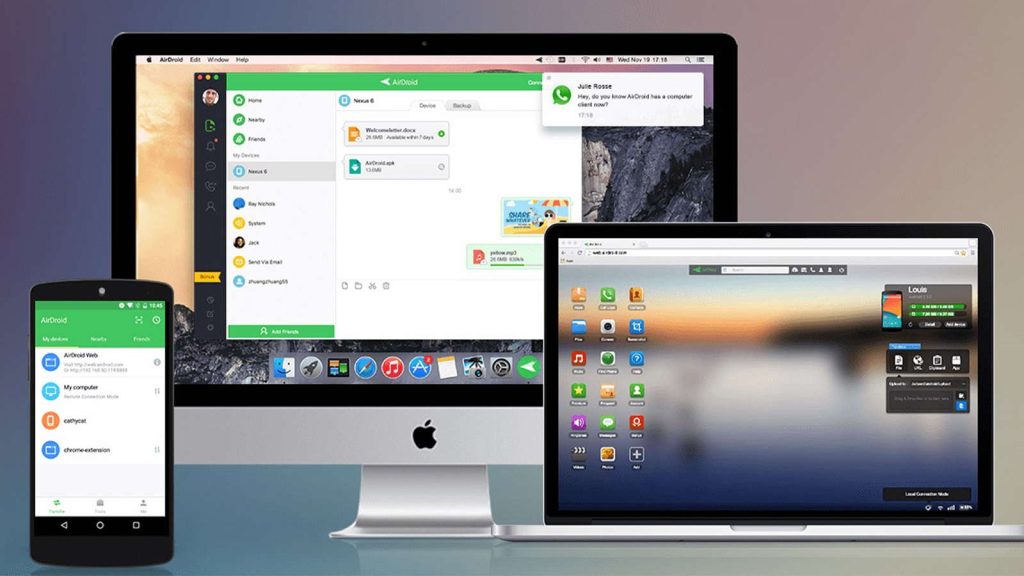Si eres un fan de Apple que tiene un teléfono Android, probablemente conozcas las luchas de Mac no reconoce Android. Los dos sistemas operativos no son exactamente conocidos por su compatibilidad, por lo que conectarlos a través de un cable USB es realmente cuestión de suerte. Puede ser frustrante, puede llevar mucho tiempo, y en casos extremos, incluso podrías encontrarte con que Android File Transfer no funciona en absoluto, como en el caso de este usuario:
Estoy tratando de conectar mi dispositivo Android en Mac para probar la aplicación que desarrollé. Primero instalé un controlador USB, luego activé en mi teléfono la opción de desarrollador tocando en Número de compilación y luego marqué la opción de depuración USB. Una vez que hice todos esos pasos, cuando conecté mi móvil Android, mi Mac todavía no reconoce mi dispositivo. ¿Alguna idea para solucionarlo?— Stack Overflow
¿Y si te dijéramos que hay una solución para este gran inconveniente? En este artículo, te ofrecemos una serie de soluciones para arreglar la situación no deseada de que Mac no reconozca dispositivos Android.
1. MacDroid: la mejor manera de solucionar cuando Mac no reconoce Android
Aquí es donde MacDroid entra en juego, esta poderosa herramienta ayudará a conectar Mac a Android fácilmente gracias a lo sencillo que es de usar y sus numerosas funciones. No solo podrás hacer que tu dispositivo sea reconocido, sino que tendrás control total sobre la transferencia de archivos, carpetas, videos y cualquier tipo de archivo. La aplicación te permite transferir archivos a través de Wi-Fi, así como también utilizando un método clásico mediante un cable USB.
MacDroid es ligero y funciona ultra-rápido, asegurando que tus archivos se transfieran en un instante. Toma solo unos segundos instalarlo y funciona de manera fluida e instantánea sin reiniciar tu computadora o teléfono. Incluso si estás usando una versión más antigua de macOS como Catalina 10.15, aún podrás disfrutar de MacDroid al máximo.

Reseña del usuario:
¡Empecé a usar MacDroid tan pronto como salió! ¡Y con cada actualización se vuelve mejor y mejor! ¡Con cada actualización, la aplicación sigue mejorando y mejorando!— rickywilson232 en MacUpdate
Si quiere comenzar a solucionar que Mac no reconozca Android, debe:
1. Primero, empieza añadiendo MacDroid a tu Mac.
2. El siguiente paso importante es asegurarse de que haya conectado su teléfono Android a su Mac utilizando un cable USB. Usar el que vino con el teléfono debería estar bien.
3. Después de eso, ve a tu Mac y selecciona el modo MTP en MacDroid. Esto resolverá el problema de Android no reconociendo la cuenta de Mac.
4. Después de esto, deberías poder identificar tu dispositivo en la Lista de Dispositivos.
5. Después de pulsar siguiente, debería abrirse una ventana emergente en tu teléfono, que te preguntará si permites la conexión y qué tipo te gustaría.
6. Finalmente, debes seleccionar Transferencia de archivos, y tu teléfono estará listo para ser montado.

7. Ahora podrás transferir archivos entre tus dispositivos sin preocuparte de que Android no reconozca cuando está conectado a Mac.
2. Formas alternativas de solucionar el problema cuando Mac no reconoce Android
Verifique su cable USB y reinicie sus dispositivos
El problema más común que puede hacer que una Mac no reconozca un dispositivo Android es un cable defectuoso. Asegúrate de probar diferentes cables, incluso si no venían con tu teléfono. Otra cosa que suele pasarse por alto es asegurarte de haber reiniciado tu dispositivo. Estas dos soluciones han funcionado para muchas personas.
Actualiza o reinstala tu software
Otra cosa que puede interponerse entre usted y sus archivos es el software de su teléfono o Mac. Actualizar sus dispositivos regularmente asegura que cada aplicación funcionará correctamente y al máximo rendimiento. Verificar actualizaciones cada dos semanas debería ser un hábito si desea una experiencia sin errores.
Asegúrate de que tu teléfono esté en el modo correcto
Después de haber revisado todo en la lista, lo último que hay que comprobar es, obviamente, el modo de transferencia en el que está configurado tu teléfono. Quieres asegurarte de que esté configurado en Transferencia de archivos y no solo en Cargar teléfono o Transferencia de imágenes. Esta opción también podría llamarse modo MTP en algunos teléfonos.
Usar el modo de depuración de Android
Especialmente si te encuentras en la situación de que las fotos no reconocen nuevas fotos en Android Mac, usar el modo de Depuración que se proporciona de forma gratuita en la configuración de tu teléfono Android debería solucionar el problema. Simplemente dirígete a Configuración, Aplicaciones y revisa Desarrollo. Aquí podrás ver la depuración USB, lo cual debería solucionar cualquier problema de sincronización.
3. Software especial para ayudarte a transferir archivos desde Android a Mac
Transfiere archivos a través de Wi-Fi con SyncMate
SyncMate es una excelente alternativa a los métodos tradicionales porque te permite transferir archivos y sincronizar todo entre tu Mac y tu dispositivo Android. Si el Mac no reconoce Android Fire, definitivamente puedes confiar en esta poderosa herramienta de sincronización. Incluso tiene una versión gratuita que puedes probar, y es ligera, por lo que no tendrás que preocuparte de que use demasiados recursos.
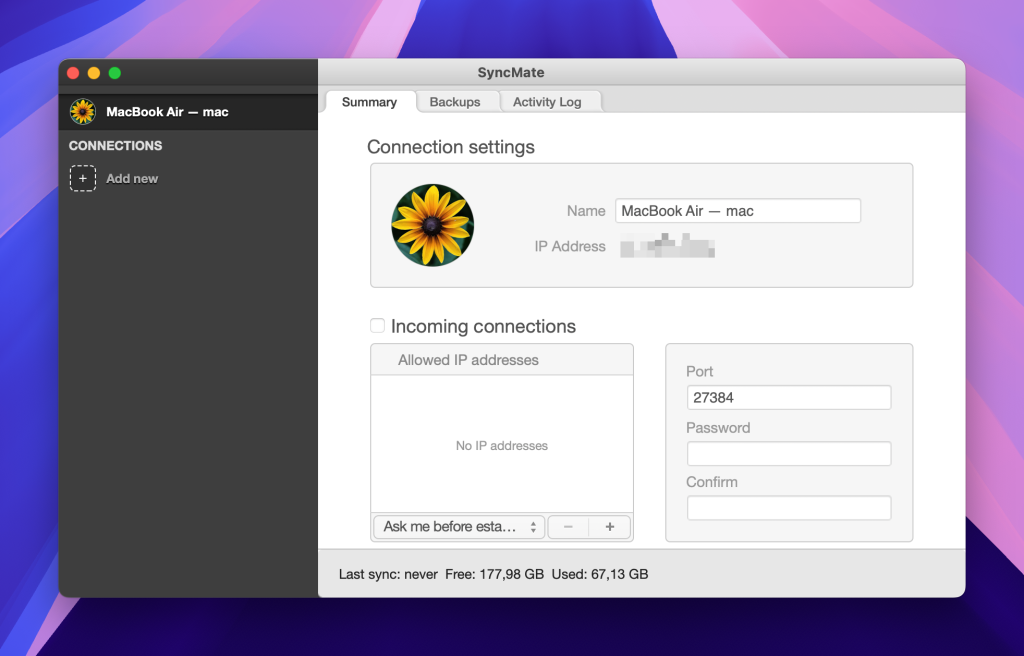
Reseña del usuario:
SyncMate no solo permite sincronizar Mac con Android (y viceversa), sino que también monta Android como disco Mac y trabaja con él en Finder. ¡Gran trabajo!— marryworren en MacUpdate
Transferencia de archivos de Android
Desarrollado por el mismo equipo que creó el sistema operativo del teléfono Android, ATF es otra herramienta de transferencia. Aunque bastante simple, lo que significa que no tiene muchas funciones, esta herramienta realiza el trabajo la mayoría de las veces. Sin embargo, ten en cuenta que algunos usuarios han experimentado problemas con la aplicación, por lo que podría no ser la más confiable.
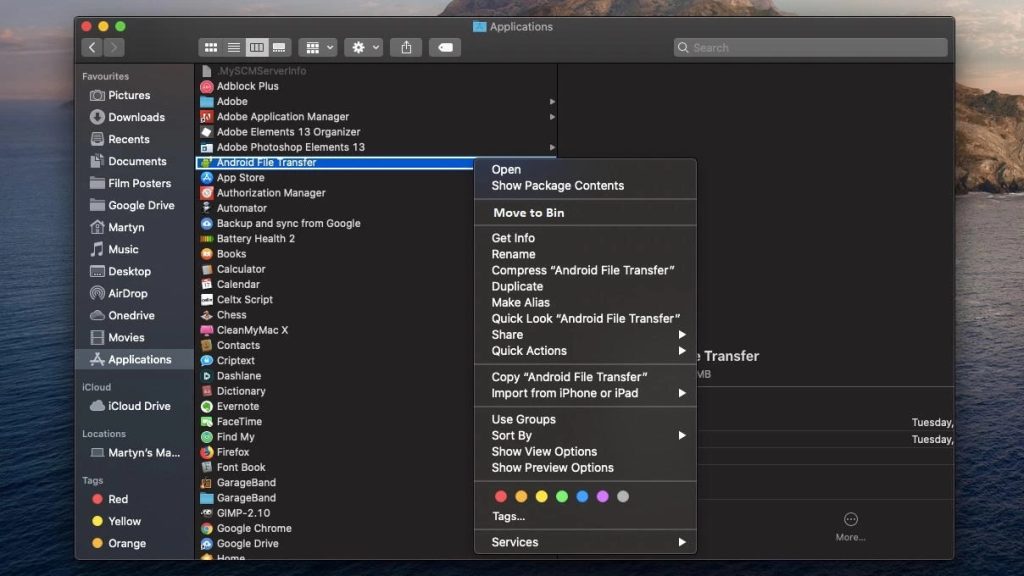
Mover archivos con AirDroid
Aceptémoslo, no todos tienen un cable USB por ahí, y cuando sigues diciendo, “mi Mac no está reconociendo mi teléfono Android”, harías cualquier cosa para acceder a tus archivos. Bueno, AirDroid se encarga de eso a través de la magia del Wi-Fi.
Todo lo que tienes que hacer es descargar la aplicación, tener AirDroid en tu computadora y asegurarte de que estás en la misma red en ambos dispositivos. Ahora estás listo para transferir archivos, pero ten en cuenta que la velocidad dependerá de tu conexión a Internet.
Reseña del usuario:
En general, es una gran herramienta que satisface múltiples necesidades y facilita la gestión de dispositivos, si el precio pudiera ser un poco más barato solo añadiría a su credibilidad.— David en Capterra
Sin duda, la mejor manera de evitar el error de Android no reconocido en Mac es usar MacDroid, pero también hay grandes alternativas si estás buscando algo diferente. Asegurarte de que tu dispositivo esté actualizado y de que estés usando un cable USB adecuado también es imprescindible.
Preguntas Frecuentes
La mejor manera de asegurarse de que tu Mac reconozca tu teléfono Android es asegurarte de estar utilizando el software adecuado. Tu Mac no verá directamente tu teléfono, por lo que se debe depender de software de terceros.
Si su teléfono no se conecta a la computadora, primero deberá asegurarse de que el cable USB esté conectado correctamente. Puede intentar usar un teléfono diferente y, si el problema persiste, querrá cambiar el cable.
Cuando intentas conectar tu teléfono a tu Mac, primero debes asegurarte de haber conectado el cable USB y descargado la aplicación. Luego, sigue las instrucciones y configura tu teléfono en modo MTP / Transferencia, y deberías poder ver tu teléfono.
Si estás recibiendo un error indicando que “Android File Transfer no puede acceder al almacenamiento del dispositivo“, entonces debes intentar reiniciar tu teléfono y reconectar el cable. Si eso no resolvió el problema, debes asegurarte de que tu teléfono esté en modo de Transferencia y no en otro modo. Comprobar si hay actualizaciones también debería solucionar este problema.