Hay diferentes razones por las que el problema de que el Android File Transfer no funciona puede ocurrir. Pero, ¿qué hacer si te enfrentas a ese problema? ¿Cómo rectificar la situación? No te preocupes: en este artículo, vamos a compartir contigo consejos para solucionarlo.
Android File Transfer es una utilidad popular que te permite conectar Android a Mac. Sin embargo, a veces, puedes encontrar un mal funcionamiento, ya que la aplicación AFT no se ha actualizado durante muchos años. Además, a partir de mayo de 2024, ya no será posible descargar la aplicación Android File Transfer directamente desde el sitio web oficial. Pero si ya la tienes instalada y el mensaje de error “Android File Transfer no puede acceder al almacenamiento del dispositivo” te suena familiar, sigue leyendo. Hemos reunido algunos consejos para solucionar estos molestos problemas en este artículo.
Qué causa el problema de "Android file transfer no puede acceder al almacenamiento del dispositivo"
Cuando intentas transferir archivos, puedes recibir el mensaje de error “La transferencia de archivos de Android no puede acceder al almacenamiento del dispositivo” y esos mensajes son realmente molestos. Veamos por qué sucede esto y consideremos las 5 razones más comunes:
Cable USB defectuoso o no compatible. El cable USB que estás utilizando puede estar dañado o quizás no admita la transferencia de archivos.
Función de transferencia de archivos deshabilitada. Al estar conectado al teléfono, elige “Transferencia de archivos” en la sección de Notificación del teléfono.
Puertos USB dañados. Los puertos USB rotos también pueden causar un mal funcionamiento.
Aplicaciones incompatibles. Si estás utilizando Samsung, las aplicaciones Samsung Kies o Samsung Smart Switch pueden interferir con su correcto funcionamiento.
6 Consejos para solucionar que Android File Transfer Mac no puede acceder al almacenamiento del dispositivo
Como puedes ver, hay muchas razones por las cuales la transferencia de archivos puede fallar. Y es realmente molesto cuando algo sale mal. Pero no te desesperes, la buena noticia es que hay consejos que puedes seguir para solucionar el problema de Android File Transfer no funcionando y lograr transferir tus archivos al ordenador.
Inspecciona el cable USB y el puerto USB de la Mac. A veces, un cable USB defectuoso o su incorrecta conexión puede ser la razón por la que Android File Transfer no puede acceder al almacenamiento del dispositivo. Verifica tus conexiones USB en busca de daños. Puedes usar otro cable y ver si resuelve el problema.
Asegúrate de que tu teléfono esté configurado en modo de transferencia de archivos. Entonces, ya verificaste el cable y el puerto USB y todo está bien con ellos, pero el problema sigue existente. Al conectar dispositivos, no olvides seleccionar la opción “Transferencia de archivos” en la sección de notificaciones del teléfono.
Actualiza el software de Android y Mac. Si estás usando un sistema operativo por debajo del requerido, podría causar que Android File Transfer no funcione. Para una transferencia de archivos sin problemas entre dispositivos, necesitas actualizar tu software de Android y macOS.
Reinicia tu Mac y Android. Si Android File Transfer no funciona, los usuarios de Mac pueden intentar reiniciar el dispositivo. Intenta apagar tu teléfono y computadora y luego vuelve a encenderlos.
Activa la depuración USB. Puedes intentar habilitar la depuración USB, que es un modo de desarrollador para Android que desbloquea opciones ocultas detrás del desarrollador. Para esto, ve a la configuración de tu smartphone y haz clic en Acerca del teléfono. Luego encuentra el número de compilación y tócelo para activar las Opciones de desarrollador donde puedes seleccionar la depuración USB.
Desinstala Smart Switch y Samsung Kies. Como mencionamos antes, estas aplicaciones pueden también causar que tu Android no se conecte a Mac. En caso de que tengas Samsung Kies o Smart Switch instalados en tu Mac, desinstálalos.
MacDroid es la mejor alternativa a Android File Transfer
Aunque Android File Transfer es popular, no se ha actualizado en bastante tiempo. Si te encuentras con que Android File Transfer no funciona, puedes optar por una solución alternativa – MacDroid. Es un software para macOS que permite conectar teléfonos Android y Macs de forma inalámbrica o a través de USB, haciendo así las transferencias de archivos más rápidas y convenientes.
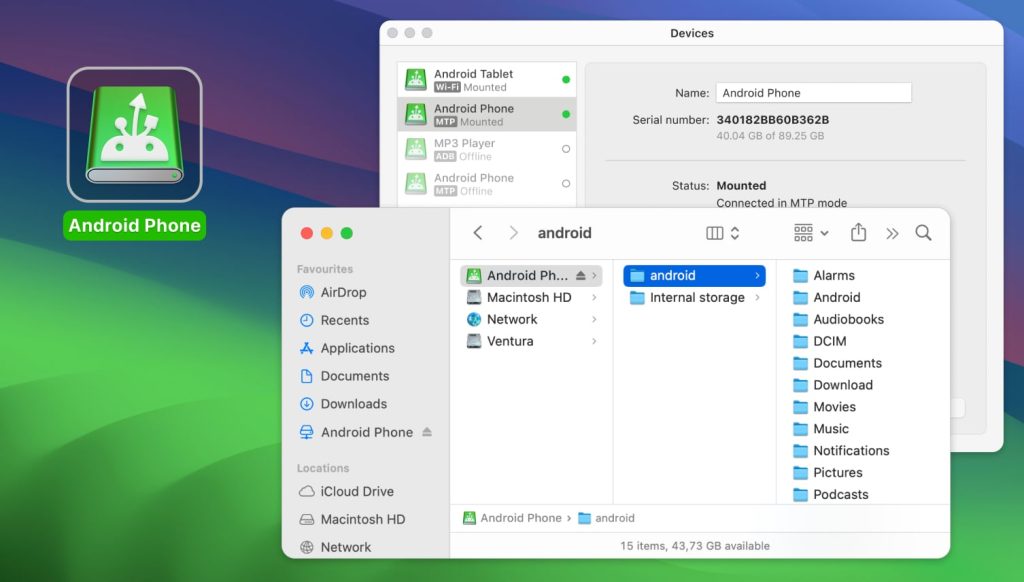
Una vez conectado, obtendrás acceso a los archivos de Android desde tu Mac y podrás transferir fotos, música, videos y carpetas enteras entre dispositivos. Con MacDroid, ahorrarás mucho tiempo.
MacDroid ofrece tres modos para conectar dispositivos. MTP se refiere a un modo de operación única y es una forma fácil de montar tu dispositivo Android. El modo Android Debug Bridge (ADB) es más rápido y eficiente para la transferencia de archivos y es adecuado para usuarios más avanzados. También desbloquea el acceso a los archivos del sistema de tu dispositivo. También está disponible un modo de conexión inalámbrica. Todo lo que necesitas es conectar tu dispositivo Android y tu Mac a la misma red Wi-Fi.
El proceso de transferencia de archivos usando MacDroid es sencillo. Aquí tienes una guía paso a paso sobre cómo conectar Android y Mac.
Cómo conectar Android y Mac con MacDroid
1. Descargue e instale MacDroid en su Mac siguiendo las indicaciones de instalación.
2. Inicie la aplicación MacDroid en su computadora y conecte su dispositivo Android a su Mac usando un cable USB o proceda al siguiente paso si elige una conexión inalámbrica.
3. Seleccione uno de los modos disponibles: MTP, ADB o Wi-Fi.

4. A continuación, permite a Mac acceder a tus archivos de Android siguiendo las instrucciones en la aplicación.
5. ¡Eso es todo! Una vez que tus dispositivos estén conectados, puedes comenzar a transferir archivos.
MacDroid se encuentra entre las mejores alternativas al Android File Transfer para Mac. Mueve rápidamente archivos y carpetas enteras entre dispositivos en ambas direcciones. Además, la aplicación ofrece funcionalidad extendida que incluye integración con Finder, tres opciones de modo de transferencia y te permite editar archivos de Android directamente en tu Mac sin tener que copiarlos al ordenador.
Al elegir MacDroid como tu asistente de transferencia de archivos, puedes transferir todo lo que necesites, desde videos y fotos hasta documentos.
Las alternativas a Android File Transfer son:
| Características principales | MacDroid | Dr.Fone | TunesGo | Vibosoft Gestor Móvil para Android | MobiKin Asistente para Android | OpenMTP | Mecánico del Teléfono |
| Soporte para dispositivos compatibles con MTP | |||||||
| Miniaturas de vista previa de archivos al trabajar con dispositivos MTP | |||||||
| Transferencia de archivos/carpetas | parcialmente | parcialmente | parcialmente | ||||
| Conectar a través de Wi-Fi | |||||||
| Integración con Finder | |||||||
| Edición de archivos en el teléfono | |||||||
| Requiere un módulo instalado en Android | |||||||
| Soporte para las últimas versiones de Android | |||||||
| Precio | $1.67/mes | $39.95/año | $39.95/año | $39.95 | $29.95/año | gratis | $14.99/año |
Al intentar conectar Android y Mac, a veces puedes recibir mensajes de error, como que no se encontró ningún dispositivo Android en la Transferencia de archivos de Android o que la misma aplicación no puede acceder al almacenamiento del dispositivo. Si esto te sucede, puedes intentar solucionar estos problemas siguiendo los pasos de solución de problemas que describimos anteriormente.
Alternativamente, puedes probar otra aplicación como MacDroid, que es una excelente solución para transferir archivos entre computadoras Mac y dispositivos Android. Es fácil de usar y mover archivos de manera fluida y sin problemas.
Preguntas Frecuentes
Para acceder al almacenamiento del dispositivo en Android, deberás abrir la aplicación Archivos en tu teléfono Android. Aquí verás categorías que incluyen imágenes, documentos, etc., así como opciones como almacenamiento interno y tarjeta SD.
Una vez que conectes tu Android a la computadora a través de USB, deberías desbloquear tu dispositivo Android y seleccionar “Transferencia de archivos” en la ventana emergente de tu Android. Si eres usuario de Mac, necesitarás instalar una aplicación de terceros para establecer la conexión entre dispositivos. De lo contrario, enfrentarás problemas de Mac que no reconoce Android.
Simplemente desbloquea tu dispositivo Android, desliza hacia abajo desde la parte superior de la pantalla y toca la notificación de configuración USB. Luego aparecerá una ventana emergente donde podrás seleccionar el modo de conexión. Elige “Dispositivo multimedia (MTP)”.
Si Android File Transfer no está funcionando y tu teléfono Android no se conecta a la computadora, puedes usar pasos de solución de problemas como verificar si el cable USB está dañado, actualizar el software, desinstalar algunas apps incompatibles, etc. Después de todo, además de Android File Transfer, hay muchas alternativas. Por ejemplo, puedes probar MacDroid para transferir archivos entre Android y Mac.

