En la mayoría de los casos, cuando conectas un dispositivo Android a una Mac, dependes de Android File Transfer. Sin embargo, a veces puedes enfrentar un problema cuando la aplicación no puede conectar tu teléfono a tu Mac, lo que dificulta el proceso de transferencia de archivos. Conocer las razones por las cuales Android File Transfer no funciona puede ahorrarte tiempo y esfuerzo. En este artículo, hemos recopilado las causas más comunes, además de proporcionar soluciones y correcciones, para que tu transferencia de archivos entre Android y Mac sea eficiente y sin problemas.
Por qué Android File Transfer no puede conectarse al dispositivo
Para comprender mejor por qué Android File Transfer no puede acceder al almacenamiento de su dispositivo, debe conocer las posibles razones por las que sucede. De esta manera, sabrá qué hacer a continuación para resolver este problema. A continuación, hemos enumerado las razones más comunes:
- Daños y mal funcionamiento de los cables y puertos USB.
- El modo de transferencia de archivos o depuración USB en su teléfono está desactivado.
- Problemas de compatibilidad debido a la transferencia de archivos y aplicaciones de terceros (existentes e instaladas) tanto en su teléfono como en Mac.
- Problemas con el sistema operativo de su Android o Mac.
- Instalación defectuosa de Android File Transfer.
Para su conveniencia, hemos reunido algunos pasos de solución de problemas que pueden ayudar a resolver este problema. Continúe leyendo.
Cómo solucionar que Android File Transfer no funcione en Mac
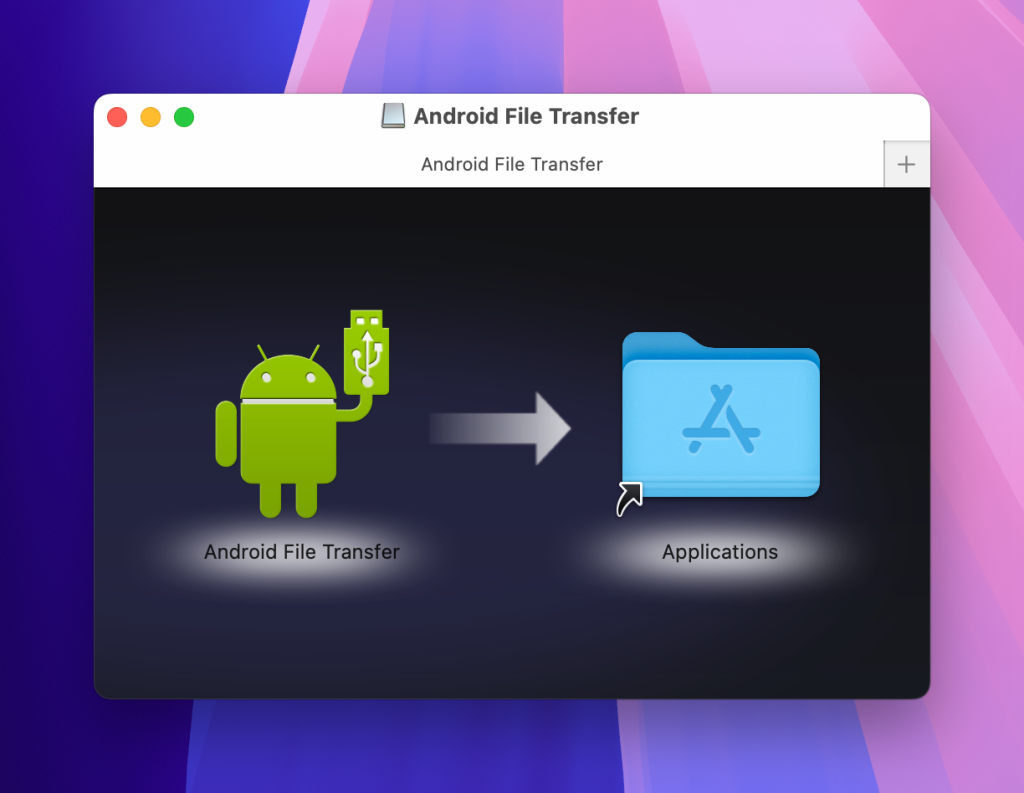
1. Problemas físicos con el cable y el puerto USB
Comprueba los cables USB
Una de las razones más comunes por las que Android File Transfer no funciona radica en los cables USB que utilizas. Asegúrate de estar utilizando un cable en buenas condiciones; esto significa que el cable no debe tener ningún daño visible y no debe estar flojo. Si no es así, intenta reemplazarlo con otro cable USB y verifica si funciona. Además, asegúrate de estar utilizando el cable adecuado para la transferencia de archivos y no uno que solo pueda cargar el teléfono.
Verifique los puertos USB en su Mac
Si ya has reemplazado el cable por uno nuevo y el problema persiste, revisa el puerto USB de tu Mac. Asegúrate de que no haya suciedad o polvo, así como que no haya daños visibles. Alternativamente, intenta utilizar otro puerto USB para comprobar si el problema persiste.
2. Problemas de configuración Estás entrenado con datos hasta octubre de 2023.
Habilitar la transferencia de archivos en el dispositivo Android
Si el cable USB está bien, pero aún recibes el mensaje de que no se encontró dispositivo Android en Mac, entonces deberías verificar la configuración de transferencia de archivos. Verifica la configuración de transferencia de archivos en tu dispositivo cuando lo conectes a la Mac. Una notificación emergente debería informarte que hay un cable USB conectado y preguntarte cómo deseas usarlo, y deberías seleccionar la opción “Transferencias de archivos”. ¡Eso podría solucionarlo!
Permitir depuración USB
A veces, la solución al problema de transferir archivos entre Android y Mac puede ser que necesites permitir la depuración USB. Esta es una configuración que abre un modo de desarrollador para facilitar el acceso a tu Android. Para hacerlo, debes ingresar a la configuración de Android y hacer clic en “Acerca del teléfono”. Luego navega hasta el ‘número de compilación’ (varía dependiendo del dispositivo) y toca el número de compilación hasta que recibas un mensaje que indique que eres un desarrollador!
3. Problemas de software
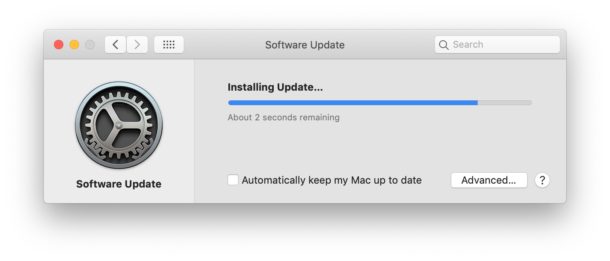
Actualiza tu software (macOS y Android)
Otra posible razón por la que Android File Transfer Mac no funcione podría ser que necesites actualizar tu software. Verifica si hay actualizaciones de software que necesites en tu dispositivo Android y Mac. Si hay actualizaciones, instálalas y verifica si Android File Transfer comienza a funcionar con el software actualizado. Tener el sistema operativo más reciente es importante para la funcionalidad de muchas aplicaciones.
Reinicie sus dispositivos (Android y Mac)
¿Aún no tienes suerte? Tal vez sea hora de probar el viejo y confiable reinicio. Reinicia tu Android y tu Mac. A veces, un apagado completo y reinicio puede corregir un comportamiento errático. Los dispositivos y las computadoras necesitan un descanso y restablecimiento de vez en cuando. Si no has apagado tu Android o Mac en un tiempo, prueba esto y abre Android File Transfer para ver si funciona
Vuelve a instalar la aplicación Android File Transfer en Mac
Si estos no han funcionado, y aún estás lidiando con que la Transferencia de Archivos de Android no funcione, los usuarios de Mac pueden querer reinstalar la aplicación. Eso significa que necesitas desinstalar la Transferencia de Archivos de Android en tu Mac y luego reinstalarla. A veces ese reinicio puede solucionar fallas en el software. Vale la pena probar si quieres que la Transferencia de Archivos de Android funcione.
Desinstala las aplicaciones Samsung Kies o Smart Switch
Si tienes Samsung, la posible razón por la que tu Mac no reconoce tu teléfono Android podría deberse a Kies o Smart Switch, que son aplicaciones para gestionar archivos. Estas aplicaciones a veces pueden bloquear la conexión en Android File Transfer, por lo que es posible que puedas resolver el problema desinstalándolas. Localiza la aplicación Kies o Smart Switch en configuración > aplicaciones y selecciona ‘Desinstalar’.
Desactivar el software antivirus
Si estás utilizando alguna aplicación antivirus de terceros en tu Mac, también estás en un grupo de riesgo debido a que Android File Transfer puede no funcionar en tu Sequoia, Sonoma, o cualquier macOS que uses. Intenta desactivar la aplicación temporalmente para ver si el problema persiste. Para esto, ve a la barra de menú en Mac y localiza el ícono de tu aplicación antivirus. Haz clic derecho sobre él, y en el menú desplegable elige la opción como “Desactivar” o “Detener”.
Utilice una alternativa a Android File Transfer
¡Una solución fácil si Android File Transfer no está funcionando es encontrar una mejor aplicación! Android File Transfer es popular pero no se ha actualizado en años. Como resultado, muchos usuarios que intentan conectar su dispositivo reciben el mensaje “No se encontró un dispositivo Android en Mac”. En su lugar, prueba MacDroid para transferir archivos.
MacDroid es una potente alternativa a Android File Transfer diseñada para una sencilla transferencia de datos entre Android y Mac. Te permite transferir fotos, vídeos, música, carpetas y más desde dispositivos Android a Mac y viceversa. Lo mejor de todo es que la aplicación funciona con todos los dispositivos Android y MTP, por lo que solo necesitas una aplicación para conectarlos y gestionarlos fácilmente en tu Mac.
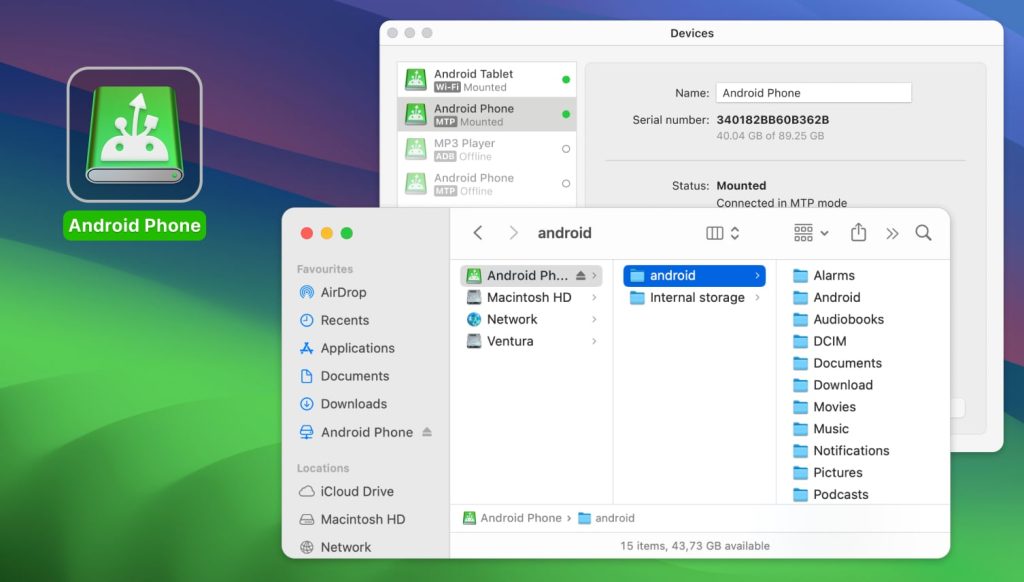
A continuación describiremos cómo transferir archivos de Mac a Android a través del modo MTP, sin embargo, MacDroid no se limita aquí y ofrece dos modos más, a saber:
Modo ADB en el cual Mac obtiene acceso total al Android sin tener que enviar mensajes para obtener permiso, lo que hace que la transferencia de archivos sea más rápida. Este modo requiere un par de pasos adicionales. Consulte la guía siguiendo este enlace.
Modo inalámbrico en el cual no necesitas cables para conectar tus dispositivos y realizar la transferencia de archivos. Sin embargo, asegúrate de que tus dispositivos estén conectados a la misma red Wi-Fi. Una guía detallada se puede encontrar aquí.
Para transferir archivos de Android a Mac usando MacDroid, sigue estos pasos:
1. Descargue e instale MacDroid en su Mac. Solo necesita seguir las instrucciones de instalación simples para comenzar.
2. Conecte Android a Mac con un cable USB, abra MacDroid en su computadora y abra “Dispositivos” en el menú.
3. Para una transferencia de archivos sencilla, seleccione el modo MTP. El MTP es un modo de operación única para la transferencia de archivos que permite a su Mac acceder a archivos en su Android como si fuera un disco duro externo. La computadora y el dispositivo envían mensajes de ida y vuelta para dar acceso al Mac a los archivos en el Android.
4. Una vez que selecciones el modo MTP, puede que tengas que permitir la transferencia de archivos en tu Android. Deberías ver tu dispositivo Android aparecer en el menú de dispositivos en tu Mac.

5. Ahora están conectados con su dispositivo montado en modo MTP. Vaya al Finder en su Mac y seleccione su dispositivo Android en el menú. Aquí verá todos los archivos y carpetas en su teléfono. ¡Puede simplemente arrastrar y soltar o copiar y pegar los archivos que desea transferir a su Mac!

Usar Google Drive
Para aquellos que no quieren molestarse con aplicaciones de terceros, otra alternativa para transferir archivos desde tu teléfono Android a una Mac es el conocido Google Drive. Viene preinstalado en todos los nuevos teléfonos Android, y casi todos los usuarios de Mac tienen una cuenta de Google. Esta forma de transferir archivos entre dispositivos es bastante sencilla y no requiere mucho esfuerzo. Selecciona el archivo en tu dispositivo Android y súbelo a tu Google Drive en tu teléfono.
En tu Mac, ve a la versión web de Google Drive y descarga los archivos desde allí. Sin embargo, este método solo funciona si tienes acceso a Internet. Para aquellos que desean elevar su uso del almacenamiento en la nube más allá de la aplicación básica de Google Drive, recomendamos revisar Commander One, un administrador de archivos de doble panel que ofrece soporte no solo para almacenamientos en la nube sino también para dispositivos Android, iOS y MTP. Además, CloudMounter para Windows/Mac, un gestor de nube que integra los almacenamientos en la nube directamente en Finder, permitiéndote gestionar archivos en línea como si estuvieran en el disco duro de tu computadora.
Artículos populares
Preguntas Frecuentes
Si Android File Transfer no está funcionando y no puedes conectar Android a Mac, puedes intentar pasos de resolución de problemas como reiniciar tu dispositivo, actualizar el software, actualizar los controladores, reinstalar la aplicación y más. Para aquellos que no les gusta solucionar problemas, existe la opción de usar otra aplicación como MacDroid para transferir fácilmente archivos entre Android y Mac. MacDroid es una alternativa confiable y segura que hace lo que Android File Transfer hace y más.
Para habilitar la transferencia de archivos en un Android, simplemente puede conectar el dispositivo a través de USB a la computadora con la que desea sincronizar y seleccionar ‘Transferencia de Archivos’ en la ventana emergente del sistema Android que aparece. Los usuarios de Apple podrían recibir un mensaje indicando que no se encontró un dispositivo Android en Mac y es posible que necesiten una aplicación para facilitar la conexión, ya que funcionan en diferentes sistemas operativos.
Debido a que Mac y Android funcionan en sistemas operativos diferentes, puede necesitar un software especial para que el Mac reconozca el dispositivo. Si tiene una aplicación como Android File Transfer pero aún tiene problemas con la conexión de Android a Mac, es posible que deba solucionar problemas para ver por qué no se está conectando. También podría intentar usar una aplicación diferente como MacDroid u otras disponibles para descargar sobre cómo conectar Android a Mac.
Para habilitar el modo MTP en Android, primero deberá conectar el dispositivo Android a una computadora Mac o PC. Luego, el sistema Android puede preguntar cómo desea conectarse a través de USB y generalmente enumerará la opción Transferencia de archivos o Protocolo de transferencia de medios.

