Transferir datos hacia y desde tu dispositivo Android puede ser una tarea desafiante, especialmente con tantos sistemas operativos diferentes. Por ejemplo, una persona puede tener un teléfono Android, una computadora con macOS, una tableta iOS y varios otros dispositivos que necesitan estar conectados o sincronizados. Esto va más allá de la clásica incompatibilidad iOS – Android, ya que estás tratando con muchos sistemas operativos diferentes que necesitan trabajar juntos.
Hay muchas instancias en las que se requiere una transferencia de datos de Android. Por ejemplo, cuando cambias de teléfono. ¿Acabas de conseguir una oferta increíble para el nuevo iPhone, pero antes tenías un dispositivo Android? ¡No te preocupes! Cambiar los datos de uno a otro es lo menos de tus preocupaciones. En los párrafos a continuación, encontrarás muchas maneras de mover archivos y sincronizar teléfonos en varios sistemas operativos.
Tarde o temprano, todos necesitamos una aplicación de transferencia de datos de Android sin compromisos y es mejor estar preparado para cualquier circunstancia. Transferir datos de tu viejo teléfono al nuevo, o simplemente sincronizar tu dispositivo Android con cualquier computadora, sin importar el sistema operativo (macOS, Windows, ChromeOS, Linux, etc.) ¡será pan comido siguiendo los pasos a continuación!
Cómo transferir datos de Android a Mac y viceversa usando MacDroid
Hay tres métodos para conectar dispositivos Android a computadoras para transferir videos de Android a Mac: ADB, MTP y modo Wi-Fi.
ADB es un método más avanzado que requiere habilitar el modo de depuración en Android. Es más rápido que MTP y ofrece acceso a todos los archivos del teléfono. ADB es usado a menudo por programadores y usuarios avanzados, pero requiere más trabajo para configurarlo y te da suficiente acceso como para dañar el teléfono si no tienes cuidado.
MTP es un método más sencillo y seguro para transferir archivos. Es mucho más fácil de configurar y protege archivos importantes de ser accedidos. Es más lento que ADB, pero también mantiene seguros los archivos sensibles en tu teléfono. Cualquiera de los métodos requerirá que conectes Android a Mac usando un cable USB. Usualmente puedes usar el cable de carga que vino con tu Android, aunque algunos portátiles Mac nuevos podrían requerir un adaptador USB-C.
El modo Wi-Fi te permite gestionar y transferir archivos entre Android y Mac sin necesidad de una conexión USB. A diferencia de ADB o MTP, el modo Wi-Fi ofrece un funcionamiento sin cables y sin interrupciones. Aunque no es tan rápido como ADB, sigue siendo una opción fiable para la transferencia de archivos, ya que ofrece un equilibrio entre comodidad y accesibilidad.
Si deseas usar MTP para acceder a tus archivos:
1. Simplemente inicia MacDroid y haz clic en «Modo MTP» en la sección Añadir dispositivos de la barra lateral.
2. Conecte su Android a su Mac mediante un cable USB, y el dispositivo Android le preguntará qué tipo de conexión desea utilizar.
3. Pulse «Transferencia de archivos» y acepte la selección si es necesario.

4. Una vez que tu Android aparezca en la barra lateral de MacDroid con un icono MTP, haz clic en él y, a continuación, haz clic en «Montar» en la página principal de MacDroid para conectar el teléfono. Aparecerá en tu Finder como una unidad externa. A continuación, puede transferir canciones de Mac a Android según sea necesario.

5. Cuando hayas terminado, es una buena idea expulsar la unidad y desmontarla en MacDroid, pero no es necesario.
Si desea usar acceso ADB:
1. Primero debes buscar cómo habilitar la depuración USB en tu teléfono. Está en Ajustes del sistema, pero su ubicación puede variar. Algunos dispositivos no ofrecen la opción en absoluto, en cuyo caso tendrás que usar el modo MTP.
2. Inicie el programa de transferencia de datos Android MacDroid y haga clic en «Modo ADB» en la sección Añadir dispositivos de la barra lateral.
3. El dispositivo Android le pedirá permiso para permitir el acceso; haga clic en «Permitir siempre» y, a continuación, en «Aceptar» para conceder el permiso necesario.
4. Una vez que tu Android aparezca en la barra lateral de MacDroid con un icono ADB, haz clic en él.
5. A continuación, haz clic en «Montar» en la página principal de MacDroid para conectar el teléfono. Aparecerá en tu Finder como una unidad externa. A continuación, puede transferir imágenes de Android a Mac según sea necesario.
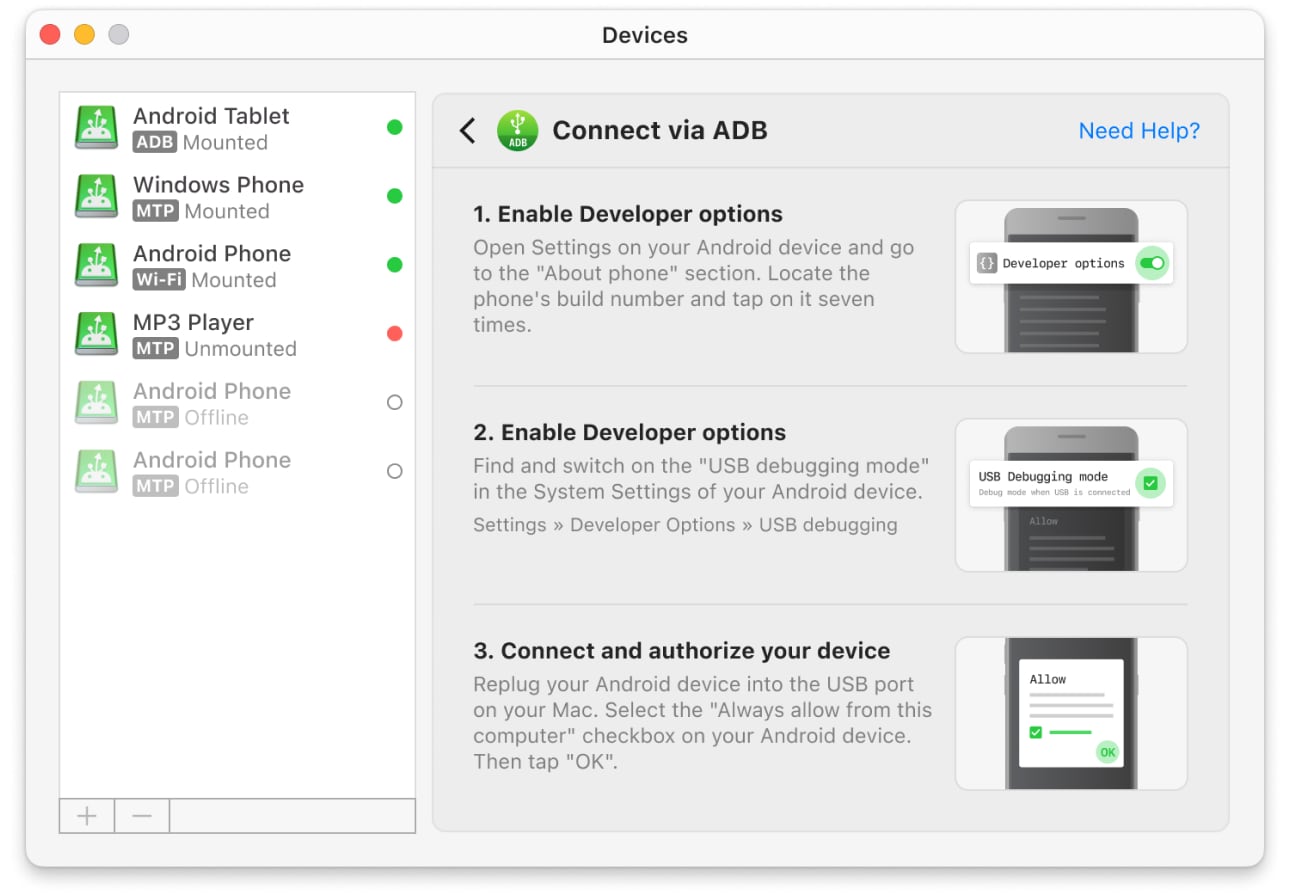
6. Cuando hayas terminado, asegúrate de expulsar la unidad del Mac y desmontarla en MacDroid. ¡Te arriesgas a que se dañen los datos si no retiras el dispositivo de forma segura!
Si deseas utilizar Wi-Fi:
- Instala MacDroid en tu Mac, inícialo.
- Asegúrate de que ambos dispositivos estén conectados a la misma red Wi-Fi.
- Haz clic en el botón “Conectar vía Wi-Fi” en la ventana principal.
- Sigue las instrucciones que aparecen en pantalla.
- Utiliza una opción de QR o una opción de código de emparejamiento.
- Apunta con la cámara a la pantalla de tu Mac si elegiste la opción de QR donde se muestra el código. Luego tu dispositivo se conectará automáticamente.
- Si eliges la opción de código de emparejamiento, abre la configuración de depuración inalámbrica en tu Android y selecciona la opción “Emparejar dispositivo con código de emparejamiento”. Selecciona la opción Emparejar mediante código de emparejamiento en MacDroid. Una vez que tu dispositivo sea detectado, selecciónalo y haz clic en el botón “Emparejar” e introduce el código de seis dígitos.
Para los usuarios con versiones de Android hasta la 10, la conexión vía Wi-Fi funciona de manera un poco diferente. Para más información, consulta nuestra guía.
No importa cuál sea tu caso de uso, MacDroid, como una alternativa a Android File Transfer para Mac, hace que la comunicación entre Mac y Android sea pan comido. Hace que la transferencia de datos de Android al Mac sea sin esfuerzo. No necesitas usar una línea de comandos o software no confiable y no soportado. Te permite copiar archivos de un lado a otro tan fácilmente como lo harías con una unidad USB. Es tanto la opción más simple como la más robusta, proporcionando acceso fácil a los usuarios regulares y opciones avanzadas a los usuarios de alto nivel.
MacDroid es rápido de configurar y transfiere datos de Android más rápidamente que los servicios inalámbricos o basados en la nube, ahorrándote tiempo y frustración. ¡Si solo quieres copiar archivos de Android a Mac, incluso es gratuito!
La mejor opción de herramienta de transferencia de Android para Mac
| Características principales | MacDroid | Dr.Fone | TunesGo | Vibosoft Android Mobile Manager | MobiKin Assistant for Android | OpenMTP | Phone Mechanic |
| Compatibilidad con dispositivos compatibles con MTP | |||||||
| Previsualización de miniaturas de archivos al trabajar con dispositivos MTP | |||||||
| Transferencia de archivos/carpetas | parcialmente | parcialmente | parcialmente | ||||
| Conexión vía Wi-Fi | |||||||
| Integración con Finder | |||||||
| Edición de archivos en el teléfono | |||||||
| Requiere un módulo instalado en Android | |||||||
| Compatibilidad con las últimas versiones de Android | |||||||
| Precio | $1.67/mes | $39.95/año | $39.95/año | $39.95 | $29.95/año | gratuito | $14.99/año |
Cómo transferir datos de Android a Android
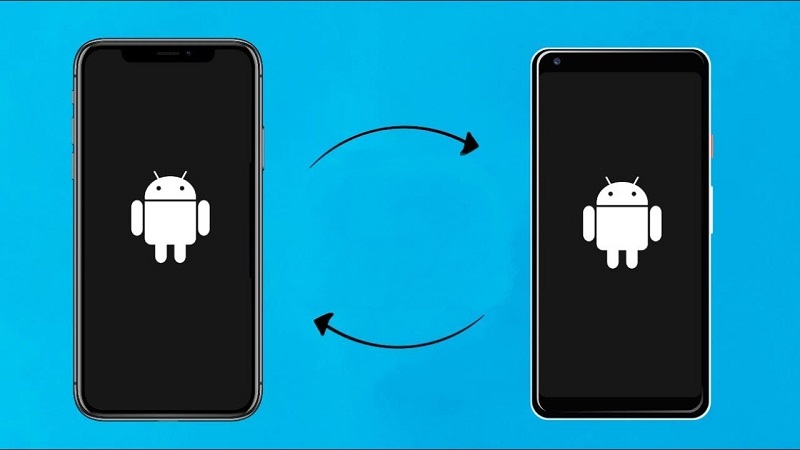
Este es el tipo más fácil de transferencia de datos de Android que realizarás. Todos los nuevos teléfonos Android vienen con una aplicación incorporada que te permite obtener los datos de tu antiguo teléfono durante la configuración. Para hacerlo, simplemente sigue estos pasos sencillos:
- Asegúrate de que ambos teléfonos tengan suficiente batería
- Verifica que todavía estés conectado a tu cuenta de Google en el teléfono antiguo
- Enciende tu nuevo teléfono
- Durante el proceso de configuración, se te pedirá que elijas la fuente para nuestras aplicaciones y datos – selecciona “Teléfono antiguo”
- Conecta los dos teléfonos usando el cable que vino con tu nuevo teléfono. Si no tienes un cable, simplemente haz clic en “Una copia de seguridad de un teléfono Android” y sigue las instrucciones para completar el proceso.
Cómo transferir datos de iPhone a Android
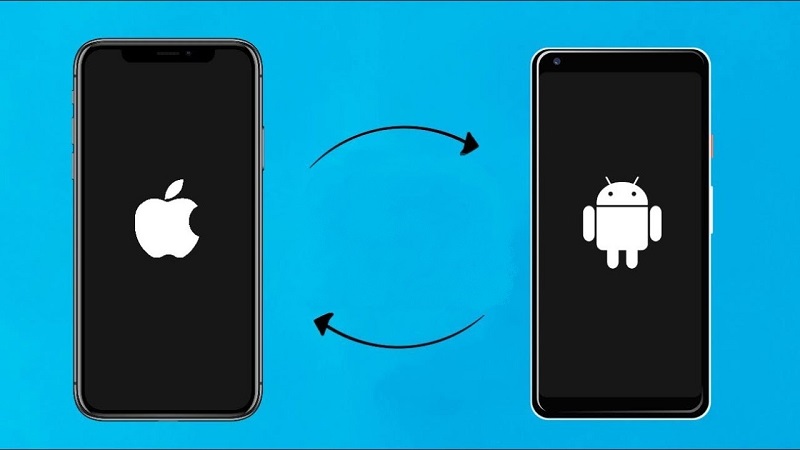
Probablemente el escenario de transferencia más popular y el más complicado, transferir datos de un iPhone a un dispositivo Android no es la experiencia más sencilla. Debido a la intensa rivalidad entre los dos sistemas operativos, los medios para transferir no siempre estuvieron disponibles y fueron fáciles de usar. Hemos recopilado una guía paso a paso que te ayudará a mover fácilmente datos de iPhone a Android en pocos pasos:
- Enciende tu teléfono Android
- Durante el proceso de configuración, se te pedirá que copies datos y aplicaciones de tu dispositivo anterior
- Puedes conectar los dos teléfonos a través de un cable (lo cual rara vez es el caso debido al diferente tipo de conector). Si no tienes un cable, simplemente toca “Sin Cable” y luego elige “un dispositivo iPhone” cuando se te pregunte de dónde estás transfiriendo los datos
- Sigue las instrucciones en pantalla para mover los archivos necesarios
- Si deseas respaldar todos los datos de tu iPhone en tu nuevo dispositivo Android, puedes hacerlo usando Google Drive
- Una vez que hayas movido todos los datos necesarios, asegúrate de cambiar de iMessage a Mensajes accediendo a tu iPhone antes de quitar la tarjeta SIM de él. Toca “Configuración” – “Mensajes” y configura “iMessage en apagado”.
Cómo transferir archivos entre su computadora Windows y su dispositivo Android
Transferir archivos entre un dispositivo Android y una computadora con Windows es una de las tareas más comunes que realiza un usuario. Afortunadamente, los dos sistemas operativos son bastante compatibles y puedes llevar a cabo el proceso directamente a través de tu Cuenta de Google o usando un cable USB. Así es como se hace:
A través de Google
Realizar una transferencia de datos de Android usando tu Cuenta de Google es una de las formas más rápidas de gestionar tus datos. Simplemente mueve tus archivos desde uno con Google Drive y luego puedes descargarlos en tu computadora, o viceversa. Además, si deseas mover fotos, está la aplicación Google Fotos y tienes YouTube Music para audio. Mantener los archivos en tu Google Drive te da acceso instantáneo desde ambos dispositivos al mismo tiempo.
Conectando tu dispositivo Android vía USB
- Conecta tu teléfono usando el cable USB que vino con él y desbloquéalo
- Verás la notificación “Cargando dispositivo vía USB”. Solo tócala y ve a “Usar USB para” para seleccionar “Transferencia de archivos”
- Se abrirá una nueva ventana en tu computadora con la opción de “Abrir archivos” en el dispositivo conectado
- Mueve los archivos y carpetas según sea necesario para completar la transferencia de datos de Android
- Una vez que hayas terminado, simplemente expulsa el teléfono Android.
Cómo transferir archivos entre tu Chromebook y dispositivo Android
Si estás usando un Chromebook y deseas transferir archivos fácilmente hacia y desde tu smartphone o tablet Android, hay varias formas de hacerlo. Mantener tus datos sincronizados es importante ya que te permite llevar a cabo tus tareas diarias con facilidad. Así que, si posees un Chromebook y un dispositivo Android, aquí te mostramos cómo puedes realizar fácilmente una transferencia de datos de Android entre ambos.
Usa tu cuenta de Google
Es posible realizar una transferencia completa sin necesidad de una aplicación dedicada para la transferencia de datos de Android. Usando tu cuenta de Google puedes:
- Puedes subir archivos fácilmente usando tu Google Drive. Simplemente coloca todo desde tu Android/Chromebook en Google Drive y descárgalo en el otro dispositivo sin problemas
- Cuando se trata de música, puedes usar Google Play Music o YouTube Music y tener rápidamente tus canciones favoritas disponibles en cualquiera de los dispositivos
- Google Photos te permite manejar fácilmente la transferencia de fotos desde el Chromebook al Android y viceversa.

Usar un Cable USB
- Desbloquea tu teléfono y conéctalo al Chromebook con el cable USB proporcionado
- Una vez que recibas la notificación “Dispositivo cargándose a través de USB”, tócalo y selecciona “Transferencia de archivos” bajo la función “Usar USB para”.
- Al hacerlo, la aplicación de Archivos se abre en tu Chromebook ya que reconoce el programa de transferencia de datos de Android que seleccionaste. Puedes comenzar a usarlo inmediatamente para arrastrar y soltar archivos como desees
- Desconecta el cable USB cuando hayas terminado y eso es todo.
Conclusión
Como puedes ver, transferir archivos entre diferentes plataformas es una tarea fácil gracias a las múltiples opciones que ayudan a sincronizar datos entre dispositivos. Por ejemplo, MacDroid proporciona una solución simple para los usuarios de macOS que necesitan transferir datos desde y hacia sus dispositivos Android. Con su interfaz sencilla y tres tipos de conexión (MTP, ADB y modo Wi-Fi), MacDroid facilita la conexión entre tu Android y Mac. Escribe en los comentarios sobre tu método favorito de transferencia de datos y qué dispositivos emparejas más a menudo.
Preguntas Frecuentes
Transferir archivos entre dos dispositivos Android se puede hacer de múltiples maneras. En primer lugar, puedes realizar la transferencia de datos de Android utilizando la aplicación integrada en tu nuevo teléfono que te pide obtener tus datos del anterior. Simplemente conecta los dos teléfonos con un cable o a la misma conexión Wi-Fi y podrás mover los archivos fácilmente. Si no estás realizando una nueva configuración, simplemente puedes usar tu cuenta de Google para mover archivos y carpetas de un Android a otro con facilidad.
Si tu teléfono antiguo también es un Android, solo sigue los pasos descritos en la pregunta anterior. Si estás cambiando de un iPhone, tendrás que agregar algunos pasos al proceso y hacerlo sin una aplicación de transferencia de datos de Android. Al no poder conectar el teléfono antiguo y el nuevo con un cable, necesitarás seleccionar “Sin Cable” cuando se te solicite y usar los datos respaldados en tu Google Drive para mover los archivos. Además, asegúrate de no olvidar cambiar de iMessages a Mensajes estándar en tu teléfono antiguo.
Hay muchas alternativas cuando se trata de elegir un programa de transferencia de datos para Android. Casi todos los fabricantes de teléfonos que utilizan Android han desarrollado su propia solución de transferencia de datos y aquí están las mejores.
- Samsung Smart Switch – Samsung tiene una gran participación en el mercado de teléfonos Android, por lo que es natural que su aplicación sea una de las más utilizadas. Ofrece un servicio completo para mover archivos y carpetas entre dispositivos Android
- LG Mobile Switch – la transferencia de datos propietaria de LG, esta aplicación facilita a los usuarios de LG transferir datos entre dos dispositivos Android
Cuando se conecta con un cable USB a una computadora u otro dispositivo, los dispositivos Android te mostrarán una pantalla donde puedes elegir para qué se utilizará la conexión USB. Puedes establecerlo para Transferencia de Archivos, carga, o un par de otras opciones dependiendo del dispositivo al que te estés conectando. ¡Selecciona Transferencia de Archivos de la lista si deseas realizar una transferencia de datos de Android y usa cualquiera de los pasos descritos anteriormente para acceder a Android desde Mac!

