Conectar dispositivos que pertenecen al mismo ecosistema de SO es tan sencillo como sea posible. Pero, ¿qué sucede si tienes un teléfono Android y una Mac y necesitas transferir archivos entre ellos? A diferencia de Windows, Mac no reconoce el teléfono si simplemente conectas los dispositivos con un cable USB, por lo tanto, la transferencia de archivos de Android puede parecer un poco desalentadora a primera vista.
Pero afortunadamente, hay muchas aplicaciones de terceros para dispositivos macOS que puedes usar. Así que, si estás buscando una manera de acceder a tu Android desde Mac, estamos aquí para ayudarte. Sigue leyendo y encontrarás las mejores soluciones.
1. Cómo acceder a archivos de Android desde Mac usando MacDroid
MacDroid es un software profesional diseñado para hacer la transferencia de archivos de Android conveniente y fácil para los usuarios de Mac. La herramienta permite conectar Android a Mac y acceder al contenido del teléfono directamente en Finder.
Tu teléfono se monta como un disco en Mac, por lo que puedes explorar y transferir fácilmente archivos de cualquier tipo o incluso carpetas enteras en ambas direcciones. Todo lo que necesitas para comenzar a transferir es establecer una conexión entre tu Android y Mac usando un cable USB o incluso de forma inalámbrica a través de Wi-Fi.
MacDroid admite tres tipos de conexiones: MTP, ADB y Wi-Fi. MTP (que significa Protocolo de Transferencia de Medios) es una forma sencilla de mover tus archivos entre dispositivos. Muestra una lista de archivos y directorios. ADB es un método de conexión más avanzado. Es más rápido en comparación con MTP y desbloquea el acceso a los archivos del sistema de tu dispositivo. Con él, puedes transferir archivos más grandes y crear una copia de seguridad de datos en un Mac. Wi-Fi es una conexión inalámbrica, que no requiere ningún cable al transferir archivos de Android a Mac.
MacDroid es una gran solución para cuando deseas mover fotos y todos tus archivos favoritos del teléfono inteligente, sin importar su formato. Monta Android como una unidad de disco y navega por los archivos de Android fácilmente, directamente desde Finder. Debido a que MacDroid te permite un control total de las carpetas, puedes transferir todo el contenido de Android en cuestión de segundos, en lugar de moverlos individualmente. Las imágenes se pueden editar directamente desde tu computadora, sin copiarlas a tu Mac, ahorrando así el espacio tan necesario.

Pros
- Hay una versión gratuita que te permite transferir archivos de Android a Mac
- Se puede usar en hasta cinco Mac y en dispositivos Android ilimitados
- Admite tipos de conexión MTP, ADB y Wi-Fi
- Puedes editar archivos de Android directamente en Mac.
Cons
- No compatible con computadoras Windows o dispositivos iOS.
Sistemas operativos compatibles: macOS
Precio: $19.99 por año
Entonces, para acceder a los archivos de Android desde tu Mac usando MacDroid, sigue estos pasos:
1. Comience por descargar MacDroid en su Mac.
2. El siguiente paso es asegurarte de que has conectado tu teléfono Android a tu Mac utilizando un cable USB (el que vino con el teléfono) o Wi-Fi.
4. Después de esto, permita que Mac acceda a sus archivos de Android siguiendo las instrucciones de la aplicación.
5. Ahora, podrás transferir archivos entre tus dispositivos.
2. Forma alternativa de acceder al dispositivo Android desde Mac: Transferencia de archivos de Android
Android File Transfer es una utilidad desarrollada por Google que te permite acceder a tu smartphone o tableta desde tu computadora macOS. Funciona a través de la conexión USB, y después de conectar los dispositivos, puedes transferir fotos, música, videos y otros archivos. Si te preguntas cómo acceder a los archivos de Android desde Mac usando Android File Transfer, aquí tienes una breve guía:
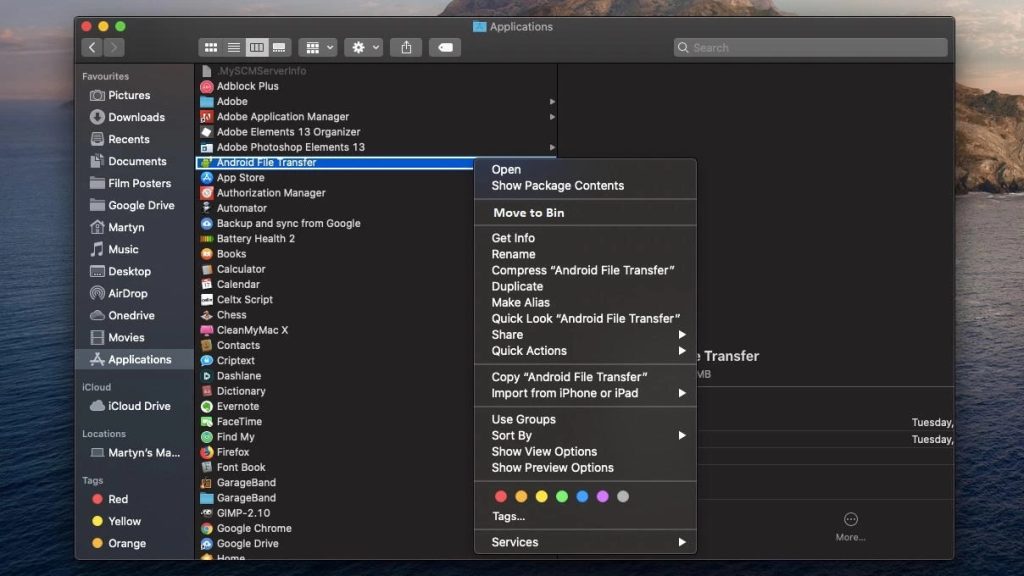
- Descarga Android File Transfer y añádelo a las aplicaciones de tu Mac.
- Usa un cable USB para conectar tu Android al Mac.
- Inicia Android File Transfer haciendo doble clic en él. Desde allí puedes acceder a su sistema de archivos y copiar archivos.
Es una aplicación bastante buena, pero desafortunadamente, no ha sido actualizada por mucho tiempo, por lo que es un poco inestable y obsoleta. Los usuarios de Android File Transfer a menudo se quejan de que la aplicación funciona mal o no funciona en absoluto.
3. Cómo acceder a archivos de Android desde Mac con SyncMate
SyncMate es una solución completa totalmente compatible con Big Sur. Te permite acceder a Android desde Mac de forma inalámbrica. Por lo tanto, si no deseas conectar tu teléfono a través de un cable USB, SyncMate es la opción ideal para ti. Por cierto, funciona en todos los dispositivos Android principales fabricados por las principales marcas. Con SyncMate, puedes sincronizar tus fotos, videos, música y más. Todo lo que necesitas hacer es:
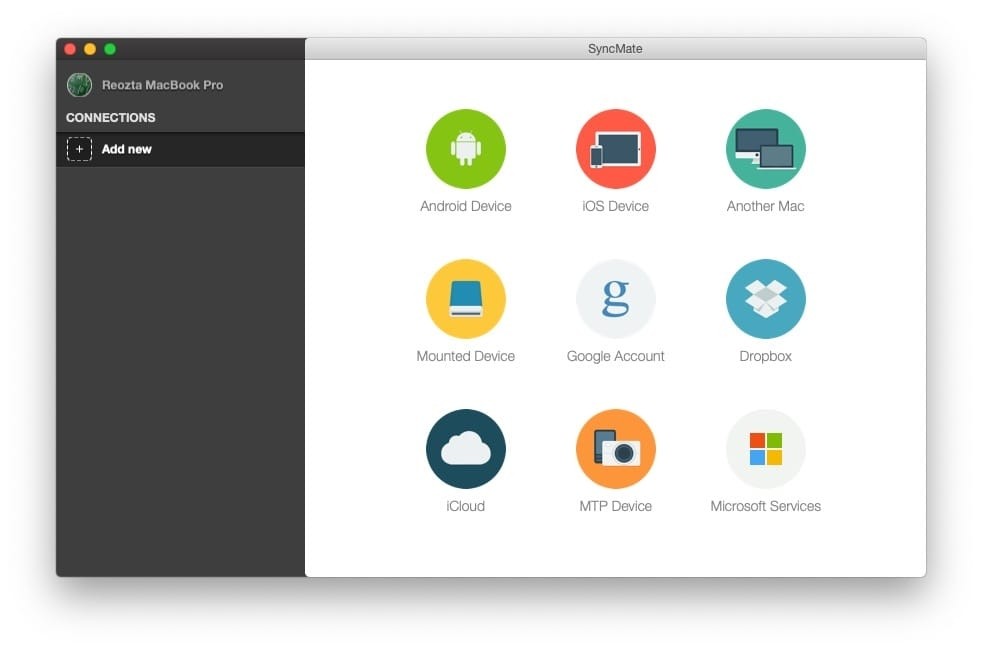
- Instala y lanza el SyncMate.
- En la ventana principal, haz clic en el botón “+” y selecciona la conexión “Dispositivo Android”.
- A continuación, elige Wi-Fi en el tipo de conexión. Asegúrate de que Wi-Fi esté habilitado en tu dispositivo.
- Selecciona tu dispositivo Android de la lista desplegable y haz clic en “Continuar”.
- Tu dispositivo Android se mostrará en la “Lista de dispositivos” de SyncMate.
- ¡Listo! Desde aquí, puedes comenzar a sincronizar tu dispositivo Android con Mac de forma inalámbrica.
4. Otras formas de acceder al dispositivo Android desde Mac
Hemos cubierto formas sobre cómo acceder a un teléfono Android desde Mac mediante una conexión USB y utilizando Wi-Fi, pero también hay otras formas que puedes intentar. La mayoría de los usuarios prefieren servicios en la nube como Google Drive, Onedrive, Dropbox por su simplicidad y conveniencia. Solo necesitas instalar la aplicación en tu teléfono, transferir archivos y luego acceder a ellos a través del sitio correspondiente en tu Mac. Lo único es que los servicios en la nube requieren una conexión a Internet.
Como sabes, muchos dispositivos Android están equipados con una ranura para tarjeta microSD. Por lo tanto, si tienes un adaptador de tarjeta SD, puedes insertarlo en tu Mac y acceder a los archivos de la tarjeta.
Con tantos métodos diferentes para acceder a Android desde Mac, definitivamente encontrarás el que se adapte a tus necesidades. Recomendamos probar MacDroid, una solución integral para acceder a archivos de Android desde tus computadoras Mac. Podrás ver y navegar por archivos, moverlos, copiar carpetas y hacer copias de seguridad de medios conectando tus dispositivos mediante un cable USB estándar o incluso Wi-Fi. Con MacDroid, acceder a los datos y archivos de tu teléfono desde un escritorio será pan comido.
Preguntas Frecuentes
Puedes conectar Android a Mac a través de un cable USB o incluso de forma inalámbrica. Pero para poder transferir archivos de Android a Mac necesitarás instalar software dedicado o utilizar un servicio en la nube.
Para acceder a un teléfono desde una Mac, es posible que necesites usar software de transferencia de teléfono que conectará fácilmente diferentes sistemas operativos. Usando aplicaciones de transferencia de archivos de Android, obtendrás acceso a archivos de Android directamente desde tu Mac, por lo que podrás mover archivos y carpetas entre dispositivos. Alternativamente, puedes usar servicios en la nube.
Para acceder de forma remota a Android desde Mac, debes conectar tu tableta o teléfono a la computadora a través de USB o Wi-Fi. Si seleccionas transferencia USB de Android, instala la aplicación de transferencia de archivos en tu Mac, y simplemente conecta tus dispositivos usando un cable USB estándar y tendrás acceso al contenido de tu teléfono. Si seleccionas la opción inalámbrica para el control remoto, puedes usar SyncMate.
Si necesitas acceder a archivos en Android desde Mac, puedes usar un software de transferencia de archivos de terceros como MacDroid. Una vez que conectes tus dispositivos con un cable USB, podrás navegar y transferir el contenido de tu teléfono, incluidas fotos, música y videos. Si Android File Transfer no funciona y tu Mac no puede reconocer tu Android, puedes solucionar este problema reiniciando tu dispositivo, verificando las conexiones USB y actualizando el software.


