Es gibt mehrere Möglichkeiten, Fotos von einem Android-Telefon auf Ihren Mac zu übertragen, sowohl drahtlos als auch über USB. In diesem Artikel werden wir diese Methoden und die Software, die sie unterstützt, untersuchen. Wir haben einige Tests an den neuesten Samsung-Modellen und verschiedenen macOS-Versionen durchgeführt, um Ihnen die genauesten Empfehlungen zu geben. Unten haben wir unsere Top-Auswahlmöglichkeiten überprüft, um Fotos von Samsung auf Mac zu übertragen, basierend auf unseren Tests.
So übertragen Sie Fotos von Samsung auf den Mac mit MacDroid
MacDroid ist eine Mac-App, die es schnell und einfach macht, Android mit Mac zu verbinden, um Fotos von Ihrem Samsung-Handy auf Ihren Computer zu übertragen. Wenn Sie Bilder von einem einzelnen Foto bis hin zu einem ganzen Ordner voller Urlaubsfotos von Ihrem Samsung-Handy auf Ihren Mac-Computer verschieben möchten, ist es einfach zu tun.
MacDroid ermöglicht es Ihnen, zwischen zwei verkabelten Verbindungsmodi zu wählen, nämlich MTP und ADB, und einem drahtlosen Verbindungsmodus, nämlich Wi-Fi. Sobald Ihr Android-Gerät mit Ihrem Mac verbunden ist, können Sie Dateien ganz bequem über den Finder hin- und herübertragen.

Hier sind die Schritt-für-Schritt-Anleitungen, die Sie befolgen müssen, um Ihre Bilder im MTP-Modus mit MacDroid von Samsung auf Mac zu übertragen:
1. Laden Sie MacDroid herunter und installieren Sie es auf Ihrem Mac.
2. Starten Sie die Software.
3. Verbinden Sie Ihr Samsung-Handy über ein USB-Kabel mit Ihrem Mac.
4. Wählen Sie in MacDroid die Schaltfläche „Über MTP verbinden“ aus.
5. Wählen Sie auf Ihrem Telefon die Option „Dateiübertragung“ im Popup-Fenster aus.
6. Sie sollten Ihr Telefon jetzt in MacDroid unter der Geräteliste” sehen können.

7. Klicken Sie auf „Mount“, um Ihr Samsung-Telefon mit Ihrem Mac zu verbinden.
Wenn Sie Fotos über Wi-Fi übertragen müssen, folgen Sie einfach den untenstehenden Schritten:
- Sobald Sie MacDroid auf Ihrem Mac installiert haben, starten Sie es.
- Klicken Sie auf die Schaltfläche “Über Wi-Fi verbinden”.
- Klicken Sie auf Ihrem Mac auf die Android Version Schaltfläche 11 und höher.
- Gehen Sie auf Ihrem Samsung-Gerät zu Einstellungen und aktivieren Sie die „Entwickleroptionen“.
- Finden Sie in den Entwickleroptionen und aktivieren Sie „Wireless-Debugging“.
- Öffnen Sie die Einstellung „Wireless-Debugging“ und tippen Sie auf „Gerät mit QR-Code koppeln“.
- Richten Sie die Kamera auf den Bildschirm Ihres Macs, wo der QR-Code angezeigt wird. Ihr Gerät sollte automatisch verbunden werden.
Wenn Ihr Samsung Android-Version 11 oder höher verwendet, können Sie auch über einen Pairing-Code verbinden oder manuelles Pairing verwenden. Für Benutzer, die eine Android-Version bis zu 10 haben, ist die Verbindung über Wi-Fi etwas anders. Für weitere Details, sehen Sie sich unseren Leitfaden an.
Wie bereits erwähnt, ermöglicht MacDroid auch die Verwendung des Android Debugging (ADB) Modus, um Samsung-Bilder auf den Mac zu übertragen. Der ADB-Modus erfordert, dass Sie den USB-Debugging-Modus auf Ihrem Android-Telefon aktivieren und ist etwas komplizierter als die Verwendung des MTP-Modus. Sie finden die Schritt-für-Schritt-Anleitung in unserem Benutzerhandbuch.
Einige der von MacDroid unterstützten Geräte sind:
- Samsung Galaxy S24
- Samsung Galaxy S23
- Samsung Galaxy S22
- Samsung Galaxy S21
- Samsung Galaxy S24 Ultra
- Samsung Galaxy S23 Ultra
- Samsung Galaxy A05
- Samsung Galaxy A15
- Samsung Galaxy A25
- Samsung Galaxy A35
- Samsung Galaxy A55
- Samsung Galaxy A14
- Samsung Galaxy A24
- Samsung Galaxy A34
- Samsung Galaxy A54
- Samsung Galaxy M15
- Samsung Galaxy M14
- Samsung Galaxy M34
- Samsung Galaxy Fold 5
- Samsung Galaxy Fold 4
- Samsung Galaxy Flip 5
- Samsung Galaxy Note 20 Ultra
Fotos von Samsung auf Mac mit USB übertragen
Wir haben MacDroid bereits überprüft – ein universelles Tool zum Übertragen von Fotos zwischen Samsung-Geräten und Mac, aber es gibt auch andere alternative Lösungen. Nachfolgend finden Sie weitere Optionen, die Ihnen helfen, Ihre Dateien schnell und bequem zu übertragen.
Android-Dateiübertragung
Möchten Sie nicht für eigenständige Software zahlen, um Bilder von Ihrem Telefon auf Ihren Mac zu übertragen (und umgekehrt)? Android File Transfer (AFT) könnte eine Option sein – vorausgesetzt, Sie haben es bereits installiert. Der offizielle Download-Link wurde entfernt, aber für diejenigen, die AFT auf ihrem Mac haben, bleibt es eine praktikable Lösung. Das Übertragen von Fotos von Android auf Mac über AFT ist ganz einfach, folgen Sie einfach unserem Schritt-für-Schritt-Leitfaden unten:
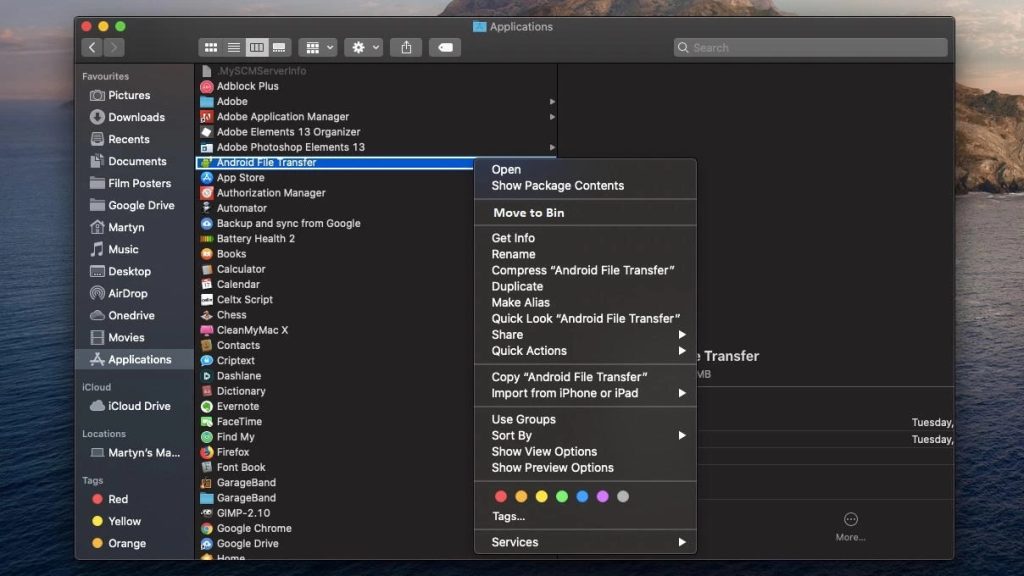
- Starten Sie die App und verbinden Sie Ihr Samsung-Telefon mit Ihrem Mac über ein USB-Kabel.
- Aktivieren Sie auf Ihrem Telefon den Modus „Dateiübertragung“.
- Suchen Sie auf Ihrem Telefon nach den Bildern, die Sie übertragen möchten.
- Sobald Sie sie gefunden haben, ziehen Sie die Elemente einfach auf Ihren Desktop oder in einen von Ihnen erstellten Ordner auf Ihrem Mac.
Dies können Sie mit einzelnen Fotos oder ganzen Ordnern von Bildern tun, je nach Ihren Bedürfnissen. Es kann einige Zeit dauern, bis die Bilder auf Ihren Mac übertragen werden, abhängig von der Größe und Qualität der Bilder, die Sie auswählen, und davon, wie viele Sie übertragen. Sie können Android File Transfer weiter laufen lassen, während Sie etwas anderes tun, wenn Sie viele hochauflösende Fotos übertragen.
Smart Switch
Smart Switch ist eine weitere Möglichkeit, Samsung-Bilder auf einen Mac zu übertragen. Es ist kostenlos herunterzuladen und relativ einfach zu bedienen. Sie können die Backup-Funktion von Smart Switch nutzen, um Ihre Daten von Ihrem Android-Telefon auf Ihren Mac zu sichern – das ist praktisch, falls Sie Ihr Telefon verlieren oder wenn Sie ein neues Samsung-Telefon kaufen und Daten darauf übertragen möchten.
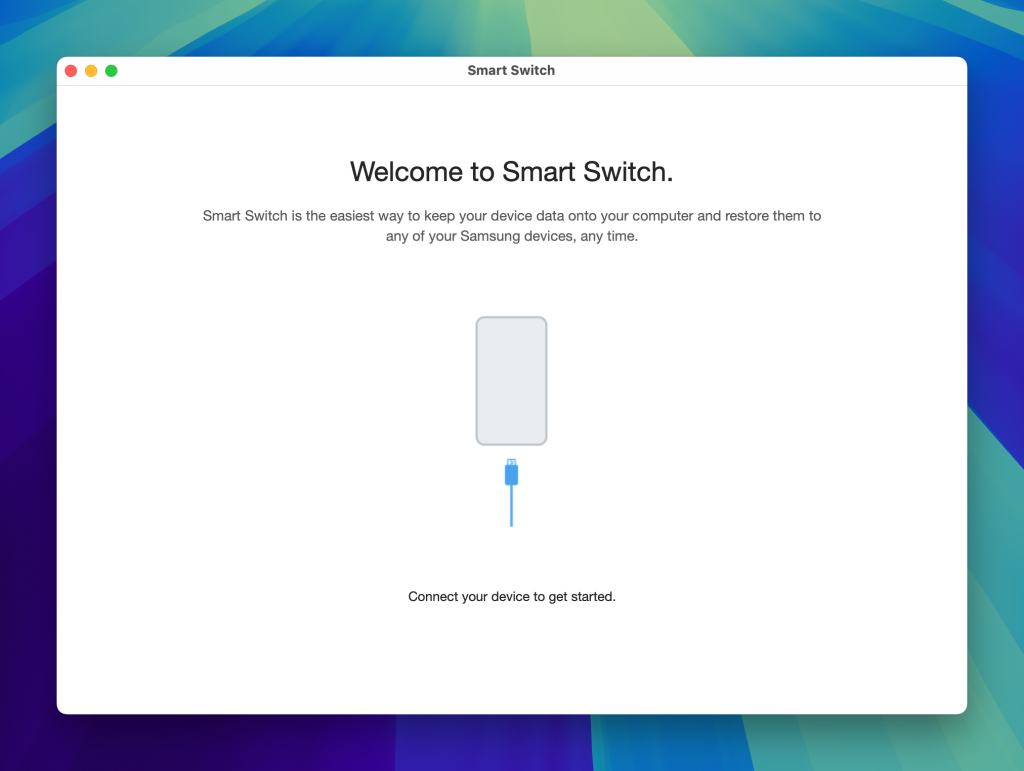
Hier sind die Schritt-für-Schritt-Anleitungen, die Sie befolgen müssen, um Fotos von Samsung auf Mac mit Smart Switch zu übertragen:
- Laden Sie Samsung Smart Switch auf Ihren Mac herunter und installieren Sie es.
- Starten Sie Smart Switch.
- Verbinden Sie Ihr Telefon über ein USB-Kabel mit Ihrem Mac. Warten Sie, bis das Gerät erkannt wird.
- Wählen Sie die Kategorien der Daten aus, die Sie sichern möchten (in unserem Fall – Fotos) und klicken Sie auf die Schaltfläche „Sichern“.
- Warten Sie, bis der Vorgang abgeschlossen ist.
Fotos drahtlos von Samsung auf Mac übertragen
SyncMate
Eine weitere großartige Möglichkeit, Bilder von Ihrem Telefon auf Ihren Mac zu übertragen, ist die Verwendung eines speziellen Synchronisations-Tools wie SyncMate. Mit SyncMate werden Ihre Fotos auf beiden Geräten synchronisiert, sodass sie automatisch auf Ihrem Samsung-Telefon bleiben und gleichzeitig auf Ihren Mac kopiert werden. So übertragen Sie Inhalte von Samsung auf Mac mit SyncMate:
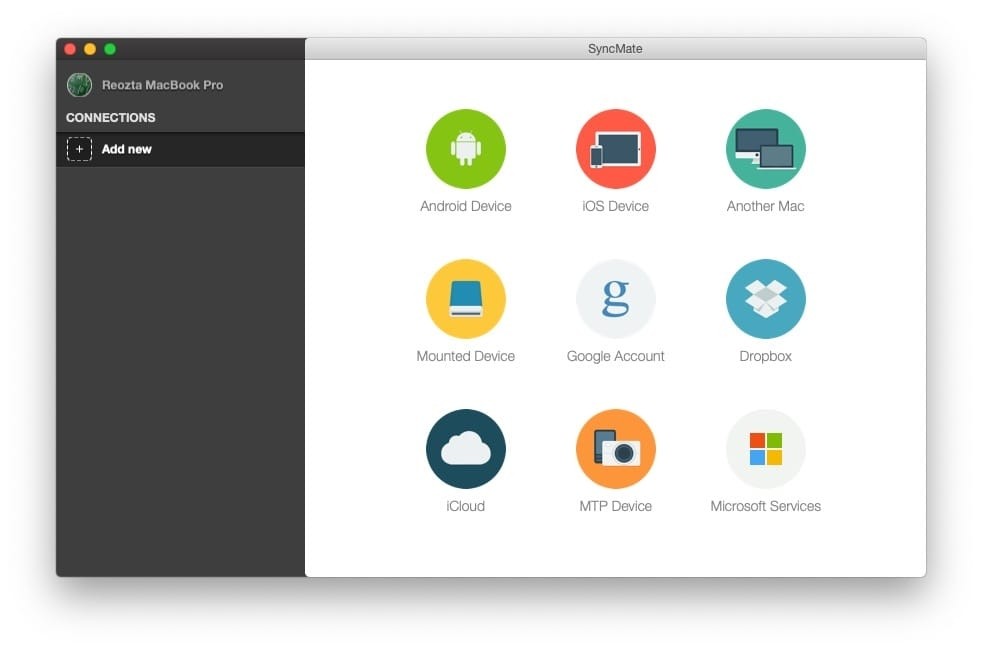
- Herunterladen und installieren Sie SyncMate auf Ihrem Mac.
- Öffnen Sie SyncMate. Wählen Sie im linken Bereich Neu hinzufügen > Android-Gerät und wählen Sie den Wi-Fi-Verbindungstyp.
- Verwenden Sie Ihr Samsung-Telefon, um den QR-Code zu scannen, um das SyncMate-Modul herunterzuladen.
- Öffnen Sie das Modul auf Ihrem Telefon, erteilen Sie alle erforderlichen Berechtigungen und stellen Sie sicher, dass Sie das Kästchen für die drahtlose Synchronisierung angekreuzt haben.
- Setzen Sie die Verbindung im Mac-Assistenten fort. Android wird automatisch in der Liste der Geräte angezeigt.
- Wählen Sie Ihr Android aus der Liste aus.
- Auf Android erscheint eine Verbindungsanfrage, klicken Sie auf “Ja, zur Liste hinzufügen”.
- Passen Sie Ihre Einstellungen an und klicken Sie auf die Schaltfläche „Synchronisieren“, um die Synchronisierung zu starten.
Fotos vom Smartphone auf den Mac mit Google Fotos übertragen
Eine der beliebtesten Dienste zum Speichern von Fotos ist Google Fotos. Es ist praktisch, da es von verschiedenen Geräten aus zugänglich ist und Ihnen ermöglicht, Ihre Aufnahmen problemlos in die Cloud hochzuladen. Noch besser ist, dass es der einfachste Weg ist, Android-Bilder auf den Mac zu übertragen, unabhängig davon, welches Telefonmodell Sie verwenden.
Auf Ihrem Telefon:
- Gehen Sie zum Play Store und laden Sie die Google Fotos-App herunter, falls sie nicht bereits auf Ihrem Telefon installiert ist.
- Starten Sie die App und melden Sie sich mit Ihrem Google-Konto an.
- Tippen Sie auf Ihr Profilbild, um auf das Menü zuzugreifen.
- Wählen Sie “Einstellungen” und aktivieren Sie die Option “Sicherung und Synchronisierung”.
Auf Ihrem Mac:
- Öffnen Sie einen Browser und suchen Sie die Google Fotos-Website.
- Melden Sie sich mit Ihren Google-Kontodaten an.
- Wählen Sie die Fotos aus, die Sie auf Ihren Mac herunterladen möchten, und klicken Sie auf die Schaltfläche „Herunterladen“.
Bilder von Android per Bluetooth auf Mac übertragen
Einer der ältesten drahtlosen Wege, um Fotos von einem Samsung Galaxy auf einen Mac zu importieren, ist über Bluetooth. Obwohl diese Methode keine Kabel oder zusätzliche Software erfordert, kann es eine Weile dauern, bis Dateien übertragen werden.
Hier ist eine kurze Schritt-für-Schritt-Anleitung:
- Öffnen Sie auf Ihrem Android-Gerät Einstellungen > Verbindungen > Bluetooth und schalten Sie es ein. Stellen Sie sicher, dass Ihr Telefon sichtbar ist, um sich zu koppeln.
- Gehen Sie auf Ihrem Mac zu Systemeinstellungen > Bluetooth und schalten Sie es ein. Ihr Mac sollte beginnen, nach Geräten in der Nähe zu suchen.
- Finden Sie Ihr Samsung-Telefon in der Liste der verfügbaren Geräte. Klicken Sie darauf, um zu koppeln. Bestätigen Sie den Koppelungscode auf beiden Geräten.
- Öffnen Sie auf Ihrem Android-Telefon die Galerie-App, wählen Sie die Bilder aus, die Sie übertragen möchten, tippen Sie auf Teilen – > Bluetooth und wählen Sie dann Ihren Mac als das Gerät aus, an das die Dateien gesendet werden sollen.
- Auf Ihrem Mac erscheint eine Benachrichtigung, um die eingehenden Dateien zu akzeptieren. Bestätigen Sie, und die Übertragung der Fotos beginnt.
Fazit
Wir hoffen, dass unser Artikel informativ und nützlich war. Wir haben mehrere Möglichkeiten hervorgehoben, um Fotos von Samsung auf Mac zu übertragen, sodass Sie die bequemste und effektivste Methode für Ihre Bedürfnisse auswählen können. Unsere beste App ist MacDroid, da die App sowohl kabelgebundene als auch kabellose Optionen für die Datenübertragung unterstützt, selektive Importe und Exporte von Bildern sowie das Bearbeiten von Dateien auf Ihrem Samsung direkt von Ihrem Mac aus ermöglicht. Und was ist Ihre Methode, um Fotos auf den Mac zu senden? Hinterlassen Sie unten einen Kommentar.
Häufig gestellte Fragen
Der einfachste Weg, Fotos von Android auf Mac hochzuladen, besteht darin, dedizierte Transfer-Software wie MacDroid oder ein Synchronisationstool wie SyncMate zu verwenden. Es gibt auch kostenlose Alternativen, die Sie verwenden können, wie Samsung Smart Switch (für diejenigen mit Samsung-Telefonen) oder Android File Transfer.
Sie könnten den kostenlosen Samsung Smart Switch für Mac (ehemals Samsung Kies für Mac) verwenden, um einen Samsung-Dateiübertragung Mac durchzuführen. Wir empfehlen jedoch, MacDroid zu verwenden, um den gesamten Übertragungsprozess schnell, einfach und zuverlässig zu gestalten.
Um Inhalte von Samsung auf Mac zu kopieren, ohne ein Kabel zu verwenden, können Sie ein Synchronisierungstool wie SyncMate nutzen, das es Ihnen ermöglicht, Samsung-Telefone drahtlos mit Mac zu verbinden, nachdem die Erstkonfiguration abgeschlossen ist. SyncMate ist einfach zu bedienen, und Sie können alle Arten von Daten synchronisieren, nicht nur Ihre Fotos.
Wenn Sie eine Dateiübertragungs-App wie Android File Transfer, Smart Switch für Mac oder MacDroid verwenden, um Samsung-Telefone mit dem Mac zu verbinden, sollte Ihr Mac Ihr Samsung-Telefon sofort erkennen, sobald es über ein USB-Kabel verbunden ist.

