Während die meisten Menschen wissen, wie man Fotos von Android auf den PC überträgt, sind Macs komplizierter. Im Gegensatz zur nahtlosen Erfahrung beim Übertragen von Dateien von Android auf Windows erfordert macOS zusätzliche Tools oder Schritte. In diesem Artikel werden wir mehrere Methoden untersuchen, die Ihnen helfen, Fotos von Android auf Mac zu übertragen, einschließlich der Verwendung von Image Capture, MacDroid und Google Fotos. Egal, ob Sie nach einer schnellen Übertragung oder einer nahtlosen Möglichkeit suchen, Android mit Mac zu verbinden, Sie werden eine Lösung finden, die Ihren Bedürfnissen entspricht.
Wie man Fotos von Android auf Mac mit Image Capture überträgt
Beginnen wir mit Image Capture, einer App, die auf macOS vorinstalliert ist und jedem Mac-Benutzer vertraut ist. Der Hauptvorteil besteht darin, dass die App alle mit Ihrem MacBook verbundenen Geräte finden und Fotos und Videos anzeigen kann, die Benutzer einfach direkt auf ihre Macs kopieren.
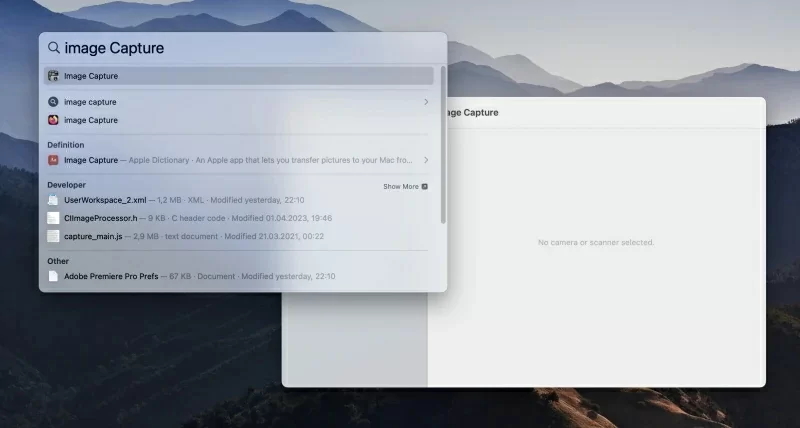
Um zu erfahren, wie Sie Fotos über Image Capture von Android auf Mac hochladen, folgen Sie diesen Schritten:
- Verbinden Sie Ihr Android-Telefon mit einem USB-Kabel mit Ihrem MacBook.
- Aktivieren Sie auf Ihrem Smartphone den Modus „Dateiübertragung“.
- Starten Sie danach Image Capture und wählen Sie Ihr Smartphone im Tab „Geräte“ aus.
- Nachdem Ihr Gerät ausgewählt wurde, zeigt Image Capture die dort gespeicherten Fotos an.
- Wählen Sie die Bilder aus, die Sie hinzufügen möchten.
- Verwenden Sie die Schaltfläche „Importieren zu“, um den Speicherort Ihres Imports auszuwählen.
- Drücken Sie die Schaltfläche „Herunterladen“ und warten Sie, bis die Fotos verschoben werden.
So übertragen Sie Fotos von einem Android-Gerät auf einen Mac mit MacDroid
MacDroid überbrückt die Lücke und erleichtert die Aufrechterhaltung von Verbindungen zwischen Mac und Android. Diese Android-Dateiübertragung für Mac-App stellt sicher, dass Ihre Mac- und Android-Geräte auf dem neuesten Stand bei einer Vielzahl verschiedener Dateitypen sind. Audio und Video können einfach von einem Gerät auf das andere verschoben werden, was bedeutet, dass Sie schnell Fotos von Android auf Mac oder umgekehrt übertragen können.
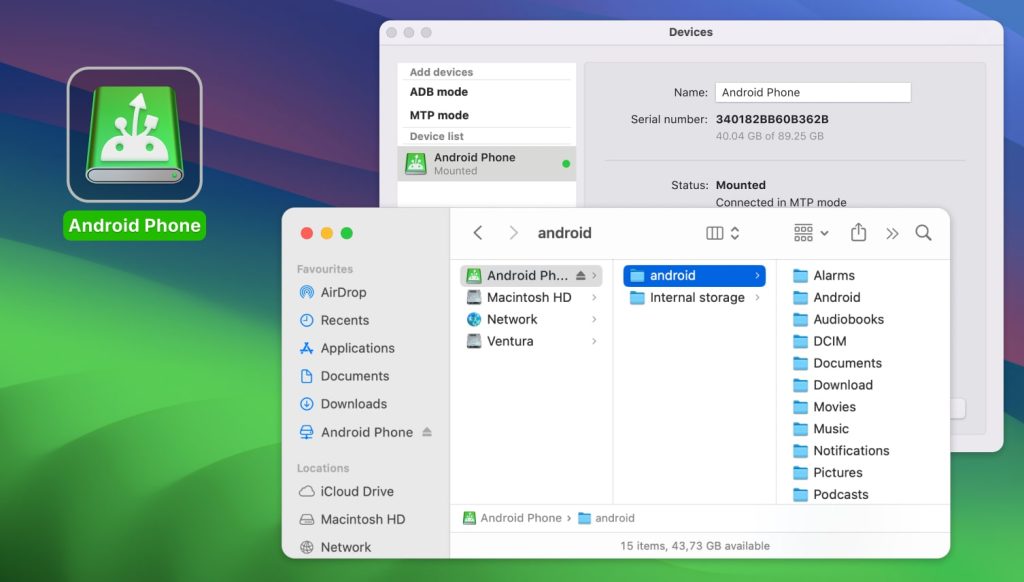
Diese Fotoübertragungs-App kann in drei verschiedenen Modi betrieben werden. Im MTP-Modus können Sie eine Verbindung zu Ihrem Android-Gerät oder einem anderen MTP-Gerät herstellen. Der ADB-Modus ermöglicht eine schnellere Datenübertragung und wird nur von Android-Geräten unterstützt. Der Wi-Fi-Modus bietet die Vorteile des ADB-Modus, erlaubt jedoch die drahtlose Datenübertragung zwischen einem Mac und einem Android-Gerät oder umgekehrt.
MacDroid ist kostenlos verfügbar, zusammen mit PRO-Optionen. Die kostenlose Option erlaubt es Ihnen nur, Fotos von Android auf Mac sowie andere Dateien zu übertragen, während die PRO-Version Ihnen ermöglicht, Daten in beide Richtungen zu verschieben, Musik von Mac auf Android zu übertragen und Dateien direkt von Ihrem Mac aus zu bearbeiten, sodass Sie sich den Aufwand sparen, Dateien zu importieren, zu bearbeiten und dann erneut zu exportieren.
Erfahren Sie, wie Sie den Übertrag von Android zu Mac-Fotos im MTP-Modus durchführen:
1. Laden Sie zunächst MacDroid herunter und installieren Sie es auf Ihrem MacBook.
2. Verbinden Sie Ihr Android-Gerät über ein USB-Kabel mit Ihrem Mac.
3. Starten Sie MacDroid und wählen Sie „Verbinden über MTP“.

4. Wählen Sie auf Ihrem Telefon die Option „Dateiübertragung“, wenn Sie dazu aufgefordert werden.
5. Ihr Gerät wird in der Geräteliste angezeigt.

6. Starten Sie den Finder. Ihr Telefon wird als externe Festplatte mit Ihrem Mac verbunden. Jetzt können Sie mit der Übertragung von Bildern beginnen.
Fotos über Google Fotos von Android auf Mac herunterladen
Eine weitere Option, die Sie in Betracht ziehen sollten, wenn Sie Fotos von Android auf Mac herunterladen möchten, ist die Nutzung von Google Fotos. Diese App ist auf fast allen Android-Geräten vorinstalliert und ermöglicht es Ihnen, die Bilder in der Google-Cloud in verlustfreier Qualität zu speichern. Sie können dann von jedem Gerät und Browser aus darauf zugreifen, wie Mac, iOS-Geräte, Safari, Google Chrome usw.
Befolgen Sie einfach diese einfache Schritt-für-Schritt-Anleitung, um die Fotos zu Google Fotos hochzuladen:
- Öffnen Sie die Google Fotos App.
- Tippen Sie auf Ihr Profil-Symbol in der oberen rechten Ecke. Gehen Sie zu Fotos Einstellungen > Backup & Sync und schalten Sie es ein, wenn es ausgeschaltet ist.
- Öffnen Sie auf Ihrem Mac Ihren Webbrowser und gehen Sie zu https://photos.google.com/
- Melden Sie sich mit demselben Google-Konto an, das auf Ihrem Smartphone verwendet wird. Alle Fotos von Ihrem Android-Gerät, die zu Google Fotos gesichert wurden, sind hier verfügbar.
- Um die Fotos auf Ihren Mac hochzuladen, wählen Sie die Fotos aus, die Sie herunterladen möchten. Klicken Sie auf die drei Punkte in der oberen rechten Ecke und wählen Sie Herunterladen.
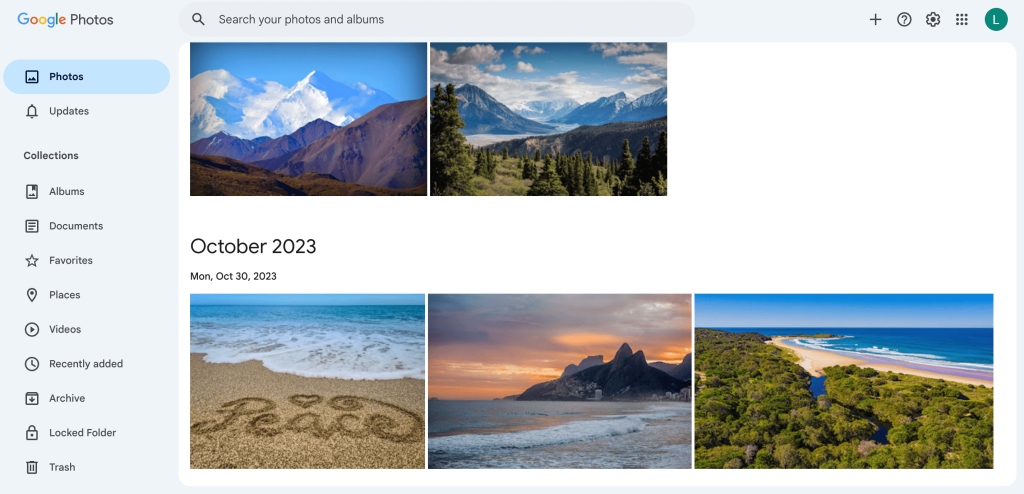
Auf diese Weise können Sie Bilder an Ihren Laptop senden und sie ohne Kabel auf Ihrem Mac speichern.
Fazit
Alle diese Methoden ermöglichen es Ihnen, den Android-zu-Mac-Fototransfer sowohl über eine kabelgebundene als auch kabellose Verbindung einfach durchzuführen. Zum Glück haben Drittentwickler eingegriffen und einige großartige Optionen zum Übertragen von Bildern von Ihrem Android-Telefon auf Ihr MacBook und umgekehrt geschaffen. Besondere Aufmerksamkeit sollte MacDroid geschenkt werden, da die App nicht nur Dateien auf den Mac kopieren kann, sondern auch vom Mac auf Android-Geräte verschiedene Arten von Dateien sowohl auf kabelgebundene als auch kabellose Weise senden kann.

