Dateien auf Ihrem Samsung-Telefon zu speichern, ist gut und schön, aber was ist, wenn Sie wichtige Fotos auf Ihrem Mac sichern oder wichtige Dateien für die Arbeit auf Ihren Mac senden müssen? Wenn Sie dies manuell tun, könnten Daten verloren gehen. Wenn Sie also nach einer Samsung Smart Switch-Alternative suchen, lesen Sie weiter, um mehr über die besten Möglichkeiten zu erfahren, einen Samsung-Dateiübertrag für Mac durchzuführen.
Benutzersituation:
Meine Eltern sind bei Apple und ich bin bei Android. Ich habe viele Fotos auf Reisen gemacht und möchte sie auf den Mac herunterladen. Mein Telefon verwendet USB Type C und es gibt keinen Anschluss für das Apple-Computer. Gibt es etwas, das ich tun kann, um dieses Telefon an diesen Computer anzuschließen?— Reddit
1. Einfache Dateiübertragung auf Samsung Galaxy mit Smart Switch
Samsung Smart Switch ist eine kostenlose und native Lösung, die von Samsung entwickelt wurde. Die App unterstützt eine Vielzahl von Dateitypen und ermöglicht es Ihnen, Fotos, Kontakte, Nachrichten und andere Dateien von Ihrem Telefon auf Ihren Mac oder PC (und umgekehrt) zu sichern. Der Nachteil? Die Software sichert alle Dateien auf Ihrem Telefon, nicht nur ausgewählte.
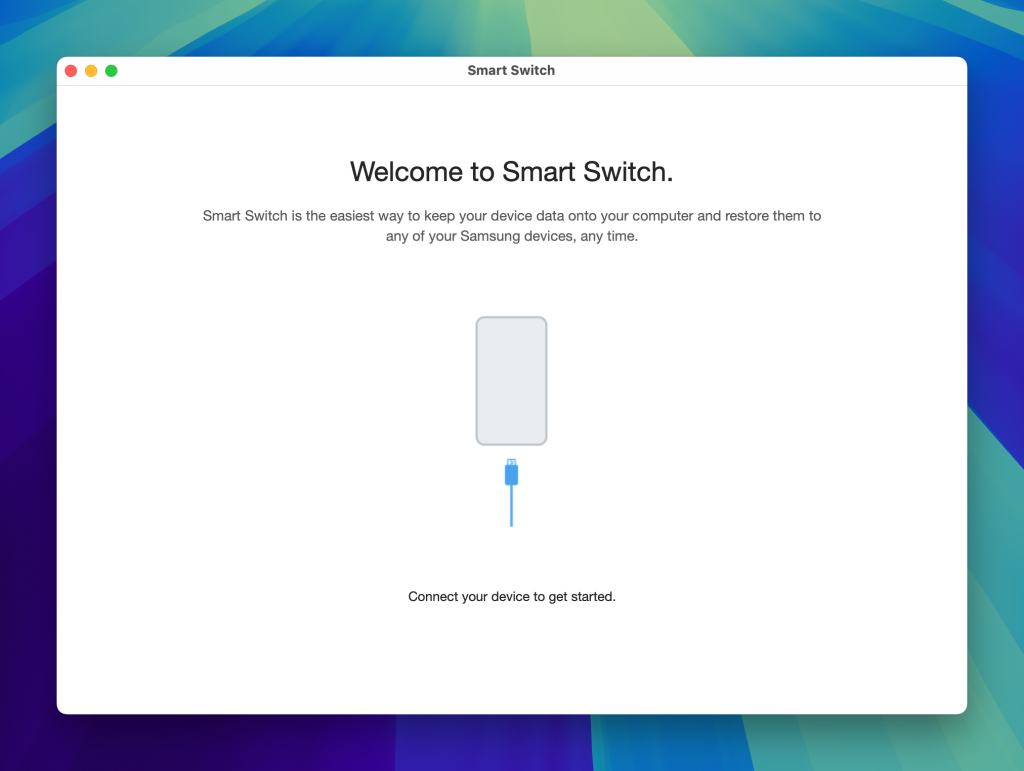
Unterstützte Betriebssysteme: macOS, Windows, Android
Preis: kostenlos verfügbar
Folgen Sie unserer Schritt-für-Schritt-Anleitung, um problemlos eine Samsung-Dateiübertragung auf einen Mac mit Smart Switch durchzuführen:
- Laden Sie Smart Switch auf Ihren Mac herunter und installieren Sie es.
- Verbinden Sie Ihr Telefon über USB mit Ihrem Mac. Tippen Sie auf Ihrem Telefon auf “Zulassen”.
- Öffnen Sie Smart Switch auf Ihrem Mac und wählen Sie die Kategorien der Daten aus, die Sie sichern möchten.
- Klicken Sie auf die Schaltfläche “Sichern”. Smart Switch wird automatisch alle Daten auf Ihrem Telefon auf Ihrem Mac sichern.
2. MacDroid: Die beste Software für Samsung-Dateiübertragung auf Mac
MacDroid ist eine großartige Alternative zu Samsung Smart Switch und ermöglicht es, Dateien wie Fotos, Videos, Musik, Dokumente usw. schnell und einfach zwischen Samsung-Telefonen und Ihrem Mac (und umgekehrt) sowohl kabelgebunden als auch kabellos zu übertragen. Neben Samsung-Telefonen unterstützt MacDroid auch eine Vielzahl anderer Hersteller, darunter Kindle Scribe eReader, GoPro, Garmin, Oculus usw.
Die Software verbindet Ihr Android-Telefon als Laufwerk, sodass Sie alles, was auf Ihrem Telefon gespeichert ist, anzeigen und auswählen können, was Sie auf Ihren Mac übertragen möchten – Sie können Dateien sogar auf Ihrem Mac bearbeiten, ohne sie zu übertragen.
Es gibt drei Betriebsmodi zur Auswahl. MTP ist eine einfache Möglichkeit, Dateien zu übertragen und ideal für Anfänger. Für fortgeschrittenere Benutzer macht ADB den Dateitransfer viel schneller und effizienter und wird nur von Android-Geräten unterstützt. Mit Wi-Fi können Sie Ihr Android-Gerät drahtlos mit Ihrem Mac verbinden und gleichzeitig die Vorteile des ABD-Modus genießen. Unabhängig davon, welchen Modus Sie wählen, ist MacDroid einfach einzurichten und zu verwenden, um alle wichtigen Dateien zwischen Ihrem Samsung-Telefon und Mac zu übertragen.
MacDroid funktioniert problemlos mit jedem Samsung Galaxy-Gerät. Hier sind einige der beliebtesten Geräte, die von MacDroid unterstützt werden:
- Samsung Galaxy S24
- Samsung Galaxy S23
- Samsung Galaxy S22
- Samsung Galaxy S21
- Samsung Galaxy S24 Ultra
- Samsung Galaxy S23 Ultra
- Samsung Galaxy A05
- Samsung Galaxy A15
- Samsung Galaxy A25
- Samsung Galaxy A35
- Samsung Galaxy A55
- Samsung Galaxy A14
- Samsung Galaxy A24
- Samsung Galaxy A34
- Samsung Galaxy A54
- Samsung Galaxy M15
- Samsung Galaxy M14
- Samsung Galaxy M34
- Samsung Galaxy Fold 5
- Samsung Galaxy Fold 4
- Samsung Galaxy Flip 5
- Samsung Galaxy Note 20 Ultra
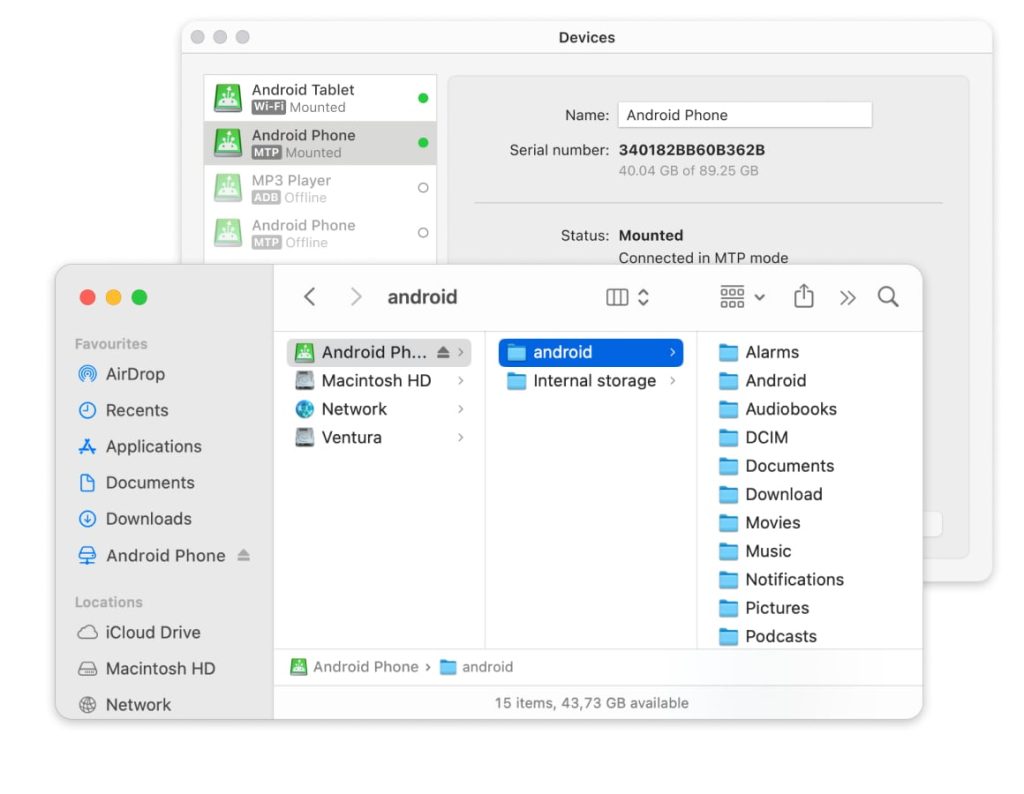
Unterstützte Betriebssysteme: macOS
Preis: kostenlos, Pro-Plan $19.99/Jahr, lebenslang $34.99
Schneller und einfacher Samsung-Dateitransfer mit MacDroid
Fragen Sie sich, wie Sie Android mit Mac verbinden können, um Dateien von Ihrem Samsung-Handy auf Ihren Computer zu übertragen? Folgen Sie einfach unserem einfachen Schritt-für-Schritt-Leitfaden:
1. Laden Sie MacDroid herunter und installieren Sie es auf Ihrem Mac, dann starten Sie die Software.
2. Schließen Sie Ihr Samsung-Telefon mit einem USB-Kabel an Ihren Mac an.
3. Wählen Sie in MacDroid den MTP-Modus.

4. Wählen Sie im Pop-up-Fenster auf Ihrem Telefon die Option “Dateiübertragung” aus.

5. Wählen Sie Ihr Telefon in der Geräteliste in MacDroid aus und klicken Sie dann auf Einbinden.
6. Ihr Telefon ist nun mit Ihrem Mac verbunden!
Um Dateien zu übertragen, öffnen Sie den Finder oder den Dateimanager Ihrer Wahl auf Ihrem Mac. Suchen Sie die Ordner oder Dateien, die Sie übertragen möchten. Kopieren und fügen Sie die Dateien oder Ordner von Ihrem Samsung-Handy auf Ihren Mac ein. Sie können die Dateien auch per Drag & Drop ziehen, wenn Sie bereits einen neuen Zielordner auf Ihrem Mac erstellt haben.
Nahtlose Samsung-Dateiübertragung über WLAN
- Nachdem Sie MacDroid auf Ihrem Mac installiert haben, starten Sie es.
- Wählen Sie die Option „Verbindung über Wi-Fi“ und klicken Sie darauf.
- Aktivieren Sie auf Ihrem Telefon die Entwickleroptionen und schalten Sie den USB-Debugging-Modus ein.
- Klicken Sie auf unserem Mac auf die Schaltfläche „Android 11+“.
- Gehen Sie auf Ihrem Samsung-Gerät zu Einstellungen – > Entwickleroptionen und aktivieren Sie das drahtlose Debugging.
- Öffnen Sie die Einstellung „Drahtloses Debugging“ und tippen Sie auf die Option „Gerät mit QR-Code koppeln“. Alternativ können Sie die Option Kopplungscode verwenden oder die manuelle Kopplung nutzen.
- Richten Sie die Kamera auf den Bildschirm Ihres Macs, auf dem der QR-Code angezeigt wird. Ihr Gerät sollte automatisch verbunden werden.
Für Benutzer, die eine Android-Version bis zu 10 haben, ist die Verbindung über Wi-Fi etwas anders. Für weitere Details, schauen Sie sich unseren Leitfaden an.
Wir haben Ihnen einige der beliebtesten Methoden vorgestellt, um Dateien von Samsung auf den PC zu übertragen, von Android File Transfer bis Samsung Smart Switch. Die beste App zum Übertragen von Dateien von Samsung auf Mac ist bei weitem MacDroid. Sie bietet nicht nur die Wahl zwischen zwei Verbindungsmodi, sondern bindet Ihr Telefon auch wie ein externes Laufwerk ein, sodass Sie auf Ihrem Telefon von Ihrem Mac aus Dateien durchsuchen und sogar bearbeiten können.
Das Übertragen von Dateien ist schnell und einfach und die Software ist benutzerfreundlich. MacDroid unterstützt auch eine breite Palette von Dateitypen und dient als Synchronisationstool, um sicherzustellen, dass Sie immer die neuesten Kontakte, Fotos und anderen Dateien sowohl auf Ihrem Samsung-Telefon als auch auf Ihrem Mac haben.
Häufig gestellte Fragen
Es gibt verschiedene Möglichkeiten, dies zu tun, einschließlich der Verwendung von Android File Transfer oder Samsung Smart Switch für Mac (ehemals Samsung Kies für Mac). Wir empfehlen jedoch, MacDroid zu verwenden, da es intuitiv und einfach zu bedienen ist und fast jede Datei, die Sie von Ihrem Telefon auf den Mac übertragen möchten, schnell transferiert.
Der beste Weg, um Samsung mit dem Mac zu verbinden, ist über ein USB-Kabel. Sie haben möglicherweise eines, das mit Ihrem Telefon geliefert wurde, aber wenn nicht, können Sie eines günstig online kaufen, um eine Samsung-Telefondateiübertragung auf den Computer durchzuführen.
Wenn Sie sich fragen, wie man Fotos von Samsung auf Mac überträgt, können Sie MacDroid verwenden, um dies schnell und einfach zu tun. Laden Sie einfach MacDroid herunter und installieren Sie es, verbinden Sie Ihr Telefon über ein USB-Kabel mit Ihrem Mac, und folgen Sie dann unseren Schritt-für-Schritt-Anleitungen im Abschnitt Schnell und einfach Samsung-Dateiübertragung mit MacDroid, oben.
Wenn Sie Ihr Samsung-Handy über ein USB-Kabel mit Ihrem Mac verbinden, sollte es automatisch erkannt werden. Um Dateien zu übertragen, müssen Sie eine Software wie MacDroid herunterladen, die Ihr Gerät in der Geräteliste der Software anzeigen sollte, sobald Ihr Telefon mit Ihrem Mac verbunden ist.

