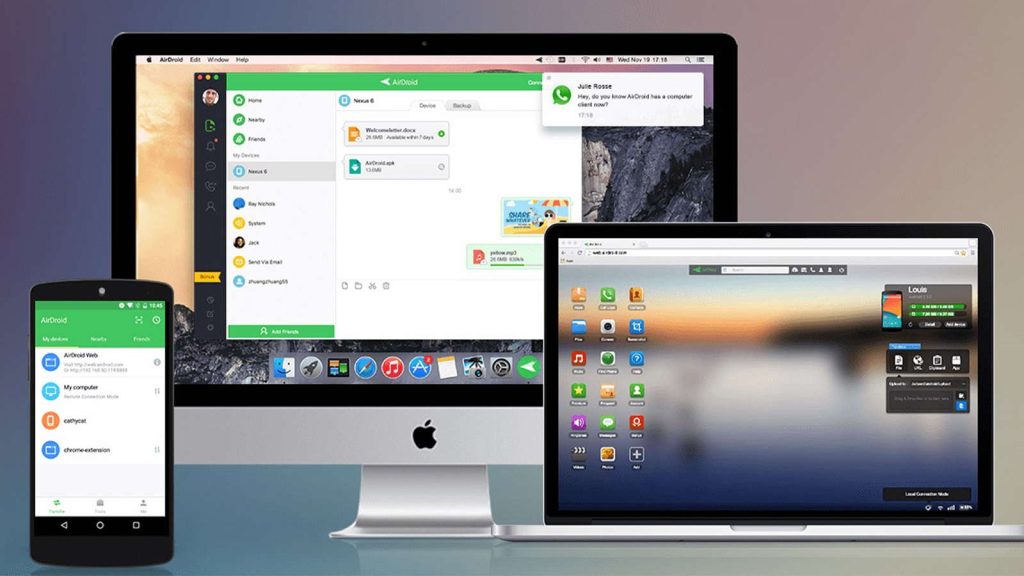Wenn Sie ein Apple-Fan sind und zufällig ein Android-Telefon besitzen, kennen Sie wahrscheinlich die Probleme, wenn der Mac Android nicht erkennt. Die beiden Betriebssysteme sind nicht gerade für ihre Kompatibilität bekannt, daher ist das Verbinden über ein USB-Kabel wirklich eine Frage des Glücks. Es kann frustrierend sein, viel Zeit in Anspruch nehmen und in extremen Fällen könnten Sie sogar auf Situationen stoßen, in denen Android File Transfer überhaupt nicht funktioniert, wie in diesem Fall eines Benutzers:
Ich versuche, mein Android-Gerät auf dem Mac zu verbinden, um die von mir entwickelte Anwendung zu testen. Zuerst habe ich einen USB-Treiber installiert, dann habe ich die Entwickleroption auf meinem Telefon aktiviert, indem ich auf die Build-Nummer getippt habe, und dann die Option USB-Debugging angekreuzt. Nachdem ich all diese Schritte durchgeführt hatte, erkannte mein Mac mein Android-Handy immer noch nicht, als ich es anschloss. Irgendeine Idee, wie man das lösen kann?— Stack Overflow
Was wäre, wenn wir Ihnen sagen würden, dass es eine Lösung für dieses große Ärgernis gibt? In diesem Artikel geben wir Ihnen eine Reihe von Lösungen, um die unerwünschte Situation zu beheben, dass der Mac Android-Geräte nicht erkennt.
1. MacDroid: bester Weg zur Behebung, wenn Mac Android nicht erkennt
Hier kommt MacDroid ins Spiel, dieses leistungsstarke Tool hilft Ihnen, Mac mit Android zu verbinden, da es so einfach zu bedienen ist und viele Funktionen bietet. Sie können nicht nur Ihr Gerät erkennen lassen, sondern haben volle Kontrolle über das Übertragen von Dateien, Ordnern, Videos und jeder Art von Dateien. Die App ermöglicht es Ihnen, Dateien sowohl über Wi-Fi als auch auf klassische Weise über ein USB-Kabel zu übertragen.
MacDroid ist leichtgewichtig und arbeitet extrem schnell, sodass Ihre Dateien im Handumdrehen übertragen werden. Es dauert nur wenige Sekunden, um es zu installieren, und es funktioniert nahtlos und sofort, ohne Ihren Computer oder Ihr Telefon neu starten zu müssen. Selbst wenn Sie eine ältere Version von macOS wie Catalina 10.15 verwenden, können Sie MacDroid in vollem Umfang genießen.

Nutzerbewertung:
Ich habe angefangen, MacDroid zu verwenden, sobald es herauskam! Und mit jedem Update wird es besser und besser! Mit jedem Update wird die App einfach immer besser und besser!— rickywilson232 auf MacUpdate
Wenn Sie damit beginnen möchten, wie man das Problem behebt, dass Mac Android nicht erkennt, sollten Sie:
1. Beginnen Sie damit, MacDroid zu Ihrem Mac hinzuzufügen.
2. Der nächste wichtige Schritt ist sicherzustellen, dass Sie Ihr Android-Telefon mit einem USB-Kabel an Ihren Mac angeschlossen haben. Die Verwendung des mit dem Telefon gelieferten Kabels sollte ausreichen.
3. Danach gehen Sie über Ihren Mac und wählen Sie den MTP-Modus in MacDroid. Dies wird das Problem lösen, dass Android das Mac-Konto nicht erkennt.
4. Danach sollten Sie in der Lage sein, Ihr Gerät in der Geräteliste zu identifizieren.
5. Nachdem Sie auf „Weiter“ geklickt haben, sollte sich auf Ihrem Telefon ein Popup-Fenster öffnen, in dem Sie gefragt werden, ob Sie die Verbindung zulassen und welchen Typ Sie wünschen.
6. Zum Schluss müssen Sie noch „Dateiübertragung“ auswählen, und Ihr Telefon ist bereit für den Einbau.

7. Jetzt können Sie Dateien zwischen Ihren Geräten übertragen, ohne sich Sorgen machen zu müssen, dass Android nicht erkannt wird, wenn es an einen Mac angeschlossen ist.
2. Alternative Möglichkeiten, das Problem zu beheben, wenn Mac Android nicht erkennt
Überprüfen Sie Ihr USB-Kabel und starten Sie Ihre Geräte neu.
Das häufigste Problem, das dazu führen kann, dass ein Mac ein Android-Gerät nicht erkennt, ist ein defektes Kabel. Stellen Sie sicher, dass Sie verschiedene ausprobieren, auch wenn sie nicht mit Ihrem Telefon geliefert wurden. Ein weiterer oft übersehener Punkt ist, sicherzustellen, dass Sie Ihr Gerät neu gestartet haben. Diese beiden Lösungen haben bei vielen Menschen geholfen.
Aktualisieren oder installieren Sie Ihre Software neu
Ein weiterer Faktor, der zwischen Ihnen und Ihren Dateien stehen könnte, ist die Software Ihres Telefons oder Macs. Durch regelmäßige Updates Ihrer Geräte wird sichergestellt, dass jede App entsprechend funktioniert und die volle Leistung erbringt. Alle paar Wochen nach Updates zu suchen, sollte zur Gewohnheit werden, wenn Sie eine fehlerfreie Erfahrung wünschen.
Stellen Sie sicher, dass Ihr Telefon im richtigen Modus ist.
Nachdem Sie alles auf der Liste durchgegangen sind, ist das Letzte, was Sie überprüfen sollten, offensichtlich der Übertragungsmodus, den Ihr Telefon eingestellt hat. Sie sollten sicherstellen, dass es auf Dateiübertragung und nicht nur auf Telefon aufladen oder Bildübertragung eingestellt ist. Diese Option könnte bei einigen Telefonen auch als MTP-Modus bezeichnet werden.
Verwenden Sie den Debugging-Modus von Android
Vor allem, wenn Sie sich in der Situation befinden, dass Fotos auf einem Android-Mac neue Fotos nicht erkennen, sollte der Debugging-Modus, der kostenlos in den Einstellungen Ihres Android-Telefons angeboten wird, helfen. Gehen Sie einfach zu Einstellungen, Anwendungen und öffnen Sie Entwicklung. Hier sehen Sie USB-Debugging, das alle Synchronisierungsprobleme beheben sollte.
3. Spezielle Software, um Ihnen beim Übertragen von Dateien von Android zu Mac zu helfen
Dateien per WLAN mit SyncMate übertragen
SyncMate ist eine großartige Alternative zu traditionellen Methoden, da es Ihnen ermöglicht, Dateien zu übertragen und alles zwischen Ihrem Mac und Ihrem Android-Gerät zu synchronisieren. Wenn Mac Android Fire nicht erkennt, können Sie sich definitiv auf dieses leistungsstarke Synchronisationstool verlassen. Es gibt sogar eine kostenlose Version, die Sie ausprobieren können, und es ist ressourcenschonend, sodass Sie sich keine Sorgen machen müssen, dass es zu viele Ressourcen verwendet.
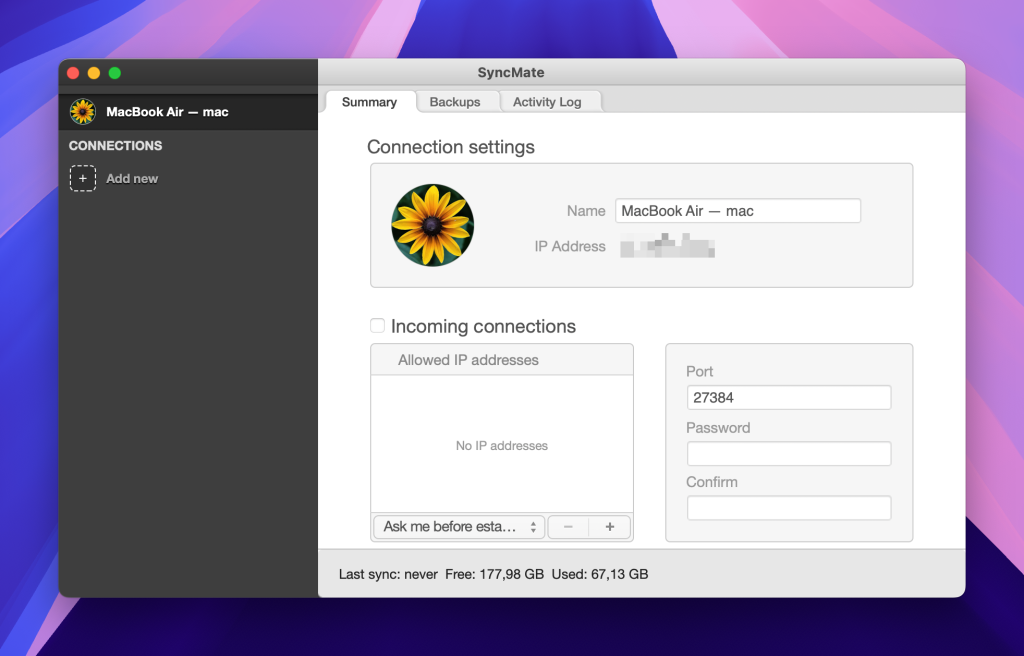
Nutzerbewertung:
SyncMate ermöglicht nicht nur die Synchronisierung von Mac zu Android (und umgekehrt), sondern auch das Einbinden von Android als Mac-Laufwerk, um damit im Finder zu arbeiten. Gute Arbeit!— marrywarren auf MacUpdate
Keine Übersetzung erforderlich
Da es von dem gleichen Team entwickelt wurde, das das Betriebssystem für Android-Telefone gemacht hat, ist ATF ein weiteres Übertragungswerkzeug. Obwohl es ziemlich einfach ist, was bedeutet, dass es nicht viele Funktionen hat, erledigt dieses Werkzeug die Arbeit meistens. Beachten Sie jedoch, dass einige Benutzer Probleme mit der App erlebt haben, sodass sie möglicherweise nicht die zuverlässigste ist.
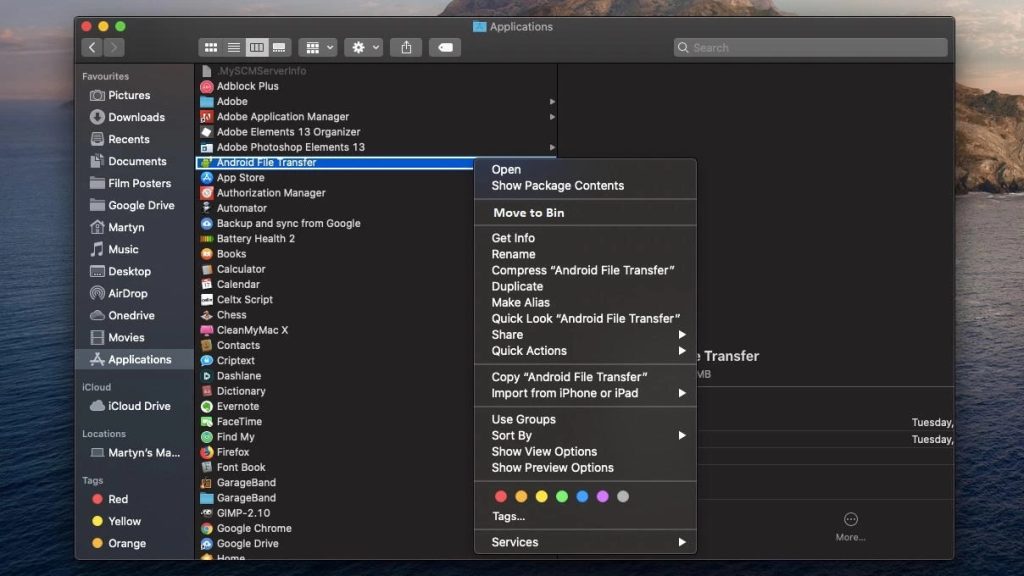
Dateien mit AirDroid verschieben
Mal ehrlich, nicht jeder hat ein USB-Kabel herumliegen, und wenn Sie ständig sagen: „Mein Mac erkennt mein Android-Telefon nicht“, würden Sie alles tun, um Zugriff auf Ihre Dateien zu erhalten. Nun, AirDroid kümmert sich darum durch die Magie von WLAN.
Alles, was Sie tun müssen, ist, die App herunterzuladen, AirDroid auf Ihrem Computer zu haben und sicherzustellen, dass Sie auf beiden Geräten im selben Netzwerk sind. Sie sind jetzt bereit, Dateien zu übertragen, seien Sie sich jedoch bewusst, dass die Geschwindigkeit von Ihrer Internetverbindung abhängt.
Nutzerbewertung:
Insgesamt ist es ein großartiges Werkzeug, das mehrere Bedürfnisse erfüllt und die Verwaltung von Geräten erleichtert. Wenn der Preis etwas günstiger wäre, würde das nur zu seiner Glaubwürdigkeit beitragen.— David auf Capterra
Ohne Zweifel ist der beste Weg, den Fehler “Mac erkennt Android nicht” zu umgehen, die Verwendung von MacDroid. Wenn Sie jedoch nach einer Alternative suchen, gibt es auch großartige Optionen. Stellen Sie sicher, dass Ihr Gerät auf dem neuesten Stand ist und dass Sie ein geeignetes USB-Kabel verwenden.
Häufig gestellte Fragen
Der beste Weg, um sicherzustellen, dass Ihr Mac Ihr Android-Telefon erkennt, besteht darin, sicherzustellen, dass Sie geeignete Software verwenden. Ihr Mac wird Ihr Telefon nicht direkt erkennen, sodass Sie auf Software von Drittanbietern angewiesen sind.
Wenn sich Ihr Telefon nicht mit dem Computer verbindet, müssen Sie zuerst sicherstellen, dass das USB-Kabel richtig angeschlossen ist. Sie können versuchen, ein anderes Telefon zu verwenden, und wenn das Problem weiterhin besteht, sollten Sie das Kabel wechseln.
Wenn Sie versuchen, Ihr Telefon mit Ihrem Mac zu verbinden, müssen Sie zuerst sicherstellen, dass Sie das USB-Kabel angeschlossen und die App heruntergeladen haben. Folgen Sie dann den Anweisungen und stellen Sie Ihr Telefon auf MTP-/Übertragungsmodus ein, und Sie sollten Ihr Telefon sehen können.
Wenn Sie einen Fehler erhalten, der besagt, dass “Android File Transfer kann nicht auf den Gerätespeicher zugreifen“, dann sollten Sie versuchen, Ihr Telefon neu zu starten und das Kabel erneut anzuschließen. Wenn das das Problem nicht gelöst hat, müssen Sie sicherstellen, dass sich Ihr Telefon im Übertragungsmodus befindet und nicht in einem anderen Modus. Auch das Überprüfen auf Updates sollte dieses Problem beheben.