Es gibt verschiedene Gründe dafür, dass das Android File Transfer nicht funktioniert. Aber was tun, wenn Sie auf dieses Problem stoßen? Wie kann die Situation behoben werden? Keine Sorge – in diesem Artikel werden wir Ihnen Tipps zur Behebung geben.
Android File Transfer ist ein beliebtes Tool, mit dem Sie Android mit dem Mac verbinden können. Manchmal kann es jedoch zu Fehlfunktionen kommen, da die AFT-App seit vielen Jahren nicht aktualisiert wurde. Außerdem ist ab Mai 2024 das Herunterladen der Android File Transfer-App direkt von der offiziellen Website nicht mehr möglich. Wenn Sie sie jedoch bereits installiert haben und die Fehlermeldung „Android File Transfer kann nicht auf den Gerätespeicher zugreifen“ Ihnen bekannt vorkommt, lesen Sie weiter. Wir haben einige Tipps zur Fehlerbehebung zusammengestellt, um diese ärgerlichen Probleme in diesem Artikel zu beheben.
Was verursacht das Problem "Android-Dateiübertragung kann nicht auf den Gerätespeicher zugreifen"?
Wenn Sie versuchen, Dateien zu übertragen, erhalten Sie möglicherweise die Fehlermeldung “Android-Dateiübertragung kann nicht auf den Gerätespeicher zugreifen”, und solche Meldungen sind wirklich ärgerlich. Lassen Sie uns sehen, warum dies passiert und betrachten wir die 5 häufigsten Gründe:
Fehlerhaftes oder nicht unterstützendes USB-Kabel. Das USB-Kabel, das Sie verwenden, kann beschädigt sein oder unterstützt möglicherweise überhaupt keinen Dateitransfer.
Dateitransferfunktion deaktiviert. Wählen Sie beim Anschluss an das Telefon „Dateitransfer“ im Benachrichtigungsbereich des Telefons.
Beschädigte USB-Anschlüsse. Defekte USB-Anschlüsse können ebenfalls Funktionsstörungen verursachen.
Inkompatible Anwendungen. Wenn Sie Samsung verwenden, können die Samsung Kies oder Samsung Smart Switch Apps das ordnungsgemäße Arbeiten beeinträchtigen.
6 Tipps, um das Problem zu beheben, dass Android File Transfer Mac nicht auf den Gerätespeicher zugreifen kann
Wie Sie sehen können, gibt es viele Gründe, warum der Dateitransfer fehlschlagen könnte. Und es ist wirklich ärgerlich, wenn etwas schief geht. Aber nicht verzweifeln, die gute Nachricht ist, dass es Tipps gibt, denen Sie folgen können, um das Problem mit der Android-Dateiübertragung zu beheben und Ihre Dateien auf den Computer zu übertragen.
Überprüfen Sie das USB-Kabel und den USB-Anschluss des Macs. Manchmal kann ein fehlerhaftes USB-Kabel oder seine falsche Verbindung der Grund sein, warum Android File Transfer nicht auf den Gerätespeicher zugreifen kann. Überprüfen Sie Ihre USB-Verbindungen auf Beschädigungen. Sie können ein anderes Kabel verwenden und sehen, ob es das Problem löst.
Stellen Sie sicher, dass Ihr Telefon im Dateiübertragungsmodus eingestellt ist. Also, Sie haben das USB-Kabel und den Anschluss überprüft und mit ihnen ist alles in Ordnung, aber das Problem besteht weiterhin. Vergessen Sie bei der Verbindung von Geräten nicht, die Option „Dateiübertragung“ im Benachrichtigungsbereich des Telefons auszuwählen.
Aktualisieren Sie die Android- und Mac-Software. Wenn Sie ein Betriebssystem unter dem erforderlichen nutzen, kann dies dazu führen, dass Android File Transfer nicht funktioniert. Für einen nahtlosen Dateitransfer zwischen Geräten müssen Sie Ihre Android- und macOS-Software aktualisieren.
Neustart Ihres Macs und Android. Wenn Android File Transfer nicht funktioniert, können Mac-Benutzer versuchen, das Gerät neu zu starten. Versuchen Sie, Ihr Telefon und Ihren Computer auszuschalten und dann wieder einzuschalten.
Aktivieren Sie das USB-Debugging. Sie können versuchen, das USB-Debugging zu aktivieren, das ein Entwicklermodus für Android ist und Optionen freischaltet, die sich hinter dem Entwickler verbergen. Gehen Sie dazu zu Ihren Smartphone-Einstellungen und klicken Sie auf Über das Telefon. Suchen Sie dann die Build-Nummer und tippen Sie sie an, um Entwickleroptionen zu aktivieren, wo Sie USB-Debugging auswählen können.
Deinstallieren Sie Smart Switch und Samsung Kies. Wie wir bereits erwähnt haben, können diese Apps auch dazu führen, dass Ihr Android sich nicht mit dem Mac verbindet. Falls Sie Samsung Kies oder Smart Switch auf Ihrem Mac installiert haben, deinstallieren Sie sie.
MacDroid ist die beste Alternative zu Android File Transfer
Obwohl Android File Transfer beliebt ist, wurde es schon seit einiger Zeit nicht mehr aktualisiert. Wenn Sie auf Probleme mit Android File Transfer stoßen, können Sie sich für eine alternative Lösung – MacDroid entscheiden. Es ist eine Software für macOS, die es ermöglicht, Android-Telefone und Macs drahtlos oder über USB zu verbinden, wodurch Dateitransfers schneller und bequemer werden.
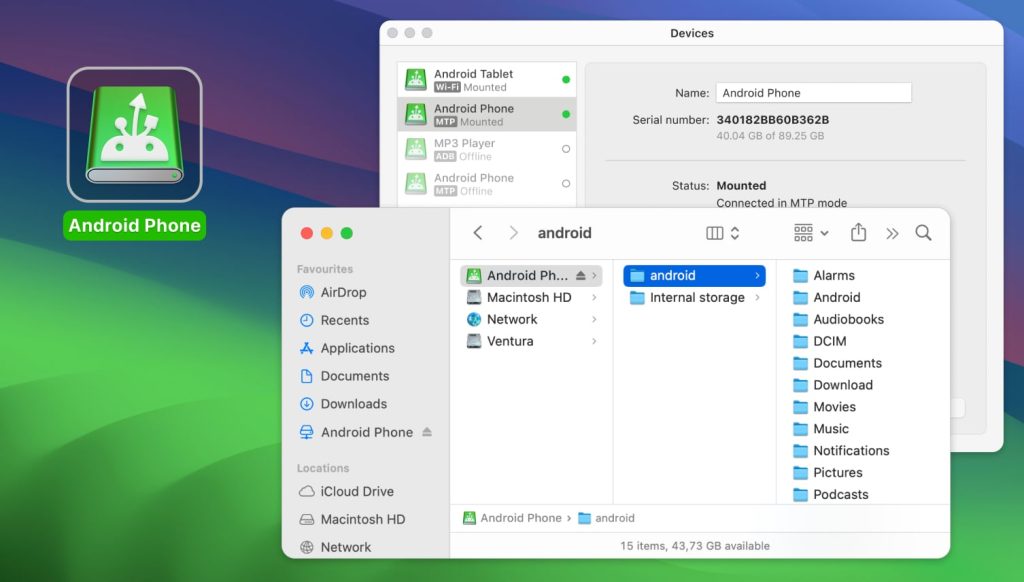
Sobald die Verbindung hergestellt ist, erhalten Sie Zugriff auf die Android-Dateien von Ihrem Mac und können Fotos, Musik, Videos und ganze Ordner zwischen den Geräten übertragen. Mit MacDroid sparen Sie viel Zeit.
MacDroid bietet drei Modi für die Verbindung von Geräten. MTP bezieht sich auf einen Einzelbetriebsmodus und ist eine einfache Möglichkeit, Ihr Android-Gerät zu mounten. Der Android Debug Bridge (ADB)-Modus ist schneller und effizienter für die Übertragung von Dateien und eignet sich für fortgeschrittenere Benutzer. Er ermöglicht auch den Zugriff auf die Systemdateien Ihres Geräts. Ein drahtloser Verbindungsmodus ist ebenfalls verfügbar. Alles, was Sie benötigen, ist, Ihr Android-Gerät und Ihren Mac mit demselben Wi-Fi-Netzwerk zu verbinden.
Der Prozess der Dateiübertragung mit MacDroid ist unkompliziert. Hier ist eine Schritt-für-Schritt-Anleitung, wie man Android und Mac verbindet.
Wie man Android und Mac mit MacDroid verbindet
1. Laden Sie MacDroid herunter und installieren Sie es gemäß den Installationsanweisungen auf Ihrem Mac.
2. Starten Sie die MacDroid-App auf Ihrem Computer und verbinden Sie Ihr Android-Gerät über ein USB-Kabel mit Ihrem Mac oder fahren Sie mit dem nächsten Schritt fort, wenn Sie eine drahtlose Verbindung wählen.
3. Wählen Sie einen der verfügbaren Modi: MTP, ADB oder Wi-Fi.

4. Als Nächstes geben Sie Mac Zugriff auf Ihre Android-Dateien, indem Sie den Anweisungen in der App folgen.
5. Das war’s schon! Sobald Ihre Geräte verbunden sind, können Sie mit der Übertragung von Dateien beginnen.
MacDroid gehört zu den besten Android File Transfer Alternativen für Mac. Es verschiebt schnell Dateien und ganze Ordner zwischen Geräten in beide Richtungen. Darüber hinaus bietet die App erweiterte Funktionen wie die Finder-Integration, drei Übertragungsmodus-Optionen und lässt Sie Android-Dateien direkt auf Ihrem Mac bearbeiten, ohne sie auf den Computer zu kopieren.
Wenn Sie MacDroid als Assistenten für die Dateiübertragung wählen, können Sie alles übertragen, was Sie brauchen – von Videos und Fotos bis hin zu Dokumenten.
Alternativen zu Android File Transfer sind:
| Top-Funktionen | MacDroid | Dr.Fone | TunesGo | Vibosoft Android Handy Manager | MobiKin Assistent für Android | OpenMTP | Telefonmechaniker |
| Unterstützung für MTP-kompatible Geräte | |||||||
| Dateivorschau-Miniaturen bei der Arbeit mit MTP-Geräten | |||||||
| Datei-/Ordnertransfer | teilweise | teilweise | teilweise | ||||
| Verbindung über Wi-Fi | |||||||
| Finder-Integration | |||||||
| Dateibearbeitung auf dem Telefon | |||||||
| Benötigt ein Modul auf Android installiert | |||||||
| Unterstützung für die neuesten Android-Versionen | |||||||
| Preis | 1,67 $/Monat | 39,95 $/Jahr | 39,95 $/Jahr | 39,95 $ | 29,95 $/Jahr | kostenlos | 14,99 $/Jahr |
Wenn Sie versuchen, Android und Mac zu verbinden, können manchmal Fehlermeldungen auftreten, wie zum Beispiel Android File Transfer kein Android-Gerät gefunden oder Android File Transfer kann nicht auf den Gerätespeicher zugreifen. Wenn dies bei Ihnen der Fall ist, können Sie versuchen, diese Probleme zu beheben, indem Sie die oben beschriebenen Schritte zur Fehlerbehebung befolgen.
Alternativ können Sie sich eine alternative App wie MacDroid ansehen, die eine hervorragende Lösung zum Übertragen von Dateien zwischen Mac-Computern und Android-Geräten bietet. Sie ist einfach zu bedienen und ermöglicht es, Dateien reibungslos und ohne Probleme zu übertragen.
Häufig gestellte Fragen
Um auf den Gerätespeicher unter Android zuzugreifen, müssen Sie die Dateien-App auf Ihrem Android-Telefon öffnen. Hier sehen Sie Kategorien wie Bilder, Dokumente usw. sowie Optionen wie interner Speicher und SD-Karte.
Sobald Sie Ihr Android über USB mit dem Computer verbinden, sollten Sie Ihr Android-Gerät entsperren und im Popup-Fenster auf Ihrem Android „Dateiübertragung“ auswählen. Wenn Sie ein Mac-Benutzer sind, müssen Sie die Drittanbieter-App installieren, um die Verbindung zwischen den Geräten herzustellen. Andernfalls werden Sie auf das Problem stoßen, dass der Mac Android nicht erkennt.
Entsperren Sie einfach Ihr Android-Gerät, streichen Sie von oben nach unten auf dem Bildschirm und tippen Sie auf die USB-Einstellungen-Benachrichtigung. Dann erscheint ein Popup, in dem Sie den Verbindungsmodus auswählen können. Wählen Sie “Mediengerät (MTP)”.
Wenn der Android File Transfer nicht funktioniert und sich Ihr Android-Telefon nicht mit dem Computer verbinden lässt, können Sie Problembehandlungsschritte wie die Überprüfung des USB-Kabels auf Schäden, die Aktualisierung der Software, das Deinstallieren einiger inkompatibler Apps usw. durchführen. Schließlich gibt es neben Android File Transfer viele Alternativen. Zum Beispiel können Sie MacDroid ausprobieren, um Dateien zwischen Android und Mac zu übertragen.

