In den meisten Fällen, wenn Sie ein Android-Gerät mit einem Mac verbinden, verlassen Sie sich auf Android File Transfer. Manchmal kann es jedoch vorkommen, dass die App Ihr Telefon nicht mit Ihrem Mac verbinden kann, was den Dateiübertragungsprozess problematisch macht. Die Gründe zu kennen, warum Android File Transfer nicht funktioniert, kann Ihnen Zeit und Mühe sparen. In diesem Artikel haben wir die häufigsten Ursachen zusammengestellt und bieten Ihnen Lösungen und Behebungen für eine effiziente und reibungslose Dateiübertragung zwischen Android und Mac.
Warum Android File Transfer keine Verbindung zum Gerät herstellen kann
Um besser zu verstehen, warum der Android-Dateitransfer nicht auf den Gerätespeicher zugreifen kann, sollten Sie die möglichen Gründe kennen, warum dies passiert. Auf diese Weise wissen Sie, was Sie als nächstes tun müssen, um dieses Problem zu lösen. Unten haben wir die häufigsten Gründe aufgeführt:
- Beschädigung und Fehlfunktionen von USB-Kabeln und Anschlüssen.
- Der Dateitransfer- oder USB-Debugging-Modus auf Ihrem Telefon ist deaktiviert.
- Kompatibilitätsprobleme aufgrund von Dateitransfer- und Drittanbieter-Apps (bestehende und installierte) sowohl auf Ihrem Telefon als auch auf Ihrem Mac.
- Probleme mit dem Betriebssystem Ihres Android-Geräts oder Mac.
- Fehlerhafte Installation des Android-Dateitransfers.
Zu Ihrer Bequemlichkeit haben wir einige Schritte zur Fehlerbehebung zusammengestellt, die helfen können, dieses Problem zu lösen. Lesen Sie weiter.
So beheben Sie, dass Android File Transfer auf dem Mac nicht funktioniert
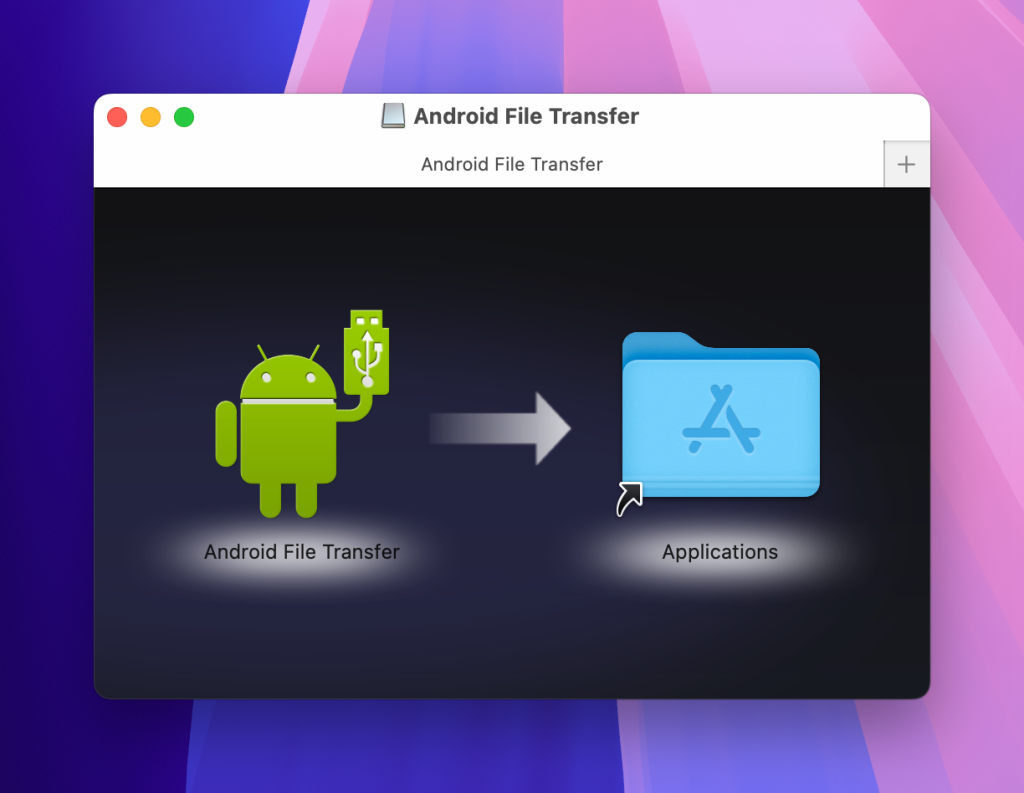
1. Physische Probleme mit dem USB-Kabel und Anschluss
USB-Kabel überprüfen
Einer der häufigsten Gründe, warum die Android-Dateiübertragung nicht funktioniert, liegt in den verwendeten USB-Kabeln. Stellen Sie sicher, dass Sie ein Kabel in gutem Zustand verwenden; das bedeutet, dass das Kabel keine sichtbaren Schäden aufweisen und nicht locker sein sollte. Wenn nicht, versuchen Sie, es mit einem anderen USB-Kabel zu ersetzen, und prüfen Sie, ob es funktioniert. Stellen Sie außerdem sicher, dass Sie das richtige Kabel für die Dateiübertragung verwenden und nicht eines, das nur das Telefon aufladen kann.
Überprüfen Sie die USB-Anschlüsse an Ihrem Mac
Wenn Sie das Kabel bereits durch ein neues ersetzt haben und das Problem weiterhin besteht, überprüfen Sie den USB-Anschluss Ihres Macs. Stellen Sie sicher, dass keine Verschmutzungen oder Staub sowie keine sichtbaren Schäden vorhanden sind. Alternativ können Sie versuchen, einen anderen USB-Anschluss zu verwenden, um zu überprüfen, ob das Problem weiterhin besteht.
2. Einrichtungsprobleme
Aktivieren Sie die Dateiübertragung auf dem Android-Gerät
Wenn das USB-Kabel in Ordnung ist, Sie aber immer noch die Nachricht „Kein Android-Gerät gefunden Mac“ erhalten, sollten Sie Ihre Einstellungen für die Dateiübertragung überprüfen. Überprüfen Sie die Dateiübertragungseinstellungen auf Ihrem Gerät, wenn Sie es mit dem Mac verbinden. Ein Pop-up sollte Sie darüber informieren, dass ein USB-Kabel angeschlossen ist und fragen, wie Sie es verwenden möchten, und Sie sollten die Option „Dateiübertragung“ auswählen. Das könnte es beheben!
USB-Debugging zulassen
Manchmal kann die Lösung für das Problem der Dateiübertragung zwischen Android und Mac darin bestehen, dass Sie das USB-Debugging erlauben müssen. Dies ist eine Einstellung, die einen Entwicklermodus öffnet, um den Zugriff auf Ihr Android-Gerät zu erleichtern. Dazu gehen Sie in die Android-Einstellungen und klicken auf „Über das Telefon“. Navigieren Sie dann zur „Build-Nummer“ (sie variiert je nach Gerät) und tippen Sie auf die Build-Nummer, bis Sie eine Nachricht erhalten, dass Sie ein Entwickler sind!
3. Softwareprobleme
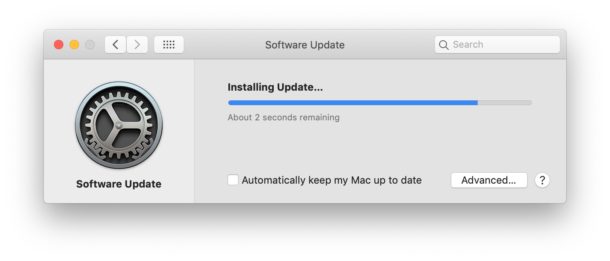
Aktualisieren Sie Ihre Software (macOS und Android)
Ein weiterer möglicher Grund, warum Android File Transfer auf dem Mac nicht funktioniert, könnte sein, dass Sie Ihre Software aktualisieren müssen. Überprüfen Sie Ihr Android-Gerät und Ihren Mac auf mögliche Software-Updates. Wenn es Updates gibt, installieren Sie diese und schauen Sie, ob Android File Transfer mit der aktualisierten Software zu funktionieren beginnt. Das neueste Betriebssystem zu haben, ist wichtig für die Funktionalität vieler Apps.
Starten Sie Ihre Geräte neu (Android und Mac)
Immer noch kein Glück? Vielleicht ist es an der Zeit, den altbewährten Neustart auszuprobieren. Starten Sie Ihr Android und Ihren Mac neu. Manchmal kann ein harter Neustart fehlerhaftes Verhalten korrigieren. Geräte und Computer benötigen hin und wieder eine Pause und einen Neustart. Wenn Sie Ihr Android oder Ihren Mac schon länger nicht mehr ausgeschaltet haben, probieren Sie dies aus und öffnen Sie Android File Transfer, um zu sehen, ob es funktioniert.
Installieren Sie die Android File Transfer-App auf dem Mac neu
Wenn diese nicht funktioniert haben, und Sie immer noch mit dem Problem konfrontiert sind, dass der Android File Transfer bei Mac-Benutzern nicht funktioniert, möchten Sie möglicherweise die App neu installieren. Das bedeutet, dass Sie Android File Transfer auf Ihrem Mac deinstallieren und dann erneut installieren müssen. Manchmal kann dieser Reset Software-Fehler beheben. Es ist einen Versuch wert, wenn Sie möchten, dass der Android File Transfer funktioniert.
Deinstallieren Sie die Samsung Kies- oder Smart Switch-Apps
Wenn Sie ein Samsung-Gerät haben, könnte der mögliche Grund, warum Ihr Mac Ihr Android-Telefon nicht erkennt, durch Kies oder Smart Switch verursacht werden, dies sind Apps zur Dateiverwaltung. Diese Apps können manchmal die Verbindung im Android File Transfer blockieren, sodass Sie das Problem möglicherweise durch Deinstallation lösen können. Suchen Sie die Kies- oder Smart Switch-App in den Einstellungen > Anwendungen und wählen Sie ‚Deinstallieren‘.
Antivirensoftware deaktivieren
Wenn Sie eine Antivirus-App eines Drittanbieters auf Ihrem Mac verwenden, gehören Sie ebenfalls zu einer Risikogruppe, warum Android File Transfer möglicherweise auf Ihrem Sequoia, Sonoma oder einem beliebigen macOS, das Sie verwenden, nicht funktioniert. Versuchen Sie, die App vorübergehend zu deaktivieren, um zu sehen, ob das Problem weiterhin besteht. Gehen Sie dazu zur Menüleiste auf dem Mac und suchen Sie das Symbol Ihrer Antivirus-App. Klicken Sie mit der rechten Maustaste darauf und wählen Sie aus dem Dropdown-Menü eine Option wie “Deaktivieren” oder “Stop” aus.
Verwenden Sie eine alternative Android-Dateiübertragung
Eine einfache Lösung, wenn Android File Transfer nicht funktioniert, besteht darin, eine bessere App zu finden! Android File Transfer ist beliebt, wurde aber seit Jahren nicht mehr aktualisiert. Infolgedessen erhalten viele Benutzer, die versuchen, ihr Gerät zu verbinden, die Nachricht „Kein Android-Gerät auf dem Mac gefunden“. Versuchen Sie stattdessen MacDroid, um Dateien zu übertragen.
MacDroid ist eine leistungsstarke Alternative zu Android File Transfer, die für einfachen Datentransfer zwischen Android und Mac entwickelt wurde. Es ermöglicht Ihnen, Fotos, Videos, Musik, Ordner und mehr von Android-Geräten auf Mac und umgekehrt zu übertragen. Am besten funktioniert die App mit allen Android- und MTP-Geräten, sodass Sie nur eine App benötigen, um sie mühelos auf Ihrem Mac zu verbinden und zu verwalten.
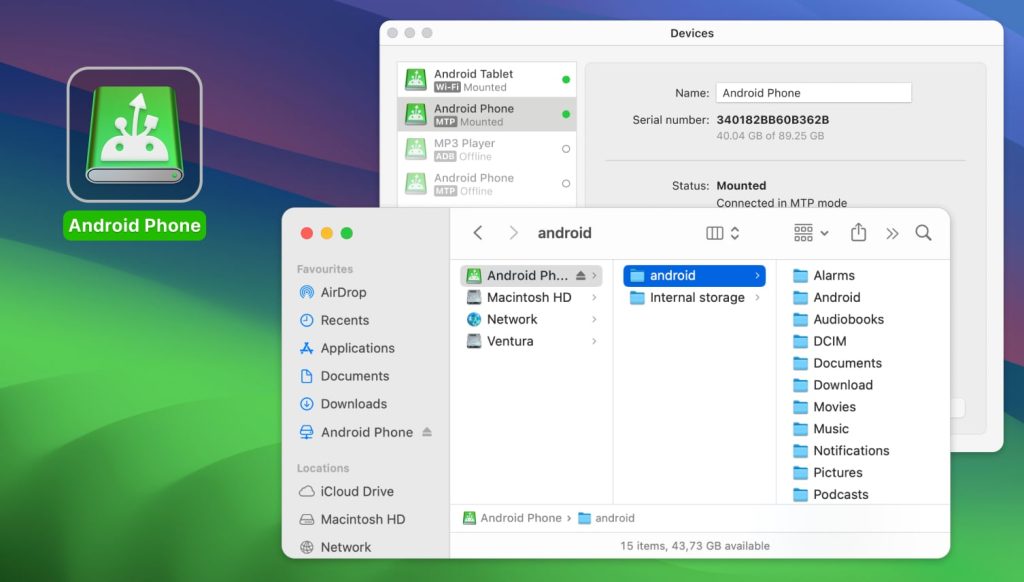
Nachfolgend beschreiben wir, wie man Dateien von Mac zu Android über den MTP-Modus überträgt. Allerdings ist MacDroid hier nicht begrenzt und bietet zwei weitere Modi an, nämlich:
ADB-Modus, in dem der Mac vollständigen Zugriff auf das Android-Gerät erhält, ohne Nachrichten senden zu müssen, um Erlaubnis zu erhalten, was den Dateitransfer schneller macht. Dieser Modus erfordert ein paar zusätzliche Schritte. Sehen Sie sich die Anleitung an, indem Sie diesem Link folgen.
Drahtloser Modus, in dem Sie keine Kabel benötigen, um Ihre Geräte zu verbinden und Dateien zu übertragen. Stellen Sie jedoch sicher, dass Ihre Geräte im selben Wi-Fi-Netzwerk verbunden sind. Eine ausführliche Anleitung finden Sie hier.
Um Dateien von Android auf Mac mit MacDroid zu übertragen, befolgen Sie diese Schritte:
1. Laden Sie MacDroid herunter und installieren Sie es auf Ihrem Mac. Befolgen Sie einfach die einfachen Installationsanweisungen, um loszulegen.
2. Verbinden Sie Android mit Mac mit einem USB-Kabel, öffnen Sie MacDroid auf Ihrem Computer und öffnen Sie „Geräte“ im Menü.
3. Wählen Sie für eine einfache Dateiübertragung den MTP-Modus. MTP ist der Einzelbetriebmodus für Dateiübertragungen, der es Ihrem Mac ermöglicht, auf Dateien auf Ihrem Android-Gerät zuzugreifen, als wäre es eine externe Festplatte. Der Computer und das Gerät senden Nachrichten hin und her, um dem Mac Zugriff auf Dateien auf dem Android zu gewähren.
4. Sobald du den MTP-Modus auswählst, musst du möglicherweise den Dateitransfer auf deinem Android erlauben. Dein Android-Gerät sollte im Gerätemenü auf deinem Mac erscheinen.

5. Jetzt sind sie mit Ihrem Gerät verbunden, das im MTP-Modus montiert ist. Gehe auf deinem Mac zum Finder und wähle im Menü dein Android-Gerät aus. Hier sehen Sie alle Dateien und Ordner auf Ihrem Telefon. Sie können einfach die gewünschten Dateien auf Ihren Mac ziehen und ablegen oder kopieren und einfügen!

Google Drive verwenden
Für diejenigen, die sich nicht mit Drittanbieter-Apps herumschlagen möchten, ist Google Drive eine weitere alternative Möglichkeit, Dateien von Ihrem Android-Telefon auf einen Mac zu übertragen. Es ist auf jedem neuen Android-Telefon vorinstalliert, und fast jeder Mac-Benutzer hat ein Google-Konto. Diese Art der Dateiübertragung zwischen Geräten ist ziemlich einfach und erfordert nicht viel Aufwand. Wählen Sie die Datei auf Ihrem Android-Gerät aus und laden Sie sie auf Ihrem Telefon in Ihr Google Drive hoch.
Öffnen Sie auf Ihrem Mac die Webversion von Google Drive und laden Sie die Dateien von dort herunter. Diese Methode funktioniert jedoch nur, wenn Sie Zugang zum Internet haben. Für diejenigen, die ihre Nutzung des Cloud-Speichers über die einfache Google Drive-App hinaus steigern möchten, empfehlen wir, Commander One auszuprobieren – ein Dual-Panel-Dateimanager mit Unterstützung nicht nur für Cloud-Speicher, sondern auch für Android-, iOS- und MTP-Geräte. Zusätzlich gibt es CloudMounter für Windows/Mac – ein Cloud-Manager, der Cloud-Speicher direkt in den Finder integriert und es Ihnen ermöglicht, Online-Dateien so zu verwalten, als ob sie sich auf der Festplatte Ihres Computers befänden.
Beliebte Artikel
Häufig gestellte Fragen
Wenn Android File Transfer nicht funktioniert und Sie Android nicht mit dem Mac verbinden können, können Sie Schritte zur Fehlerbehebung ausprobieren, wie das Neustarten Ihres Geräts, Software-Updates, Treiber-Updates, Neuinstallation der App und mehr. Für diejenigen, die keine Fehlerbehebung mögen, gibt es die Möglichkeit, eine andere App wie MacDroid zu verwenden, um Dateien einfach zwischen Android und Mac zu übertragen. MacDroid ist eine vertrauenswürdige, sichere Alternative, die das tut, was Android File Transfer tut und mehr.
Um die Dateiübertragung auf einem Android-Gerät zu aktivieren, können Sie das Gerät einfach über USB mit dem Computer verbinden, mit dem Sie synchronisieren möchten, und im erscheinenden Popup-Fenster des Android-Systems „Dateiübertragung“ auswählen. Apple-Benutzer könnten eine Nachricht erhalten, dass kein Android-Gerät auf dem Mac gefunden wurde, und benötigen möglicherweise eine App zur Unterstützung der Verbindung, da sie auf verschiedenen Betriebssystemen laufen.
Da Mac und Android auf unterschiedlichen Betriebssystemen laufen, benötigen Sie möglicherweise eine spezielle Software, damit der Mac das Gerät erkennt. Wenn Sie eine App wie Android File Transfer haben, aber weiterhin Probleme mit der Verbindung zwischen Android und Mac auftreten, müssen Sie möglicherweise die Ursache des Problems ermitteln. Sie könnten auch versuchen, eine andere App wie MacDroid oder andere herunterladbare Apps zu verwenden, um herauszufinden, wie man Android mit dem Mac verbindet.
Um den MTP-Modus auf Android zu aktivieren, müssen Sie zuerst das Android-Gerät mit einem Mac- oder PC-Computer verbinden. Dann fragt das Android-System möglicherweise, wie Sie sich über USB verbinden möchten, und wird normalerweise die Option „Dateiübertragung“ oder „Media Transfer Protocol“ auflisten.

