Das Übertragen von Daten zu und von Ihrem Android-Gerät kann eine herausfordernde Aufgabe sein, insbesondere bei so vielen unterschiedlichen Betriebssystemen. Zum Beispiel kann eine Person ein Android-Telefon, einen macOS-Computer, ein iOS-Tablet und mehrere andere Geräte haben, die verbunden oder synchronisiert werden müssen. Dies geht weit über die klassische iOS-Android-Inkompatibilität hinaus, da Sie mit vielen verschiedenen Betriebssystemen zu tun haben, die zusammenarbeiten müssen.
Es gibt viele Fälle, in denen ein Android-Datentransfer erforderlich ist. Zum Beispiel, wenn Sie Ihr Telefon wechseln. Sie haben gerade ein tolles Angebot für das neue iPhone erhalten, hatten aber zuvor ein Android-Gerät? Keine Sorge! Das Wechseln der Daten von einem Gerät zum anderen ist das geringste Ihrer Probleme. In den folgenden Absätzen werden Sie viele Möglichkeiten finden, Dateien zu übertragen und Telefone auf verschiedenen Betriebssystemen zu synchronisieren.
Früher oder später brauchen wir alle eine kompromisslose Android-Datentransfer-App, und es ist besser, auf jede Situation vorbereitet zu sein. Das Übertragen von Daten von Ihrem alten Telefon auf das neue oder einfach das Synchronisieren Ihres Android-Geräts mit jedem Computer, egal welches Betriebssystem (macOS, Windows, ChromeOS, Linux etc.), wird ein Kinderspiel, wenn Sie die folgenden Schritte befolgen!
So übertragen Sie Daten mit MacDroid von Android auf Mac und umgekehrt
Es gibt zwei Methoden, um Android-Geräte mit Computern zu verbinden, um Videos von Android auf Mac zu übertragen: ADB und MTP.
ADB ist eine fortschrittlichere Methode, die das Aktivieren des Debugging-Modus auf Android erfordert. Es ist schneller als MTP und bietet Zugriff auf jede Datei auf dem Telefon. ADB wird oft von Programmierern und Power-Usern verwendet, aber es erfordert mehr Aufwand zum Einrichten und ermöglicht genug Zugriff, um das Telefon zu beschädigen, wenn man nicht vorsichtig ist.
MTP ist eine einfachere, sicherere Methode zum Übertragen von Dateien. Es ist viel leichter einzurichten und schützt wichtige Dateien vor dem Zugriff. Es ist langsamer als ADB, aber es hält auch sensible Dateien auf Ihrem Telefon sicher. Beide Methoden erfordern, dass Sie Android mit Mac verbinden using a USB cable. Sie können normalerweise das Ladekabel verwenden, das mit Ihrem Android geliefert wurde, obwohl einige neue Mac-Laptops möglicherweise einen USB-C-Adapter benötigen.
Wenn Sie MTP verwenden möchten, um auf Ihre Dateien zuzugreifen:
1. Starten Sie einfach MacDroid und klicken Sie auf „MTP-Modus“ im Abschnitt „Geräte hinzufügen“ in der Seitenleiste.
2. Verbinden Sie Ihr Android-Gerät über ein USB-Kabel mit Ihrem Mac. Das Android-Gerät wird Sie fragen, welche Art von Verbindung Sie verwenden möchten.
3. Tippen Sie auf „Dateiübertragung“ und bestätigen Sie die Auswahl, falls erforderlich.

4. Sobald Ihr Android-Gerät in der MacDroid-Seitenleiste mit einem MTP-Symbol erscheint, klicken Sie darauf und dann auf der MacDroid-Hauptseite auf „Einbinden“, um das Telefon zu verbinden. Es wird in Ihrem Finder als externes Laufwerk angezeigt. Sie können dann nach Bedarf Songs vom Mac auf Android übertragen.

5. Wenn Sie fertig sind, ist es eine gute Idee, das Laufwerk auszuwerfen und es in MacDroid auszuhängen, aber es ist nicht notwendig.
Wenn Sie ADB-Zugang verwenden möchten:
1. Schauen Sie zuerst nach, wie Sie das USB-Debugging auf Ihrem Telefon aktivieren. Es befindet sich in den Systemeinstellungen, aber der Ort kann variieren. Einige Geräte bieten diese Option überhaupt nicht an. In diesem Fall müssen Sie den MTP-Modus verwenden.
2. Starten Sie das Android-Datenübertragungsprogramm MacDroid und klicken Sie auf „ADB-Modus“ im Abschnitt „Geräte hinzufügen“ in der Seitenleiste.
3. Das Android-Gerät fragt nach der Erlaubnis, den Zugriff zu erlauben. Klicken Sie auf „Immer erlauben“ und dann auf „OK“, um die erforderliche Erlaubnis zu erteilen.
4. Sobald Ihr Android-Gerät in der MacDroid-Seitenleiste mit einem ADB-Symbol erscheint, klicken Sie es an.
5. Klicken Sie dann auf der MacDroid-Hauptseite auf „Einbinden“, um das Telefon zu verbinden. Es wird in Ihrem Finder als externes Laufwerk angezeigt. Sie können dann nach Bedarf Bilder von Android auf den Mac übertragen.
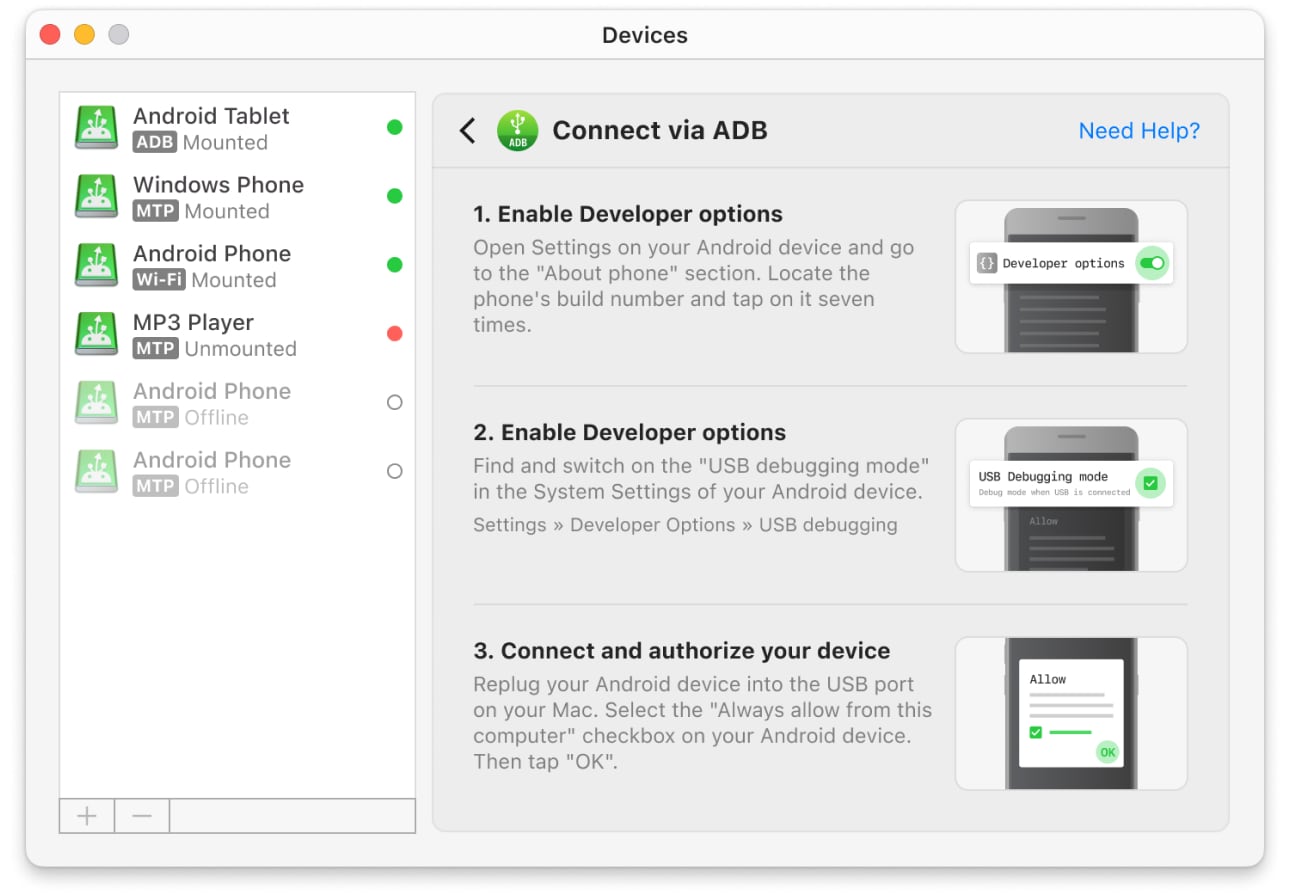
6. Wenn Sie fertig sind, müssen Sie das Laufwerk aus dem Mac auswerfen und in MacDroid aushängen. Sie riskieren eine Datenbeschädigung, wenn Sie das Gerät nicht sicher entfernen!
Egal, aus welchem Grund Sie es verwenden, MacDroid als Android File Transfer Mac Alternative macht die Kommunikation zwischen Mac und Android zum Kinderspiel. Es macht den Android-Datentransfer zum Mac mühelos. Sie müssen keine Befehlszeile oder unzuverlässige, nicht unterstützte Software verwenden. Es ermöglicht Ihnen, Dateien genauso einfach hin und her zu kopieren, wie Sie es mit einem USB-Laufwerk würden. Es ist sowohl die einfachste als auch die robusteste Option, die normalen Benutzern leichten Zugang und anspruchsvollen Benutzern erweiterte Möglichkeiten bietet.
MacDroid ist schnell eingerichtet und überträgt Android-Daten schneller als drahtlose oder Cloud-basierte Dienste, was Ihnen Zeit und Frust erspart. Wenn Sie nur Dateien von Android auf Mac kopieren möchten, ist es sogar kostenlos!
Top-Wahl des Android-Übertragungstools für Mac
| Top-Features | MacDroid | Dr.Fone | TunesGo | Vibosoft Android Mobil Manager | MobiKin Assistent für Android | OpenMTP | Phone Mechanic |
| Unterstützung für MTP-kompatible Geräte | |||||||
| Miniaturansichten der Dateien bei der Arbeit mit MTP-Geräten | |||||||
| Datei-/Ordnerübertragung | teilweise | teilweise | teilweise | ||||
| Verbindung über Wi-Fi | |||||||
| Finder-Integration | |||||||
| Dateibearbeitung direkt auf dem Telefon | |||||||
| Erfordert ein installiertes Modul auf Android | |||||||
| Unterstützung für die neuesten Android-Versionen | |||||||
| Preis | $1.67/Monat | $39.95/Jahr | $39.95/Jahr | $39.95 | $29.95/Jahr | kostenlos | $14.99/Jahr |
So übertragen Sie Daten von Android zu Android
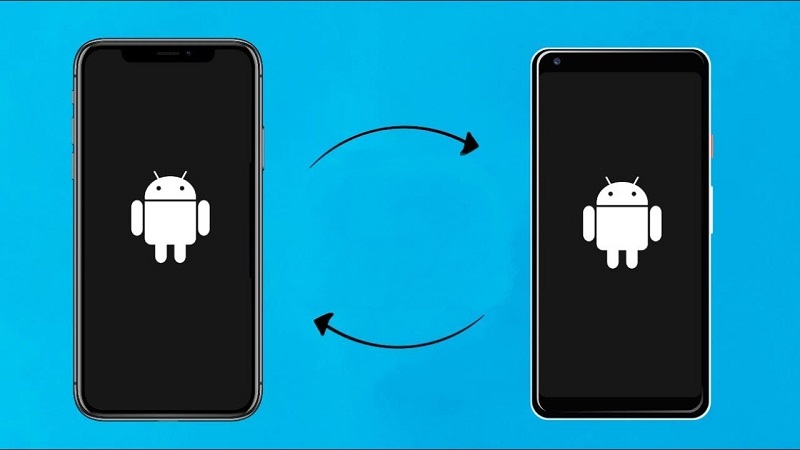
Dies ist der einfachste Android-Datenübertragungstyp, den Sie jemals durchführen werden. Alle neuen Android-Telefone sind mit einer integrierten App ausgestattet, mit der Sie die Daten von Ihrem alten Telefon während der Einrichtung abrufen können. Befolgen Sie einfach diese einfachen Schritte:
- Stellen Sie sicher, dass beide Telefone über genügend Akkulaufzeit verfügen
- Überprüfen Sie doppelt, dass Sie auf Ihrem alten Telefon noch bei Ihrem Google-Konto angemeldet sind
- Schalten Sie Ihr neues Telefon ein
- Während des Einrichtungsprozesses werden Sie aufgefordert, die Quelle für unsere Apps und Daten auszuwählen – wählen Sie „Altes Telefon“
- Verbinden Sie die beiden Telefone mit dem Kabel, das mit Ihrem neuen Telefon geliefert wurde. Wenn Sie kein Kabel haben, klicken Sie einfach auf „Ein Backup von einem Android-Telefon“ und folgen Sie weiterhin den Anweisungen, um den Vorgang abzuschließen.
So übertragen Sie Daten von iPhone auf Android
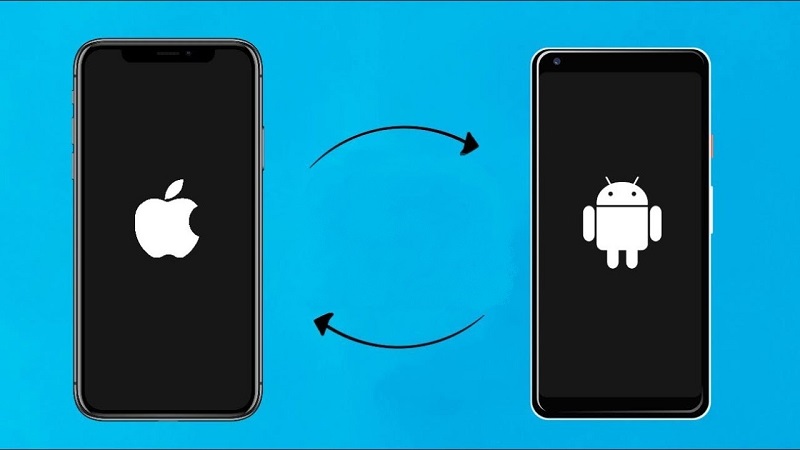
Wahrscheinlich das beliebteste Transferszenario und das kniffligste: Daten von einem iPhone auf ein Android-Gerät zu übertragen, ist nicht die einfachste Erfahrung. Aufgrund der intensiven Rivalität zwischen den beiden Betriebssystemen waren die Mittel zum Übertragen nicht immer verfügbar und leicht zu nutzen. Wir haben eine Schritt-für-Schritt-Anleitung zusammengestellt, die Ihnen dabei hilft, Daten in nur wenigen Schritten einfach vom iPhone auf Android zu verschieben:
- Schalten Sie Ihr Android-Telefon ein
- Während des Einrichtungsprozesses werden Sie gefragt, ob Sie Daten und Apps von Ihrem vorherigen Gerät kopieren möchten
- Sie können entweder die beiden Telefone über ein Kabel verbinden (was selten der Fall ist, aufgrund der unterschiedlichen Steckertypen). Wenn Sie kein Kabel haben, tippen Sie einfach auf „Kein Kabel“ und wählen Sie dann „ein iPhone-Gerät“, wenn gefragt wird, woher Sie die Daten übertragen möchten
- Folgen Sie den Anweisungen auf dem Bildschirm, um die benötigten Dateien zu verschieben
- Wenn Sie alle Ihre iPhone-Daten auf Ihrem neuen Android-Gerät sichern möchten, können Sie dies mit Google Drive tun
- Sobald Sie alle benötigten Daten übertragen haben, stellen Sie sicher, dass Sie von iMessage zu Nachrichten wechseln, indem Sie auf Ihr iPhone zugreifen, bevor Sie die SIM-Karte daraus entfernen. Tippen Sie auf „Einstellungen“ – „Nachrichten“ und setzen Sie „iMessage auf aus“.
Wie man Dateien zwischen Ihrem Windows-Computer und einem Android-Gerät überträgt
Das Übertragen von Dateien zwischen einem Android-Gerät und einem Windows-Computer ist eine der häufigsten Aufgaben, die ein Benutzer durchführt. Glücklicherweise sind die beiden Betriebssysteme ziemlich kompatibel und Sie können den Vorgang direkt über Ihr Google-Konto oder mit einem USB-Kabel erledigen. So funktioniert es:
Über Google
Das Durchführen einer Android-Datenübertragung über Ihr Google-Konto ist eine der schnellsten Möglichkeiten, Ihre Daten zu verwalten. Verschieben Sie einfach Ihre Dateien mit Google Drive und Sie können sie dann auf Ihrem Computer herunterladen oder umgekehrt. Wenn Sie auch Bilder verschieben möchten, gibt es die Google Fotos-App und Sie haben YouTube Music für Audio. Die Dateien auf Ihrem Google Drive zu behalten, gibt Ihnen sofortigen Zugriff von beiden Geräten gleichzeitig.
Verbinden Ihres Android-Geräts über USB
- Verbinden Sie Ihr Telefon mit dem mitgelieferten USB-Kabel und entsperren Sie es
- Sie sehen die Benachrichtigung „Gerät wird über USB geladen“. Tippen Sie einfach darauf und gehen Sie zu „USB verwenden für“, um „Dateiübertragung“ auszuwählen
- Ein neues Fenster wird auf Ihrem Computer geöffnet mit der Option, „Dateien öffnen“ auf dem angeschlossenen Gerät auszuwählen
- Verschieben Sie die Dateien und Ordner nach Bedarf, um die Android-Datenübertragung abzuschließen
- Sobald Sie fertig sind, werfen Sie das Android-Telefon einfach aus.
So übertragen Sie Dateien zwischen Ihrem Chromebook und Android-Gerät
Wenn Sie ein Chromebook verwenden und Dateien einfach auf Ihr Android-Smartphone oder -Tablet übertragen möchten, gibt es mehrere Möglichkeiten, dies zu tun. Es ist wichtig, Ihre Daten synchronisiert zu halten, da Sie dadurch alltägliche Aufgaben mit Leichtigkeit bewältigen können. Wenn Sie also ein Chromebook und ein Android-Gerät besitzen, erfahren Sie hier, wie Sie einen Android-Datentransfer ganz einfach von einem zum anderen durchführen können.
Verwenden Sie Ihr Google-Konto
Es ist möglich, einen vollständigen Transfer durchzuführen, ohne eine spezielle Android-Datenübertragungs-App zu benötigen. Mit Ihrem Google-Konto können Sie:
- Dateien ganz einfach mit Ihrem Google Drive hochladen. Laden Sie einfach alles von Ihrem Android/Chromebook auf Google Drive hoch und laden Sie es dann einfach auf das andere Gerät herunter.
- Wenn es um Musik geht, können Sie Google Play Music oder YouTube Music verwenden und Ihre Lieblingslieder schnell auf beiden Geräten verfügbar haben.
- Mit Google Fotos können Sie Fotos mühelos vom Chromebook auf Android und umgekehrt übertragen.

Verwenden Sie ein USB-Kabel
- Entsperren Sie Ihr Telefon und verbinden Sie es mit dem mitgelieferten USB-Kabel mit dem Chromebook
- Sobald Sie die Benachrichtigung „Gerät wird über USB geladen“ erhalten, tippen Sie darauf und wählen Sie „Dateiübertragung“ unter der Funktion „USB verwenden für“ aus.
- Wenn Sie dies tun, wird die Datei-App auf Ihrem Chromebook geöffnet, da sie das von Ihnen ausgewählte Android-Datenübertragungsprogramm erkennt. Sie können es sofort verwenden, um Dateien nach Belieben zu ziehen und abzulegen
- Ziehen Sie das USB-Kabel ab, wenn Sie fertig sind, und das war’s.
Häufig gestellte Fragen
Dateien zwischen zwei Android-Geräten zu übertragen, kann auf mehrere Arten erfolgen. Zunächst können Sie die Android-Datenübertragung mit der integrierten App auf Ihrem neuen Telefon durchführen, die Sie auffordert, Ihre Daten von Ihrem alten Telefon zu übernehmen. Verbinden Sie einfach die beiden Telefone mit einem Kabel oder derselben Wi-Fi-Verbindung und Sie können die Dateien problemlos bewegen. Wenn Sie keine neue Einrichtung vornehmen, können Sie einfach Ihr Google-Konto verwenden, um Dateien und Ordner einfach von einem Android-Gerät auf ein anderes zu übertragen.
Wenn Ihr altes Telefon ebenfalls ein Android-Gerät ist, verwenden Sie einfach die im obigen Abschnitt beschriebenen Schritte. Wenn Sie von einem iPhone wechseln, müssen Sie dem Prozess einige Schritte hinzufügen und es ohne eine Android-Datenübertragungs-App durchführen. Da Sie das alte und das neue Telefon nicht mit einem Kabel verbinden können, müssen Sie „Kein Kabel“ auswählen, wenn Sie dazu aufgefordert werden, und die gesicherten Daten auf Ihrem Google Drive verwenden, um die Dateien zu verschieben. Stellen Sie außerdem sicher, dass Sie nicht vergessen, auf Ihrem alten Telefon von iMessages zu standardmäßigen Nachrichten zu wechseln.
Es gibt viele Alternativen, wenn es darum geht, ein Android-Datenübertragungsprogramm auszuwählen. Fast alle Telefonhersteller, die Android verwenden, haben ihre eigene Datenübertragungslösung entwickelt, und hier sind die besten davon.
- Samsung Smart Switch – Samsung hat einen großen Anteil am Markt für Android-Telefone, daher ist es natürlich, dass ihre App zu den am häufigsten verwendeten gehört. Sie bietet einen vollständigen Service zum Verschieben von Dateien und Ordnern zwischen Android-Geräten.
- LG Mobile Switch – die eigene Datenübertragungslösung von LG, diese App macht es LG-Nutzern einfacher, Daten zwischen zwei Android-Geräten zu übertragen.
Wenn Sie ein Android-Gerät mit einem USB-Kabel an einen Computer oder ein anderes Gadget anschließen, wird auf dem Gerät ein Bildschirm angezeigt, auf dem Sie auswählen können, wofür die USB-Verbindung verwendet werden soll. Sie können entweder Dateiübertragung, Aufladen oder ein paar andere Optionen je nach dem Gerät, mit dem Sie sich verbinden, einstellen. Wählen Sie Dateiübertragung aus der Liste, wenn Sie einen Android-Datentransfer durchführen möchten und verwenden Sie eine der oben beschriebenen Schritte, um von einem Mac auf Android zuzugreifen!

