Geräte, die zum selben OS-Ökosystem gehören, zu verbinden, ist so einfach wie möglich. Aber was, wenn Sie ein Android-Telefon und einen Mac haben und Dateien zwischen ihnen übertragen müssen? Im Gegensatz zu Windows erkennt Mac das Telefon nicht, wenn Sie die Geräte einfach mit einem USB-Kabel verbinden, daher könnte der Android-Dateitransfer auf den ersten Blick etwas abschreckend wirken.
Aber zum Glück gibt es viele Drittanbieter-Apps für macOS-Geräte, die Sie verwenden können. Wenn Sie also nach einer Möglichkeit suchen, von Mac auf Ihr Android zuzugreifen, sind wir hier, um Ihnen zu helfen. Lesen Sie weiter und Sie werden die besten Lösungen finden.
1. So greifen Sie mit MacDroid auf Android-Dateien von einem Mac zu
MacDroid ist eine professionelle Software, die dazu entwickelt wurde, den Android-Dateitransfer für Mac-Benutzer bequem und einfach zu gestalten. Das Tool ermöglicht es Ihnen, Android mit dem Mac zu verbinden und direkt im Finder auf die Inhalte des Telefons zuzugreifen.
Ihr Telefon wird als Festplatte auf dem Mac eingebunden, sodass Sie problemlos Dateien jeglichen Typs oder sogar ganze Ordner in beide Richtungen durchsuchen und übertragen können. Alles, was Sie zum Übertragen benötigen, ist eine Verbindung zwischen Ihrem Android und Mac über ein USB-Kabel oder sogar drahtlos über Wi-Fi herzustellen.
MacDroid unterstützt drei Arten von Verbindungen: MTP, ADB und Wi-Fi. MTP (steht für Media Transfer Protocol) ist ein einfacher Weg, um Ihre Dateien zwischen Geräten zu übertragen. Es zeigt eine Liste von Dateien und Verzeichnissen an. ADB ist eine fortgeschrittenere Verbindungsmethode. Es ist schneller im Vergleich zu MTP und eröffnet den Zugriff auf die Systemdateien Ihres Geräts. Damit können Sie größere Dateien übertragen und auf einem Mac ein Daten-Backup erstellen. Wi-Fi ist eine drahtlose Verbindung, die beim Übertragen von Dateien von Android auf Mac keine Kabel benötigt.
MacDroid ist eine großartige Lösung, wenn Sie Fotos und alle Ihre Lieblings-Smartphone-Dateien, unabhängig von ihrem Format, verschieben möchten. Binden Sie Android als Festplatte ein und durchsuchen Sie Android-Dateien mühelos direkt vom Finder aus. Da MacDroid Ihnen die volle Ordnerkontrolle bietet, können Sie alle Android-Inhalte in Sekundenschnelle übertragen, anstatt sie einzeln zu verschieben. Bilder können direkt von Ihrem Computer aus bearbeitet werden, ohne sie auf Ihren Mac zu kopieren, wodurch wertvoller Speicherplatz gespart wird.

Pros
- Es gibt eine kostenlose Version, mit der Sie Dateien von Android auf Mac übertragen können.
- Kann auf bis zu fünf Macs und auf unbegrenzt vielen Android-Geräten verwendet werden
- Unterstützt MTP-, ADB- und Wi-Fi-Verbindungstypen
- Sie können Android-Dateien direkt auf dem Mac bearbeiten.
Cons
- Nicht kompatibel mit Windows-Computern oder iOS-Geräten.
Unterstütztes Betriebssystem: macOS
Preis: $19,99 pro Jahr
Um auf Android-Dateien von Ihrem Mac aus mit MacDroid zuzugreifen, befolgen Sie diese Schritte:
1. Beginnen Sie, indem Sie MacDroid auf Ihren Mac herunterladen.
2. Im nächsten Schritt müssen Sie sicherstellen, dass Sie Ihr Android-Telefon über ein USB-Kabel (das mit dem Telefon mitgelieferte) oder über Wi-Fi mit Ihrem Mac verbunden haben.
4. Danach erlauben Sie Mac, auf Ihre Android-Dateien zuzugreifen, indem Sie den Anweisungen der App folgen.
5. Jetzt können Sie Dateien zwischen Ihren Geräten übertragen.
2. Alternative Möglichkeit, von einem Mac auf ein Android-Gerät zuzugreifen: Android File Transfer
Android File Transfer ist ein von Google entwickeltes Dienstprogramm, mit dem Sie von Ihrem macOS-Computer aus auf Ihr Smartphone oder Tablet zugreifen können. Es funktioniert über die USB-Verbindung und nach dem Verbinden der Geräte können Sie Fotos, Musik, Videos und andere Dateien übertragen. Wenn Sie sich fragen, wie Sie Android-Dateien über Android File Transfer von einem Mac aus zugreifen können, hier ist eine kurze Anleitung:
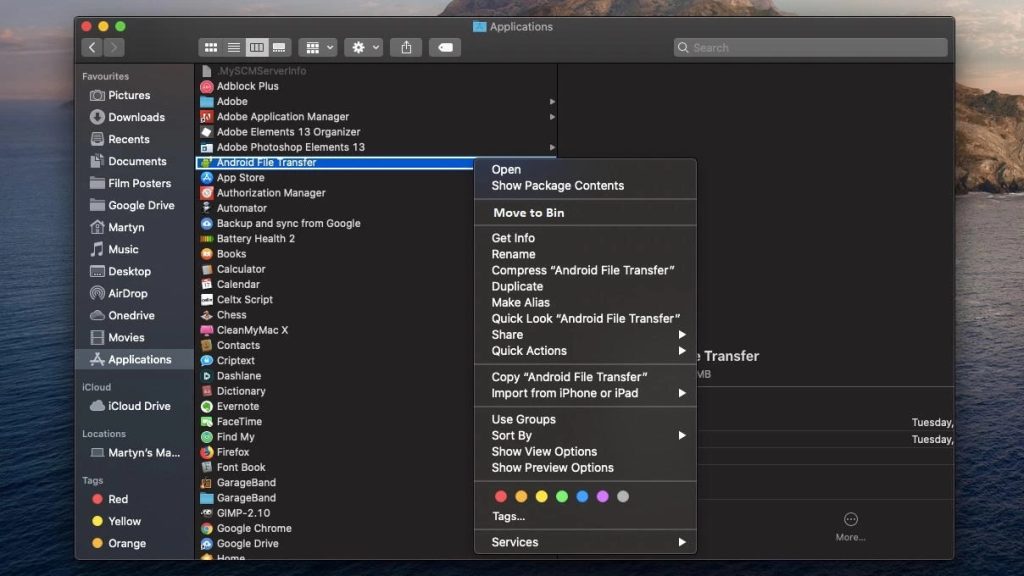
- Laden Sie Android File Transfer herunter und fügen Sie es zu den Anwendungen Ihres Macs hinzu.
- Verwenden Sie ein USB-Kabel, um Ihr Android mit dem Mac zu verbinden.
- Starten Sie Android File Transfer, indem Sie darauf doppelklicken. Von dort aus können Sie auf das Dateisystem zugreifen und Dateien kopieren.
Es ist eine ziemlich gute App, aber leider wurde sie lange nicht aktualisiert, sodass sie etwas instabil und veraltet ist. Benutzer von Android File Transfer beschweren sich oft über Fehlfunktionen der App oder dass sie überhaupt nicht funktioniert.
3. So greifen Sie mit SyncMate auf Android-Dateien von einem Mac zu
SyncMate ist eine voll ausgestattete Lösung, die vollständig mit Big Sur kompatibel ist. Es ermöglicht Ihnen den drahtlosen Zugriff auf Android von Mac aus. Wenn Sie Ihr Telefon also nicht über ein USB-Kabel verbinden möchten, ist SyncMate die ideale Option für Sie. Übrigens funktioniert es auf jedem wichtigen Android-Gerät, das von führenden Marken hergestellt wird. Mit SyncMate können Sie Ihre Fotos, Videos, Musik und mehr synchronisieren. Alles, was Sie tun müssen, ist:
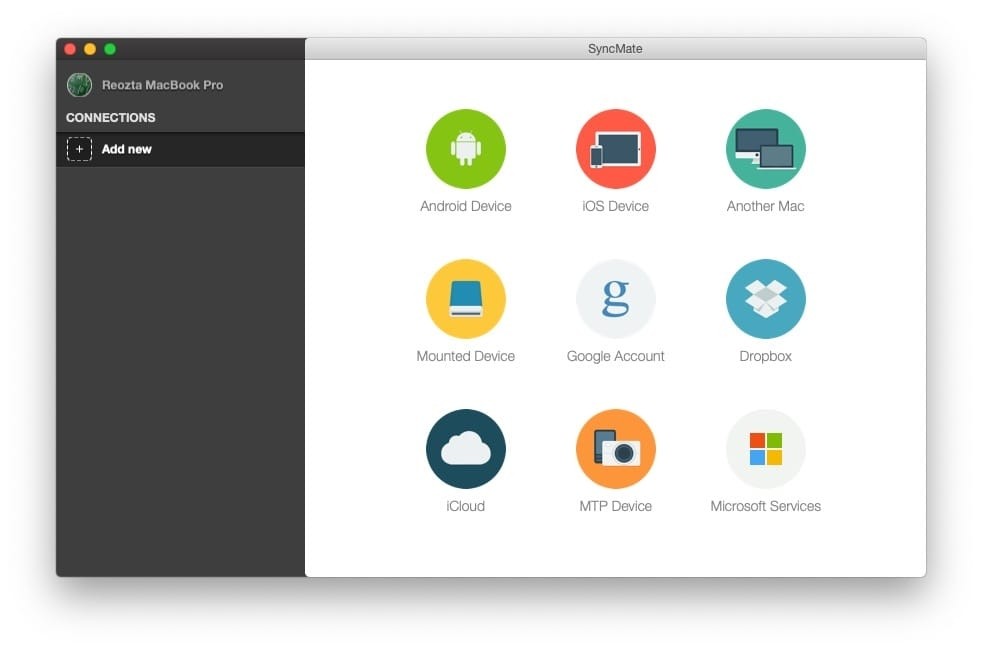
- Installieren und starten Sie den SyncMate.
- Klicken Sie im Hauptfenster auf die Schaltfläche “+” und wählen Sie die Verbindung “Android-Gerät”.
- Wählen Sie anschließend Wi-Fi im Verbindungstyp. Stellen Sie sicher, dass Wi-Fi auf Ihrem Gerät aktiviert ist.
- Wählen Sie Ihr Android-Gerät aus der Dropdown-Liste und klicken Sie auf “Weiter”.
- Ihr Android-Gerät wird in der SyncMate “Geräteliste” angezeigt.
- Fertig! Ab hier können Sie Ihr Android-Gerät drahtlos mit dem Mac synchronisieren.
4. Andere Möglichkeiten, von einem Mac aus auf Android-Geräte zuzugreifen
Wir haben Möglichkeiten behandelt, wie man über USB-Verbindung und WLAN auf ein Android-Handy von einem Mac aus zugreifen kann, aber es gibt auch andere Möglichkeiten, die Sie ausprobieren können. Die meisten Benutzer bevorzugen Cloud-Dienste wie Google Drive, Onedrive, Dropbox wegen ihrer Einfachheit und Bequemlichkeit. Sie müssen nur die App auf Ihrem Telefon installieren, Dateien übertragen und dann über die entsprechende Seite auf Ihrem Mac darauf zugreifen. Der einzige Nachteil ist, dass Cloud-Dienste eine Internetverbindung erfordern.
Wie Sie wissen, sind viele Android-Geräte mit einem microSD-Kartensteckplatz ausgestattet. Daher können Sie, wenn Sie einen SD-Kartenadapter haben, diesen in Ihren Mac einstecken und auf die Dateien von der Karte zugreifen.
Mit so vielen verschiedenen Methoden, um von einem Mac aus auf Android zuzugreifen, werden Sie definitiv diejenige finden, die Ihren Bedürfnissen entspricht. Wir empfehlen, MacDroid auszuprobieren, eine All-in-One-Lösung, um von Ihren Mac-Computern auf Android-Dateien zuzugreifen. Sie können Dateien ansehen und durchsuchen, sie verschieben, Ordner kopieren und Medien sichern, indem Sie Ihre Geräte über ein Standard-USB-Kabel oder sogar Wi-Fi verbinden. Mit MacDroid wird der Zugriff auf die Daten und Dateien Ihres Telefons von einem Desktop aus zum Kinderspiel.
Häufig gestellte Fragen
Sie können Android über ein USB-Kabel oder sogar drahtlos mit dem Mac verbinden. Aber um Dateien von Android auf Mac zu übertragen, müssen Sie spezielle Software installieren oder einen Cloud-Dienst verwenden.
Um von einem Mac aus auf ein Telefon zuzugreifen, müssen Sie möglicherweise Software für den Telefontransfer verwenden, die verschiedene Betriebssysteme problemlos verbindet. Mit Android-Dateiübertragungs-Apps erhalten Sie direkt von Ihrem Mac aus Zugriff auf Android-Dateien, sodass Sie Dateien und Ordner zwischen Geräten verschieben können. Alternativ können Sie Cloud-Dienste nutzen.
Um Android aus der Ferne von einem Mac aus zuzugreifen, sollten Sie Ihr Tablet oder Telefon über USB oder Wi-Fi mit dem Computer verbinden. Wenn Sie Android USB-Übertragung auswählen, installieren Sie die Dateiübertragungs-App auf Ihrem Mac und verbinden Sie einfach Ihre Geräte mit einem Standard-USB-Kabel, und Sie erhalten Zugriff auf den Inhalt Ihres Telefons. Wenn Sie die drahtlose Option für Fernsteuerung wählen, können Sie SyncMate verwenden.
Wenn Sie Dateien auf Android von einem Mac aus zugreifen müssen, können Sie ein Drittanbieter-Dateiübertragungsprogramm wie MacDroid verwenden. Sobald Sie Ihre Geräte mit einem USB-Kabel verbinden, können Sie den Inhalt Ihres Telefons durchsuchen und übertragen, einschließlich Fotos, Musik und Videos. Wenn Android File Transfer nicht funktioniert und Ihr Mac Ihr Android nicht erkennt, können Sie dieses Problem beheben, indem Sie Ihr Gerät neu starten, die USB-Verbindungen überprüfen und die Software aktualisieren.


