Every smartphone user stores a lot of useful information on their devices, so backing up data to protect it from accidental loss is essential nowadays. Since macOS doesn’t natively support Android file transfers, finding the right tools to get the job done is crucial. In this article, we have covered two ways to back up Android phone to Mac so even an inexperienced user will be able to master these methods and choose the most suitable one.
Back up Android files to Mac using MacDroid
MacDroid is an ideal tool for those who actively use their smartphone to store files and want to easily back them up to Mac. The list of the devices supported by the app is rather impressive. With its help, you can connect Samsung phone, Xiaomi, OnePlus, Pixel, Motorola, as well as Kindle Scribe eReader, GoPro, Garmin, Oculus, etc.
MacDroid allows you to seamlessly connect Android to Mac and transfer files, such as photos, videos, documents, etc., saving important data in one place and freeing up memory on the device. The app mounts your Android phone as a disk, making it accessible directly from Finder and making the process of copying data rather convenient. In addition, MacDroid allows you to even edit files located on your Android device right from your Mac without transferring them to your computer first.
The app supports three modes of data transfer – MTP (Media Transfer Protocol), ADB (Android Debug Bridge), and Wi-Fi – which allows you to choose the most convenient method depending on the volume and type of data. Below, we will consider how to perform Android backup to Mac if your phone is running Android OS 11 and higher.
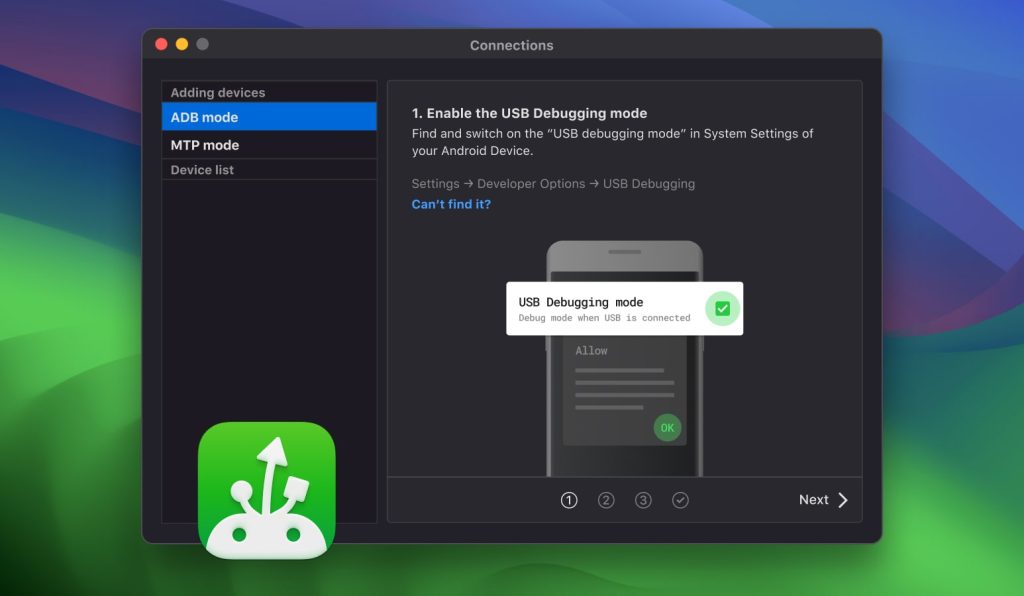
How to back up Android phone to Mac via MacDroid
1. Download and install MacDroid on your Mac/MacBook.
2. Launch the app and select the Wi-Fi mode by clicking the “Connect via Wi-Fi” button.
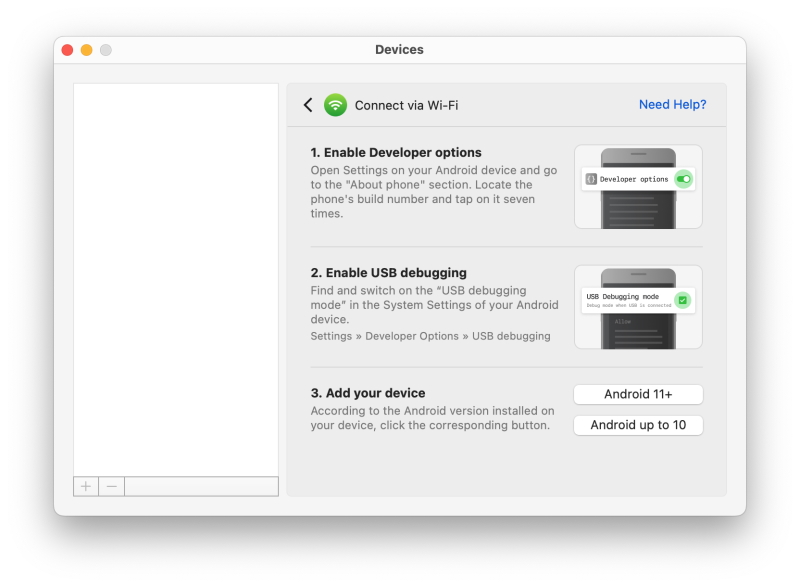
3. Follow the onscreen instructions to activate the Developer options and enable the USB debugging mode on your phone.
4. On your Mac, click the “Android 11+” button.
5. On your phone, go to Settings – > Developer options and enable Wireless debugging.
6. Open the “Wireless debugging” setting and tap the “Pair device with QR code” option. Alternatively, you can use the pairing code option or use manual pairing.
7. Point the camera at the screen of your Mac, where the QR code is displayed. Wait for the phone to be connected to your Mac.
8. Once connected, you can download photos from phone, back up Android contacts and files, and the rest of the necessary data to your Mac.
If your phone is running an Android version up to 10, the steps of connection via Wi-Fi are a bit different. For more details, check out our guide.
Alternative: Back up Android phone to Mac with Google Drive
Another method that even a novice user of Android can opt for is the Google Service. Until recently, systematic copying was started automatically. However, after recent updates on Android, this option has to be managed manually.
Follow these steps to learn how to back up Android phone to Google Drive:
On your phone:
- Go to Settings -> Accounts – > Google.
- Tap the “Manage backup” section.
- Make sure the synchronization options are checked for photos, videos, and other data. After that, tap the “Confirm” button.
- Next, turn on the toggle next to the “Upload to Google One” option.
- Tap “Back up now.” This will automatically save your data to Google Drive, making it easy to restore on any Android device linked to your Google account.
On your Mac:
- Open Google Drive in a web browser on your MacBook. Make sure you use the same Google account on both devices.
- On the left side menu, go to the “Backups” section. There you’ll see available device backups.
Backup rules
In order for the backup procedure to be effective, it is necessary to learn the basic principles of the process:
- An Android backup to Mac copy should be created regularly.
- After the transfer process is complete, it is recommended that some files be checked. It will be very unpleasant if the phone is lost or broken and the copy turns out to be empty.
- You need to save files in several places at the same time.
- It is advisable to periodically delete outdated or unnecessary data to not overload the memory of your device.
- It is better to divide the files by categories—to simplify the search for photos, videos, or information from the call log.
Conclusion
Old photos, videos, documents, etc. overload the smartphone’s memory, which reduces the device’s performance. With the help of this simple guide, any Android user can reliably copy files to Mac, thus saving important data from a smartphone. This procedure is useful for everyone who actively uses their gadget as file storage.
This article considered two effective methods: back up Android to Mac through Google Drive and using MacDroid. Google Drive allows you to create backup copies in the cloud, which can be accessed from any device, whereas MacDroid provides more options for convenient and flexible transfer of files and work with them directly on your Mac.

