Transferring video files from Android to Mac is a common task, often needed to free up space or back up important memories. However, this process can be challenging due to connectivity issues, especially with the discontinuation of the Mac version for Android File Transfer. Fortunately, several methods are available, including USB, Wi-Fi, Bluetooth, and even cloud services. That’s why we explored several alternatives to find the best solution when you need to transfer videos from Android to Mac.
Transfer videos from Android to Mac using MacDroid
MacDroid is a handy tool for Mac users that allows you to easily transfer photos, videos, music, and other types of files between Android and macOS. With its extensive compatibility, the app can work with a wide range of Android devices as well as with other MTP-compatible devices, such as Oculus, Meta Quest 2, Amazon Kindle, GoPro, Nintendo Switch, etc. Thanks to seamless integration with Finder, the app allows you to work with files directly on your Android devices as if they were regular external drives.
MacDroid supports both wired and wireless connections, which allows users to choose the most suitable connection method based on their needs. A wired connection requires a USB cable and offers two modes of connection, namely MTP and ADB, whereas a wireless connection, or a connection via Wi-Fi, allows you to transfer video files from Android to Mac without using a USB cable.
Below we will consider connecting Android to Mac via MTP; however, you can find information about ADB mode by following this link as well as a Wi-Fi connection by visiting this article.
Pros
- Supports a wide range of MTP-compatible devices
- Works with almost all Android devices
- Supports wireless and wired connections
- No additional plugins or extensions required
Cons
- The free version only allows transferring files from phone to Mac
Transfer Videos from Your Android to Mac via the MTP Mode
1. Download and install MacDroid on your Mac.
2. Connect your phone to your computer by using the standard USB cable that came with it.
3. After that, open the app and choose the MTP mode.
4. Your Android device should appear in the “Device list” in MacDroid.
5. Click “Next” to proceed, then switch to your phone and tap “File transfer”.
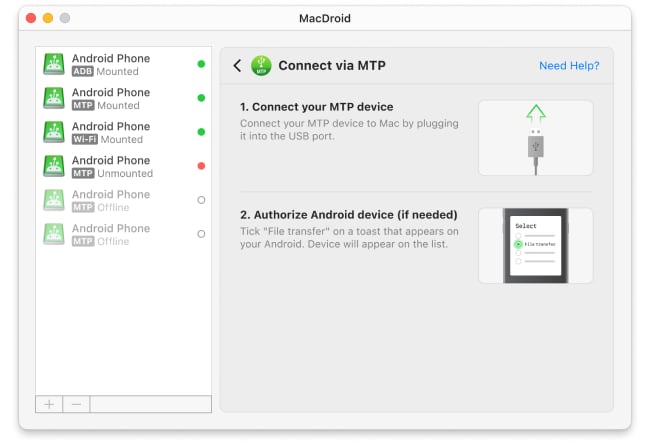
6. Now your Android phone will show up in the “Device list” field, ready to be mounted.
7. Select your Android device in “Device list” and simply hit “Mount”.
8. After the phone has been mounted, you will gain access to its content for transferring vidoes files from Android to Mac.

OpenMTP
OpenMTP is a free and open-source app designed to manage file transfers between Macs and Android devices. Having an intuitive dual-panel interface, the app makes it easy to drag and drop files between devices. Users can also work with several files and folders at the same time; besides that, the software supports batch transfer. OpenMTP also offers quick access to the Android device’s SD card, if present.
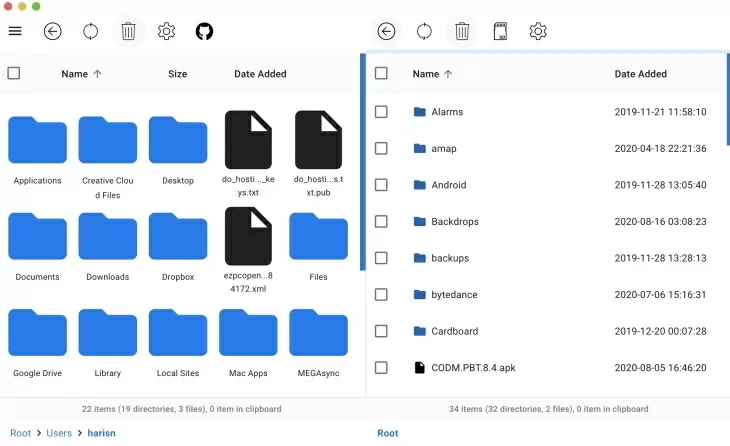
Pros
- Free and open-source
- Supports a wide range of Android devices
- Can transfer files in both directions
Cons
- Not a wide set of features
- No Finder integration
- No connection via Wi-Fi
How to send videos from Android to Mac using OpenMTP
- Download and install Open MTP from the website.
- Connect your Android device to your Mac using a USB cable.
- On your Android, select the “File transfer” option in the “Charging” notification.
- Open the app. Your Android device should appear in the list of devices.
- Click on your Android device to select it.
- Drag and drop video files from your Android device to your Mac, or vice versa.
SyncMate
SyncMate is another option for anyone looking to send videos from Android to Mac. It is a powerful data synchronization tool on macOS that allows users to synchronize information between Macs and various devices, such as Android, iOS, and other Macs, as well as MTP devices, cloud storages, and more. The app allows you to not only synchronize contacts, calendars, messages, photos, music, and other data, keeping them current on all devices, but also transfer data between Mac and Android.
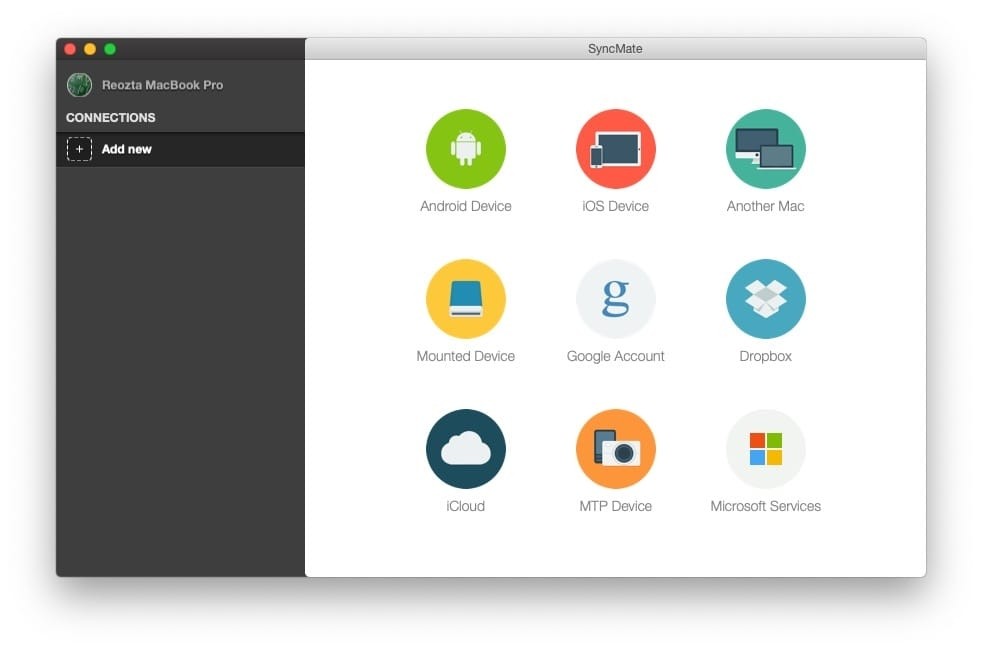
Pros
- Supports all file types.
- Syncs over Wi-Fi, Bluetooth, USB
- Flexible file syncing
- Extensive compatibility with devices and more
Cons
- For the full SyncMate experience, the Expert version is required
Transfer Video files from Android to Mac via Bluetooth
- Download and install SyncMate on your Mac.
- Open SyncMate and choose the Bluetooth connection type.
- Scan the QR code to download the SyncMate module from the Internet.
- Open the module and ensure that you’ve ticked the box to allow Bluetooth synchronization.
- Check that Bluetooth is enabled on both devices.
- Pair your Android device with a Mac. Once paired, find it on the list of devices available.
- Select it and tune the Connection setting. After that, you will be able to move Android video to Mac or vice versa.
How to transfer videos from Android to Mac via cloud storages
If you’re looking for an Android File Transfer alternative – one that’s a service rather than an application – here, we explore a few cloud services that can assist.
Google Account
Google Drive is one of the most popular cloud-based services available. It’s free to use, and if you’ve got a Google account of any kind, you’ll already have access to it. As a cloud service, there are some things it’s better at than others. Small files are easily moved, but larger files take longer time to upload and download.
Use Google Drive to perform video transfer from Android to Mac
On your phone:
- Open the Google Drive app.
- Tap the “+” button to add new files and then hit “Upload”. Locate the videos that you want to upload from your phone.
- Alternatively, go to your photos app, select the video you want to upload, tap share, and choose Google Drive from the available options.
- Wait for the upload to finish.
On Mac:
- Open drive.google.com in the browser.
- Locate the videos you have uploaded from your phone and drag them to your local drive (or right-click on them and click on “Download”).
Dropbox Account
Dropbox is another popular cloud storage service and a great alternative to Google Drive for transferring videos from Android to Mac. With Dropbox, you can easily upload your videos to the cloud from your Android device and then download them to your Mac. It’s known for its user-friendly interface and seamless synchronization across devices. Like Google Drive, Dropbox is free to use with a basic account, though it offers paid plans for additional storage.
The steps of transferring videos from Android to a Mac computer are almost the same as with Google Drive. Simply install the Dropbox app on your phone, send videos from Android to your computer, and then access them on your Mac via the Dropbox website or desktop app.
Conclusion
There are many ways to move Android videos to Mac, and the method you choose depends on your personal preferences and needs. In our review, we have gathered several modern solutions for you to consider. However, we can recommend using MacDroid, as the app combines ease of use and efficiency in connecting Android smartphones with Macs. Using this software, you will be able to easily transfer not only your video files but also other types of files as well as edit files right from your Mac without copying them to your computer first.

