Suppose you have a photo library saved on your computer and you want to be able to access it all the time from your Android or iOS smartphone. This operation raises the question of how to transfer pictures from computer to phone? Is it better to do it via USB, or is Bluetooth technology advanced enough to provide a good solution? We’ll provide answers to all your questions in the following paragraphs!
How to transfer photos from computer to Android phone
Since it’s more versatile, we’ll start our guide on how to transfer pictures from computer to phone with Android models. We’re determined to give you full info on the subject, we’re exploring the best solutions to transfer photos to Android phones from PC and Mac as well.
Transfer pictures from computer to Android phone

When transferring photos from a PC to an Android device, your best approach would be to use the USB cable that came with the phone, connect it to the PC, and choose the media device option so that Windows can access the photos on it.
In case you haven’t done this before, we’re giving you a complete set of instructions. Keep in mind that the same procedure can be used if you want to know how to transfer pictures from your phone to your computer.
- Access the Android notifications by swiping down on the top of the screen.
- Tap on the USB notification to open the USB connection menu.
- Select “Connect as Media device” among the list of options and you’ll connect Mac to Android.
- Run File Explorer and look for your Android device that should now show up.
- Access the Android and go to the Photos folder to easily copy-paste anything you want from the computer to the phone.
Transfer photos from Mac on Android with MacDroid
Now that we’ve covered the process on how to transfer pictures from computer to phone when the computer is running on Windows and the smartphone on Android. It’s time to find out how to transfer pictures from Mac on Android. Since the two operating systems are known for their compatibility issues, you need a third-party application to get the job done.
MacDroid is the perfect solution for the job as it allows you to connect the Android phone as an external Mac disk and easily move pictures and any other files.
1. Use the original USB cable to connect the Android smartphone to your Mac (double check that the cable is properly inserted both in you Mac and the phone).

2. In MacDroid, choose MTP. You may receive a notification on your phone where you need to select File Transfer”. Once you do so, the confirmation will come that the Android is connected.
3. You will see the Android smartphone among the devices in “Device List” – the bar on the left. This is the moment when you can change the name of your device if you have multiple connected.
4. Mount the device using the “Mount” button in the bottom.
5. Start browsing the phone and easily move photos from one device to the other.
How to transfer pictures from computer to iPhone
You now have full info on how to transfer photos to Android both from a Windows PC and from a Mac. However, around 50% of smartphone users are asking how to transfer pictures from iPhone to computer. And in this paragraph we’ll exhaustively cover this subject and give you detailed information on how to transfer photos from iPhone to computer and the other way around.
Transfer from PC to iPhone with Cloud
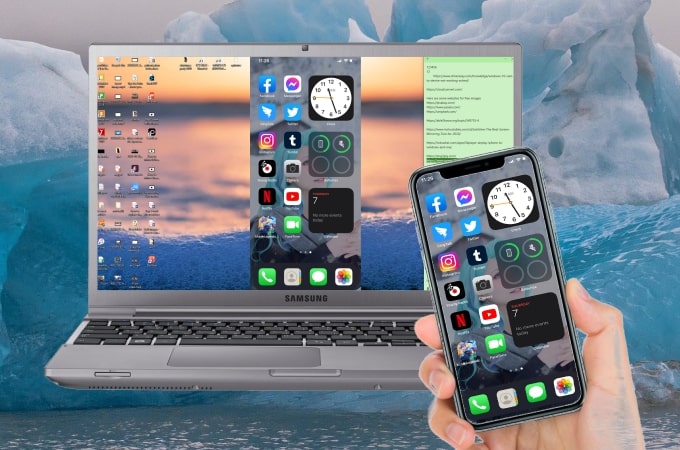
No matter if you want to know how to transfer pictures from your phone to your computer or the other way around, iCloud is a very useful tool. And since your iPhone already uses it, there’s no point in looking for other solutions to transfer photos between the two devices. It’s an easy operation. However, we put together a quick step-by-step guide on the procedure:
- Download iCloud on your Windows PC and install it.
- Access iCloud on Windows and access your account.
- Check the “Photos” box in your iCloud account and click Apply.
- Open File Explorer and look for iCloud Photos on the left sidebar.
- Copy the desired photos to the Uploads folder in “iCloud Photos”.
- Go to Settings on your iPhone.
- Tap on iCloud – Photos.
- Check the iCloud Photos box and let the iPhone sync with the Windows PC.
Transfer from Mac to iPhone with ITunes
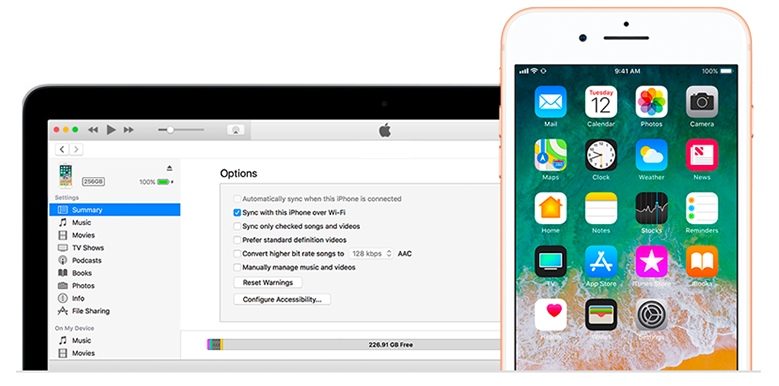
You don’t have an iCloud account and you’re still wondering “How do I Transfer pictures from phone to computer?” There’s at least one more answer out there for you. And it comes from the iTunes app which comes pre-installed on all iPhones. So, all you’ll need is the USB cable for your iPhone and apply these steps:
- Access iTunes on your Mac.
- In the iTunes window, click the iPhone button – it’s located in the upper-left corner of the window.
- You will see a sidebar – click Photos on it.
- Next, check the box for “Sync Photos”.
- You can choose if you want to sync all pictures or a single folder (this is where you decide if you only transfer some photos or all of them).
- Make the selection according to your needs.
- Press “Apply” on the bottom-right and the process starts.
Alternative ways to transfer pictures from computer to phone
So far, you’ve been through all the best methods to transfer photos from Windows Computers and Mac to Androids and iPhones. However, if for any reason, those do not apply to you, there are a couple of tricks left. We’re not talking about how to transfer pictures from phone to computer Windows 7, we’re giving you the latest tools to easily share photos.
Save picture with Google Photos
Just like iPhone users can turn to iCloud to transfer photos easily between devices, Google Accounts can be used for the same purpose. Google Photos is the specialized service that you can use to easily move photos from one device to another.
Simply connect your phone and your computer to the same Google Photos account and let it sync. Then you will be able to access all your photos from both devices. This method is awesome because it also gives you an answer to how to transfer pictures from phone to computer without USB.
Using AnyTrans for transfer pictures
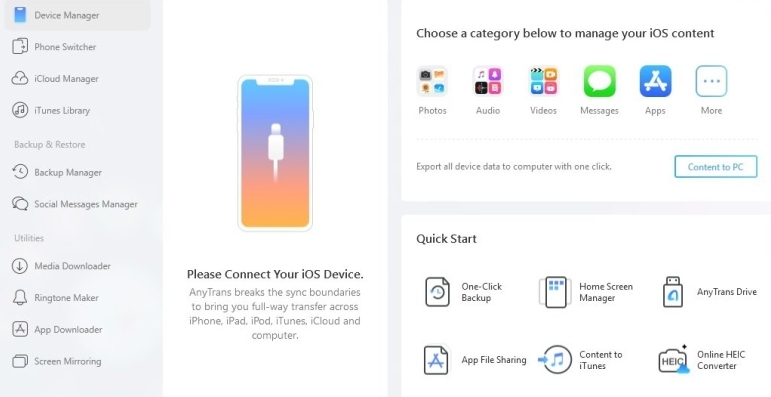
Another way to transfer photos from any computer to smartphones no matter the make, model, or operating system is offered by AnyTrans. Just like the name suggests, Anytrans is a versatile tool that allows you to easily move pictures and other files from any computer to any phone. You just need your USB cable, the AnyTrans app installed on your computer, and you’re good to go.
Try AirDrop for transfer pictures
Last but definitely not least, we have AirDrop an an option to transfer photos from your Mac computer to an iPhone. Simply select the photos on your Mac through Finder, click the share button on top of the windows, press on AirDrop, select your iPhone from the list of available devices, and that’s it. The transfer begins as soon as you click on your iPhone. However, it’s good to know that if you’re transferring lots of pictures, AirDrop could take a while.
This is all the info we have to offer you on how to transfer pictures from computer to phone. By now, no matter the operating system on your computer or the type of phone you have, you should have at least one solution to easily move photos and other files from one device to the other. No matter the direction of your transfer, you are free to choose any of the above apps to get the job done.
Frequently Asked Questions
The best way to transfer photos from laptop to phone is using a photo transfer app that gets the job done for you. Especially if we’re talking about mixing Apple and Samsung (or other Android) devices, a standalone app is clearly the way to go.
There are multiple ways to transfer photos between your computer and smartphone without needing the USB cable. However, the best remain iCloud or Google Photos. By connecting the two devices to the same account, you can easily sync them and transfer any photos you want in a matter of seconds.
This question has the same answer as “How to download pictures on Android?” – MacDroid. Using this app, you will be able to easily connect your Android phone to Mac and then transfer photos, videos, music, and other file types with ease.
It’s similar to answering how to transfer pictures from phone to computer. You can use Google Photos or iCloud for fast syncing between the iPhone and your computer.

