While most people know how to transfer photos from Android to PC, Macs are more complicated. Unlike the seamless experience of moving files from Android to Windows, macOS requires additional tools or steps. In this article, we will explore several methods to help you transfer photos from Android to Mac, including using Image Capture, MacDroid, and Google Photos. Whether you’re looking for a quick transfer or a seamless way to connect Android to Mac, you’ll find a solution that suits your needs.
How to transfer photos from Android to Mac with Image Capture
Let’s start with Image Capture, an app that is pre-installed on macOS and familiar to every Mac user. The main advantage is that the app can find any devices connected to your MacBook and display photos and videos that users simply copy directly to their Macs.
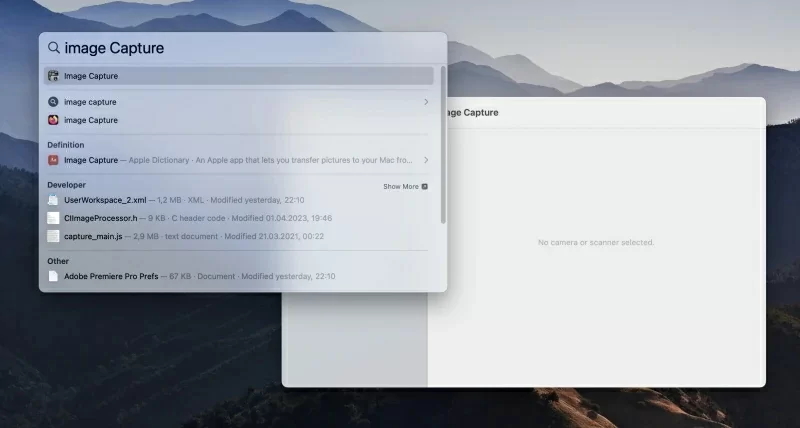
To know how to upload photos from Android to Mac via Image Capture, follow these steps:
- Connect your Android phone to your MacBook with a USB cable.
- On your smartphone, enable the “File transfer” mode.
- After that, launch Image Capture and select your smartphone in the “Devices” tab.
- Once your device is selected, Image Capture will display the photos stored there.
- Choose the images you would like to add.
- Use the “Import-to” button to select the location of your import.
- Press the “Download” button and wait for the photos to be moved.
How to transfer photos from Android device to Mac using MacDroid
MacDroid bridges the gap and makes it easy to maintain connections between Mac and Android. This Android file transfer for Mac app ensures your Mac and Android devices are up-to-date across a wide range of different file types. Audio and video can be easily moved from one device to the other, meaning you can quickly transfer photos from Android to Mac, or vice versa.
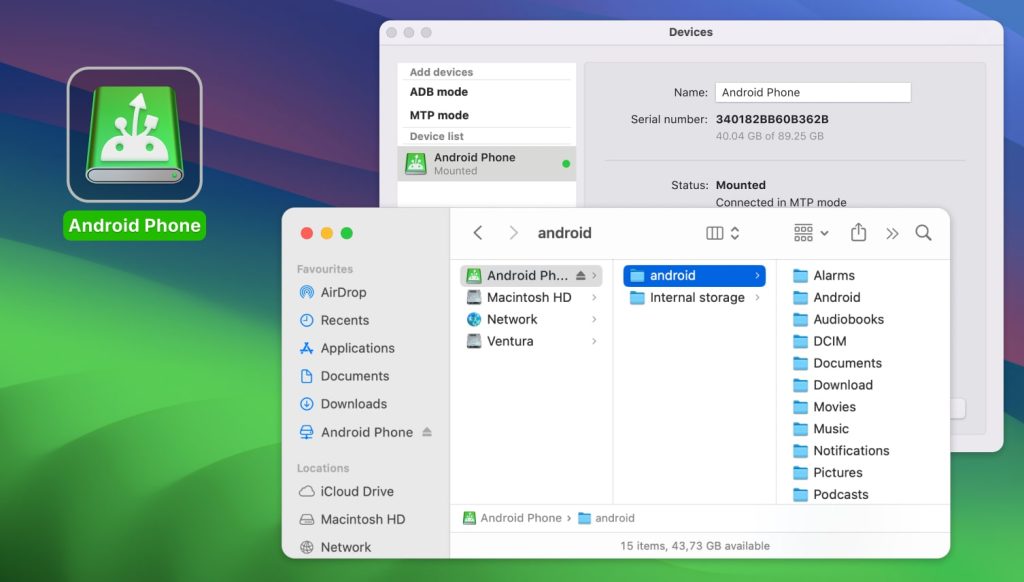
This photo transfer app can run in three different modes. MTP mode lets you connect to your Android device or any other MTP device. ADB mode allows a more rapid way of moving data and is supported by Android devices only. Wi-Fi mode has the advantages of ABD mode but allows you to move data between a Mac and Android device or vice versa in a wireless way.
MacDroid is available for free, along with PRO options. The free option only allows you to move photos from Android to Mac as well as other files, whereas PRO version lets you move data in both directions, transfer music to Android from Mac, and allow editing files directly from your Mac, saving you the trouble of importing files, editing them, and then exporting them again.
How to import photos from Android to Mac via MTP mode
1. First of all, download and install MacDroid on your MacBook.
2. Connect your Android to your Mac using a USB cable.
3. Launch MacDroid and select “Connect via MTP”.

4. On your phone, select the “File Transfer” option when prompted.
5. Your device will appear in the Device list.

6. Launch Finder. Your phone will be connected as an external disk on your Mac. Now you can start transferring pictures.
Download photos from Android to Mac via Google Photos
Another option to consider when you want to download photos from Android to Mac is to use Google Photos. This app comes pre-installed on almost all Android devices and allows you to save the images to Google’s cloud with lossless quality. You can then access them from any device and browser, such as Mac, iOS devices, Safari, Google Chrome, etc.
Just follow this simple step-by-step guide to upload the photos to Google Photos:
- Open the Google Photos app.
- Tap on your profile icon in the top right corner. Go to Photos settings > Backup & Sync and toggle it on if it’s off.
- On your Mac, open your web browser and go to https://photos.google.com/
- Sign in with the same Google account used on your smartphone. All the photos from your Android device that were backed up to Google Photos will be available here.
- To upload the photos to your Mac computer, select the photos you want to download. Click on the three dots in the top right corner and select Download.
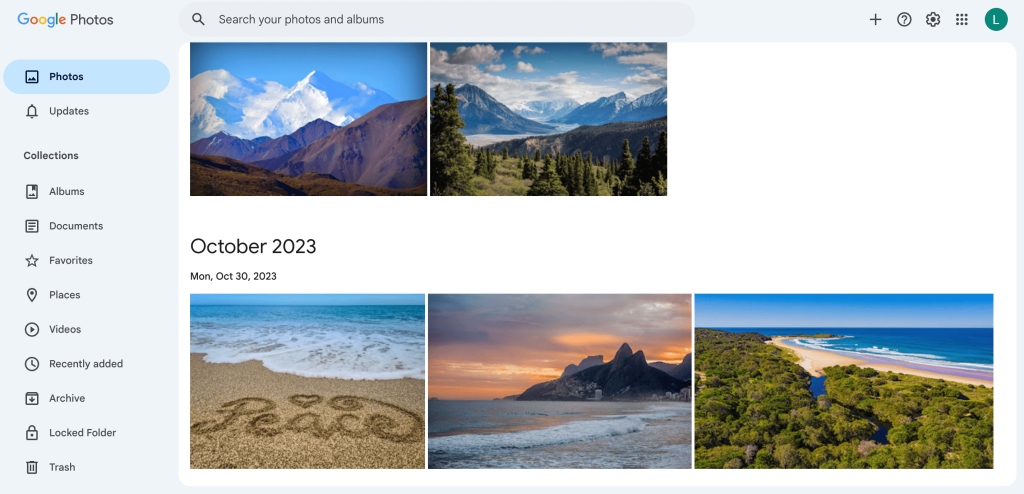
In such a way, you can send pictures to your laptop and save them on your Mac without using cables.
Conclusion
All of these methods will allow you to easily perform Android to Mac photos transfer both over a wired and wireless connection. Thankfully, third-party developers have stepped up and created some great options for transferring pictures from your Android phone to your MacBook and vice versa. Special attention should be paid to MacDroid, as the app can not only copy files to Mac but also send from Mac to Android devices different kinds of files both in wired and wireless way.

