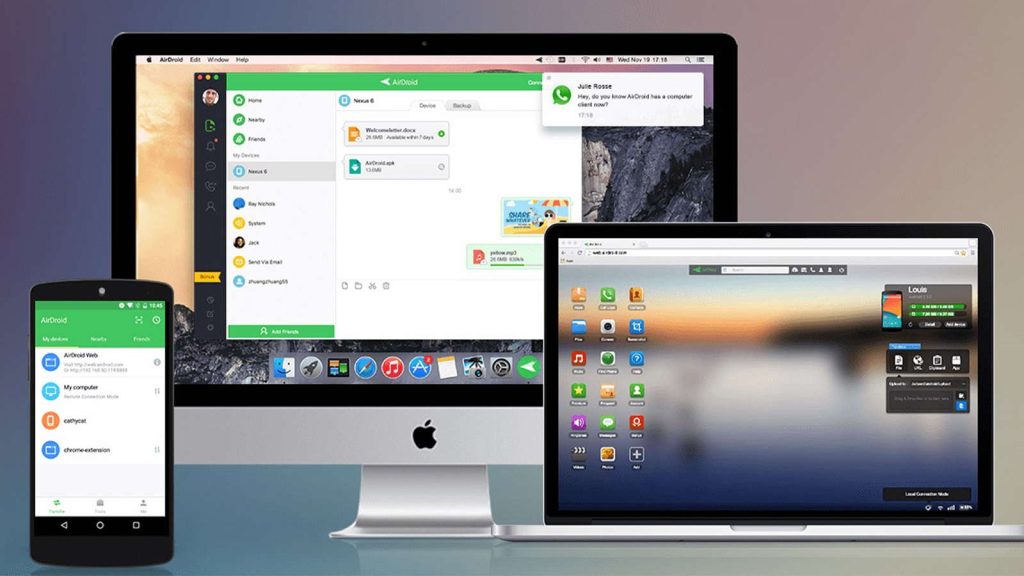If you are an Apple fan, who happens to have an Android phone, you probably know the struggles of Mac not recognising Android. The two operating systems aren’t exactly known for their compatibility, so connecting them via USB cable is really about luck. It can be frustrating, it can take a lot of time, and in extreme cases, you might even encounter Android File Transfer not working at all, like in this user’s case:
I am trying to connect my android device on Mac to test application I developed. First I installed a USB driver, then I activated in my phone the developer option by tapping on Build Number and then tick USB debugging option. Once I did all those steps when I connected my android mobile, my Mac still not recognize my device. Any idea to solve it?— Stack Overflow
What if we told you that there’s a solution for this great inconvenience? In this article, we’re giving you a series of solutions for fixing the unwanted situation of Mac not recognizing Android devices.
1. MacDroid: best way to fix when Mac not recognizing Android
This is where MacDroid comes into play, this powerful tool will help connect Mac to Android easily thanks to how easy it is to use and its many features. Not only will you be able to get your device recognized, but you will have complete control over transferring files, folders, videos, and any type of file. The app allows you to transfer files via Wi-Fi as well as using a classical method via a USB cable.
MacDroid is lightweight and works ultra-fast, ensuring that your files will transfer over in no time. It takes only a few seconds to install and works seamlessly and instantly without restarting your computer or phone. Even if you are using an older version of macOS like Catalina 10.15, you will still be able to enjoy MacDroid to the fullest.

User review:
I started using MacDroid as soon as it came up! And with every update it gets better and better! With every update, app just keeps getting better and better!— rickywilson232 on MacUpdate
If you want to get started on how to fix Mac not recognizing Android, you should:
1. First, start by adding MacDroid to your Mac.
2. The next important step is to make sure you have connected your Android phone to your Mac by using a USB cable. Using the one that came with the phone should be fine.
3. After that, go over your Mac and select MTP mode in MacDroid. This will solve the Android not recognizing Mac account issue.
4. After this, you should be able to identify your device on the Device List.
5. After hitting next, a popup should open on your phone, which will ask you if you allow the connection and what type you would like.
6. Finally, you must select File transfer, and your phone will be ready to be mounted.

7. Now, you will be able to transfer files between your devices without worrying that Android is not recognizing when attached to Mac.
2. Alternative ways to fix the problem when Mac not recognizing Android
Check your USB cable and restart your devices
The most common issue that can cause Mac not recognizing Android device is a faulty cable. Make sure to try different ones, even if they did not come with your phone. Another thing that is usually disregarded is to make sure you have restarted your device. These two workarounds have worked for lots of people.
Update or reinstall your software
Another thing that may stay between you and your files is your phone’s or Mac’s software. Updating your devices regularly ensures that every app will work accordingly and at full performance. Checking for updates every couple of weeks should be a habit if you want a bug-free experience.
Make sure your phone is in the right mode
After you’ve gone through everything on the list, the last thing to check is obviously the transfer mode your phone is set to. You want to make sure it’s set to Transferring files and not Charging phone only or Transfering images. This option might also be called MTP mode on some phones.
Use Android’s Debugging mode
Especially if you’re in the situation of photos not recognizing new photos Android Mac, using the Debugging mode provided for free inside your Android phone’s settings should do the trick. Simply go into Settings, Applications and go over Development. Here you will be able to see USB debugging, which should fix any synchronization issues.
3. Special software to help you transfer files from Android for Mac
Transfer files via Wi-Fi with SyncMate
SyncMate is a great alternative to traditional methods because it allows you to transfer files and synchronize everything between your Mac and Android device. If Mac not recognizing Android Fire, you can definitely rely on this powerful synchronization tool. It even has a free version that you can try, and it’s lightweight, so you won’t have to worry about it using too many resources.
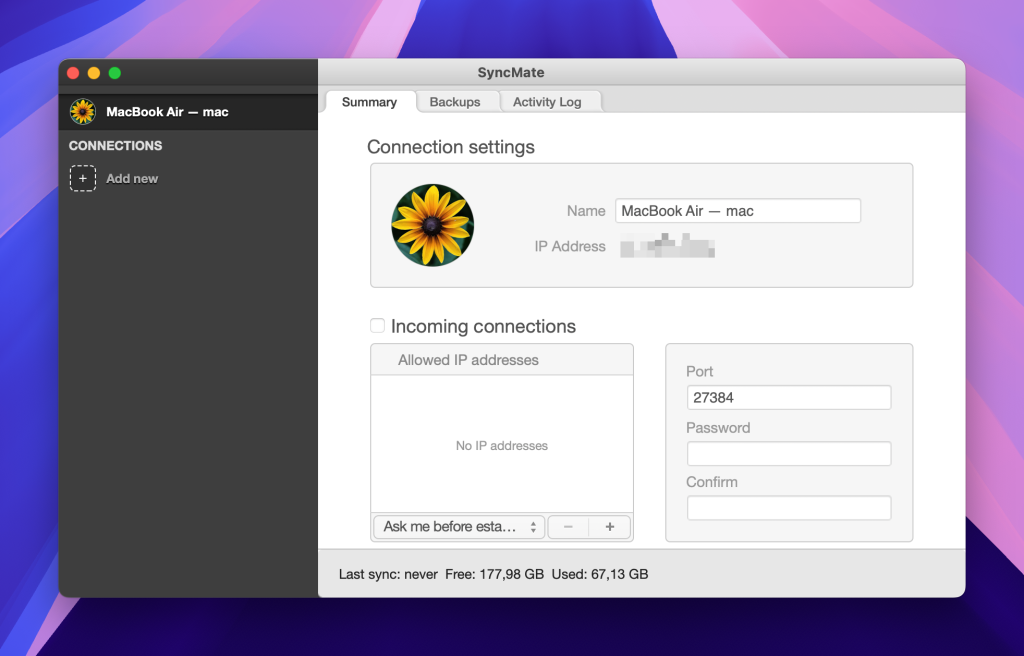
User review:
SyncMate allows not only syncing Mac to Android (and vice versa) but also mounting Android as Mac disk and work with it in Finder. Great job!— marryworren on MacUpdate
Android File Transfer
Being developed by the same team who made the Android phone operating system, ATF is another transfer tool. Although quite simple, meaning that it does not have a lot of features, this tool gets the job done most of the time. However, keep in mind that some users have experienced issues with the app, so it might not be the most reliable one.
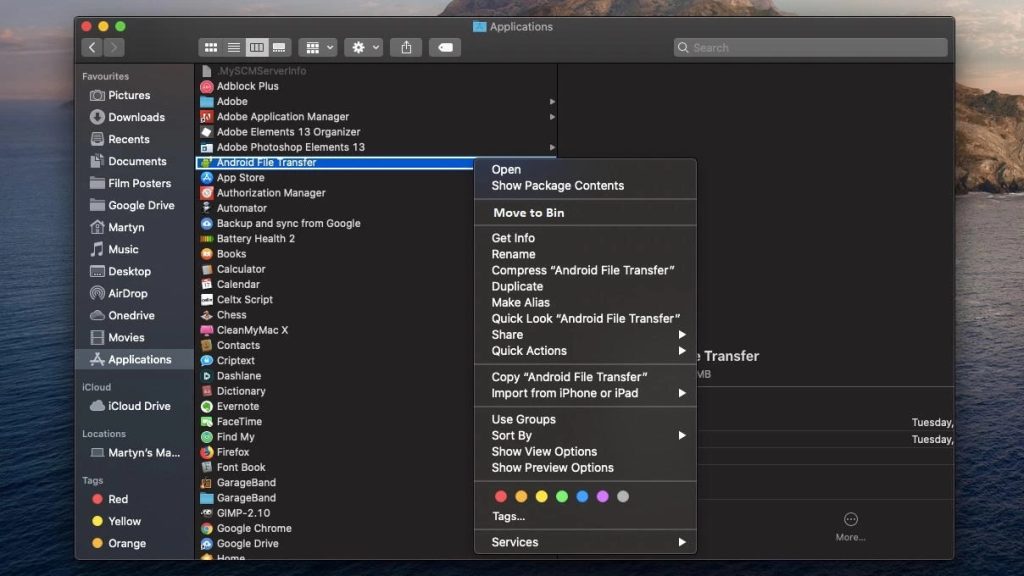
Move files with AirDroid
Let’s face it, not everyone has a USB cable lying around, and when you keep saying, “my Mac is not recognizing my Android phone” you would do anything to get access to your files. Well, AirDroid takes care of that through the magic of Wi-Fi.
All you have to do is download the app, have AirDroid on your computer, and make sure that you are on the same network on both devices. You are now ready to transfer files but be aware that the speed will depend on your Internet connection.
User review:
Overall it is a great tool which caters to multiple needs and makes managing devices easy, if the price could be a little cheaper it would only add to its credibility— David on Capterra
Without a doubt, the best way to bypass the Mac not recognized Android error is to use MacDroid, but there are also great alternatives if you are looking for something else. Making sure that your device is up to date and that you are using a suitable USB cable is also a must.
Frequently Asked Questions
The best way to make sure your Mac is recognizing your Android phone is to make sure you are using appropriate software. Your Mac won’t directly see your phone thus having to rely on third-party software.
If your phone won’t connect to computer you will first have to make sure that the USB cable is connected properly. You can try using a different phone and if the issue is persisting, you might want to change the cable.
When you are trying to connect your phone to your Mac, first you will need to make sure you have connected the USB cable and downloaded the app. Then, follow the instructions and set your phone to MTP / Transfer mode and you should be able to see your phone.
If you are getting an error stating that “Android File Transfer can’t access device storage” then you must try rebooting your phone and reconnecting the cable. If that didn’t solve the issue then you must make sure that your phone is in Transfer mode and not anything else. Checking for updates should also fix this issue.